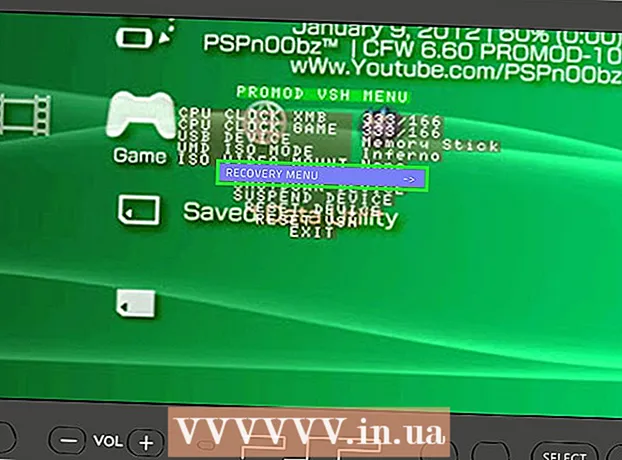Forfatter:
Carl Weaver
Opprettelsesdato:
2 Februar 2021
Oppdater Dato:
1 Juli 2024

Innhold
Visual Basic 6.0 er et programmeringsspråk utviklet av Microsoft som enkelt kan læres og brukes av nybegynnere så vel som erfarne programmerere. Selv om det ikke lenger støttes av Microsoft, kjører tusenvis av applikasjoner fremdeles på det og mye mer programvare utvikles fortsatt. Denne opplæringen viser deg hvordan du lager en enkel kalkulator i Visual Basic 6.0.
Trinn
 1 Åpne Visual Basic 6.0 og opprett et nytt prosjekt Standard EXE -prosjekt. Standard EXE-prosjekter gir deg flere kommandoer og verktøy som er nyttige for å utvikle enkle så vel som semi-komplekse programmer.
1 Åpne Visual Basic 6.0 og opprett et nytt prosjekt Standard EXE -prosjekt. Standard EXE-prosjekter gir deg flere kommandoer og verktøy som er nyttige for å utvikle enkle så vel som semi-komplekse programmer. - Du kan også velge et prosjekt VB Enterprise Edition Projectsom vil gi deg mange flere verktøy å jobbe med. For en nybegynner programmerer anbefales det å bruke Standard EXE Project.
 2 Vurder prosjektvinduet. Det vil være et felt med mange prikker i midten av skjermen. Dette er skjemaet ditt. Her kan du legge til forskjellige elementer (kommandoknapper, bilder, tekstfelt osv.) I programmet.
2 Vurder prosjektvinduet. Det vil være et felt med mange prikker i midten av skjermen. Dette er skjemaet ditt. Her kan du legge til forskjellige elementer (kommandoknapper, bilder, tekstfelt osv.) I programmet. - Til venstre i vinduet er verktøylinjen. Verktøylinjen inneholder forskjellige forhåndsdefinerte elementer i ethvert program. Du kan dra disse elementene til skjemaet.
- Nederst til høyre i vinduet er utformingen av skjemaet. Dette bestemmer hvor programmet ditt skal vises på skjermen etter at prosjektet er fullført og utført.
- I midten til høyre er egenskapsvinduet, som definerer egenskapen til ethvert element som er valgt i skjemaet. Du kan endre forskjellige egenskaper ved å bruke den. Hvis det ikke er valgt noe element, viser det egenskapene til skjemaet.
- I øvre høyre hjørne er Project Explorer. Den viser de forskjellige designene, formene som er inkludert i prosjektet.
- Hvis noen av disse feltene mangler, kan du legge dem til ved å klikke på "Vis" -knappen på menylinjen.
 3 Dra etiketten til skjemaet, og endre etikettittelen til "Skriv inn første nummer".
3 Dra etiketten til skjemaet, og endre etikettittelen til "Skriv inn første nummer".- Etikettteksten kan endres ved hjelp av vinduet Egenskaper.
 4 Lag en tekstboks til høyre for den første etiketten. Fjern teksten som vises i tekstboksen ved å endre den tomme "Tekst" -boksen i eiendomsarket.
4 Lag en tekstboks til høyre for den første etiketten. Fjern teksten som vises i tekstboksen ved å endre den tomme "Tekst" -boksen i eiendomsarket.  5 Lag en annen etikett og endre tittelen til "Skriv inn andre nummer", og lag en annen tekstboks for den til høyre.
5 Lag en annen etikett og endre tittelen til "Skriv inn andre nummer", og lag en annen tekstboks for den til høyre. 6 Dra og opprett fire kommandoknapper under disse to etikettene. Endre tittelen på disse kommandoknappene til henholdsvis "Add", "Subtract", "Multiply", "Divide".
6 Dra og opprett fire kommandoknapper under disse to etikettene. Endre tittelen på disse kommandoknappene til henholdsvis "Add", "Subtract", "Multiply", "Divide".  7 Lag en annen etikett merket "Resultat" og en tekstboks til høyre for den, under de fire kommando -knappene. Denne tekstboksen vil bli brukt til å vise resultatet. Dette fullfører prosjektet ditt.
7 Lag en annen etikett merket "Resultat" og en tekstboks til høyre for den, under de fire kommando -knappene. Denne tekstboksen vil bli brukt til å vise resultatet. Dette fullfører prosjektet ditt.  8 For å starte kodingen, klikk på skjemaet i Project Explorer og velg deretter knappen lengst til venstre. Du vil bli kastet inn i kodingsvinduet.
8 For å starte kodingen, klikk på skjemaet i Project Explorer og velg deretter knappen lengst til venstre. Du vil bli kastet inn i kodingsvinduet. - Klikk på listen i øvre venstre hjørne av kodingsvinduet. Klikk på alle kommandoene en etter en (Command1, Command2, etc.), slik at kodingsplanen for dem blir synlig for deg i kodingsvinduet.
 9 Deklarere variabler. Å erklære:
9 Deklarere variabler. Å erklære: - Dim a, b, r som heltall
- en er verdien som er angitt i den første tekstboksen, b er verdien som er angitt i den andre tekstboksen og r er resultatet. Du kan også bruke andre variabler.
 10 Start kodingen for kommandoen add (Command1). Koden vil se slik ut:
10 Start kodingen for kommandoen add (Command1). Koden vil se slik ut: - Privat underkommando1_Klikk ()
a = Val (Text1.Text)
b = Val (Text2.Text)
r = a + b
Text3.Text = r
Slutt Sub
- Privat underkommando1_Klikk ()
 11 Koden for subtraheringskommandoen (Command2). Koden vil se slik ut:
11 Koden for subtraheringskommandoen (Command2). Koden vil se slik ut: - Privat underkommando2_Klikk ()
a = Val (Text1.Text)
b = Val (Text2.Text)
r = a - b
Text3.Text = r
Slutt Sub
- Privat underkommando2_Klikk ()
 12 Koden for multiplikasjonskommandoen (Command3). Kodingen vil se slik ut:
12 Koden for multiplikasjonskommandoen (Command3). Kodingen vil se slik ut: - Private Sub Command3_Click ()
a = Val (Text1.Text)
b = Val (Text2.Text)
r = a * b
Text3.Text = r
Slutt Sub
- Private Sub Command3_Click ()
 13 Koden for divisjonskommandoen (Command4). Kodingen vil se slik ut:
13 Koden for divisjonskommandoen (Command4). Kodingen vil se slik ut: - Privat underkommando4_Click ()
a = Val (Text1.Text)
b = Val (Text2.Text)
r = a / b
Text3.Text = r
Slutt Sub
- Privat underkommando4_Click ()
 14 Klikk på startknappen eller trykk F5 for å utføre programmet.
14 Klikk på startknappen eller trykk F5 for å utføre programmet.- Test alle kommandoer og se om programmet ditt fungerer.
 15 Lagre prosjektet og skjemaet ditt. Bygg prosjektet ditt og lagre det som .exe fil på datamaskinen din; kjør den når du vil!
15 Lagre prosjektet og skjemaet ditt. Bygg prosjektet ditt og lagre det som .exe fil på datamaskinen din; kjør den når du vil!
Tips
- Du kan lage forskjellige varianter av den enkle kalkulatoren. Prøv å bruke alternativvinduet i stedet for kommandoknappene.
- Legg til farger i form- og tekstboksene ved hjelp av vinduet Egenskaper for å få dem til å se fargerike ut!
- Hvis det er en feil, kan du lære hvordan du feilsøker programmet.