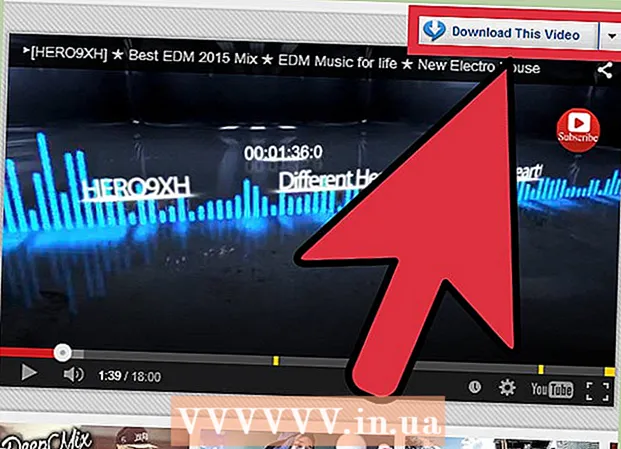Forfatter:
Carl Weaver
Opprettelsesdato:
24 Februar 2021
Oppdater Dato:
1 Juli 2024
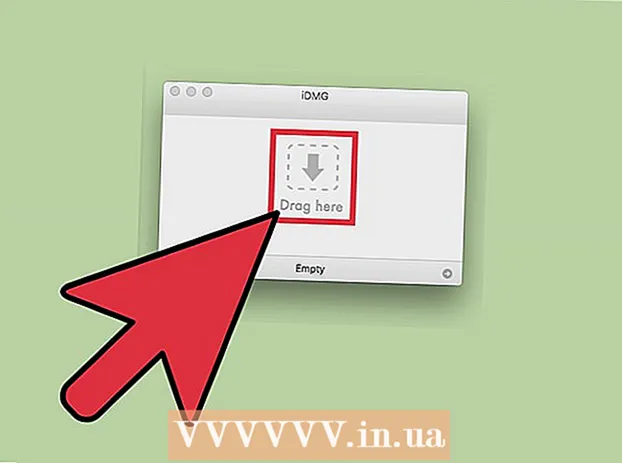
Innhold
- Trinn
- Metode 1 av 2: Hvordan lage en DMG -fil manuelt
- Metode 2 av 2: Hvordan lage en DMG -fil ved hjelp av programmet
- Tips
I Mac OS X kan du lage et diskbilde for å gjøre det enklere å lagre filer eller gruppere dem. Et diskbilde er en fil som fungerer som en virtuell harddisk eller CD, og lar deg komprimere data og angi et passord. Diskbildet har størrelsesbegrensninger; den kan også krypteres for å holde filer trygge. Det er spesielle programmer for å lage diskbilder, men det er fortsatt bedre å lage dem manuelt.
Trinn
Metode 1 av 2: Hvordan lage en DMG -fil manuelt
 1 Lag en ny mappe. Kopier deretter filene som skal lagres på diskbildet til det (dette vil gjøre det lettere for deg å følge de neste trinnene).
1 Lag en ny mappe. Kopier deretter filene som skal lagres på diskbildet til det (dette vil gjøre det lettere for deg å følge de neste trinnene).  2 Høyreklikk (eller hold CTRL og venstre klikk) på mappen og velg Egenskaper fra menyen. Legg merke til den totale mappestørrelsen, slik at du vet størrelsen på den fremtidige DMG -filen.
2 Høyreklikk (eller hold CTRL og venstre klikk) på mappen og velg Egenskaper fra menyen. Legg merke til den totale mappestørrelsen, slik at du vet størrelsen på den fremtidige DMG -filen.  3 Åpne Diskverktøy. Klikk på Programmer> Verktøy. Du finner Diskverktøy i rullegardinmenyen.
3 Åpne Diskverktøy. Klikk på Programmer> Verktøy. Du finner Diskverktøy i rullegardinmenyen.  4 Klikk på "Lag bilde" for å lage et nytt diskbilde. Eller klikk på Fil> Ny> Diskbilde. Skriv inn et navn for diskbildet og angi størrelsen. Størrelsen på diskbildet må være større enn den totale størrelsen på filene som skal skrives til bildet. Du kan også kryptere bildet her; Hvis du ikke trenger kryptering, klikker du på "Ingen kryptering".
4 Klikk på "Lag bilde" for å lage et nytt diskbilde. Eller klikk på Fil> Ny> Diskbilde. Skriv inn et navn for diskbildet og angi størrelsen. Størrelsen på diskbildet må være større enn den totale størrelsen på filene som skal skrives til bildet. Du kan også kryptere bildet her; Hvis du ikke trenger kryptering, klikker du på "Ingen kryptering".  5 Klikk på Opprett. DMG -filen vil bli opprettet. Det vil vises på skrivebordet eller i den venstre ruten i Finder -vinduet. Du kan nå lukke Diskverktøy.
5 Klikk på Opprett. DMG -filen vil bli opprettet. Det vil vises på skrivebordet eller i den venstre ruten i Finder -vinduet. Du kan nå lukke Diskverktøy.  6 Kopier filene til diskbildet. For å gjøre dette, velg filene og dra og slipp dem inn i DMG -filen.
6 Kopier filene til diskbildet. For å gjøre dette, velg filene og dra og slipp dem inn i DMG -filen.
Metode 2 av 2: Hvordan lage en DMG -fil ved hjelp av programmet
 1 Finn et program som passer dine behov. Det er ganske enkelt å lage en DMG-fil manuelt, men hvis du vil gjøre det med et tredjepartsprogram, kan du søke etter flere programmer og sammenligne vurderingene og brukeranmeldelser. Det er programmer som forenkler prosessen med å lage DMG -filer sterkt. De mest populære av disse programmene er iDMG og DropDMG. Denne artikkelen diskuterer DropDMG -programmet, men andre programmer fungerer på lignende måte.
1 Finn et program som passer dine behov. Det er ganske enkelt å lage en DMG-fil manuelt, men hvis du vil gjøre det med et tredjepartsprogram, kan du søke etter flere programmer og sammenligne vurderingene og brukeranmeldelser. Det er programmer som forenkler prosessen med å lage DMG -filer sterkt. De mest populære av disse programmene er iDMG og DropDMG. Denne artikkelen diskuterer DropDMG -programmet, men andre programmer fungerer på lignende måte.  2 Last ned og kjør programmet. Dra programmet til Programmer-mappen og dobbeltklikk deretter på programikonet. Klikk deretter på utløsingsikonet ved siden av programmet.
2 Last ned og kjør programmet. Dra programmet til Programmer-mappen og dobbeltklikk deretter på programikonet. Klikk deretter på utløsingsikonet ved siden av programmet.  3 Start datamaskinen på nytt. Dette må gjøres for at endringene skal tre i kraft.
3 Start datamaskinen på nytt. Dette må gjøres for at endringene skal tre i kraft.  4 Kjør programmet igjen. Gjør dette etter at du har startet datamaskinen på nytt.
4 Kjør programmet igjen. Gjør dette etter at du har startet datamaskinen på nytt.  5 Lag en DMG -fil. DropDMG konverterer automatisk filer til diskbilder. Bare dra og slipp filer inn i programvinduet, og DropDMG gjør resten.
5 Lag en DMG -fil. DropDMG konverterer automatisk filer til diskbilder. Bare dra og slipp filer inn i programvinduet, og DropDMG gjør resten.
Tips
- Når du har kopiert filene til diskbildet, trekker du det ut og klikker på Konverter i verktøylinjen. Nå kan du komprimere bildet, kryptere det eller begrense tilgangen til det med alternativet "Bare skrive".
- Hvis du vil kopiere en mappe til et diskbilde, drar du den til ikonet Diskverktøy, eller klikker på Fil> Ny> Diskbilde i mappen på menyen.
- Du kan bruke en DMG -fil til å overføre filer fra en Mac til en annen Mac. På en hvilken som helst Mac -datamaskin kan du montere bildet og få tilgang til filene.
- Dobbeltklikk på en DMG-fil vil åpne den på skrivebordet.Dette er den eneste måten å åpne og endre innholdet i bildet.
- Hvis du lager et bilde manuelt, kan du kryptere det (det vil si angi et passord) for å sikre filene dine. Velg AES-128 fra rullegardinmenyen Kryptering. Klikk "Opprett" og skriv inn passordet ditt. Hvis du legger til et passord i nøkkelringstilgang, trenger du ikke å skrive det inn (for å få tilgang til diskbildet) når du logger deg på kontoen din.