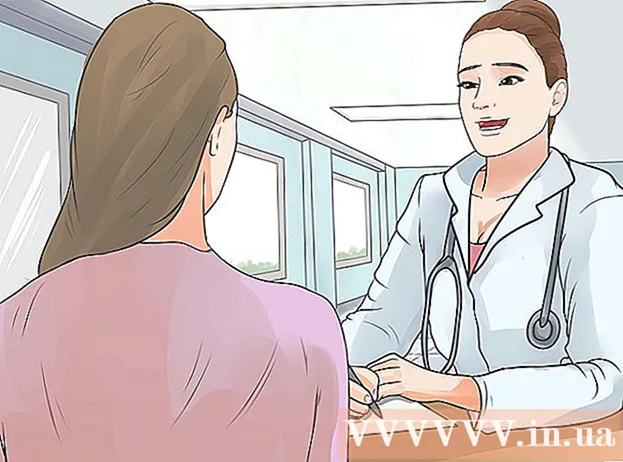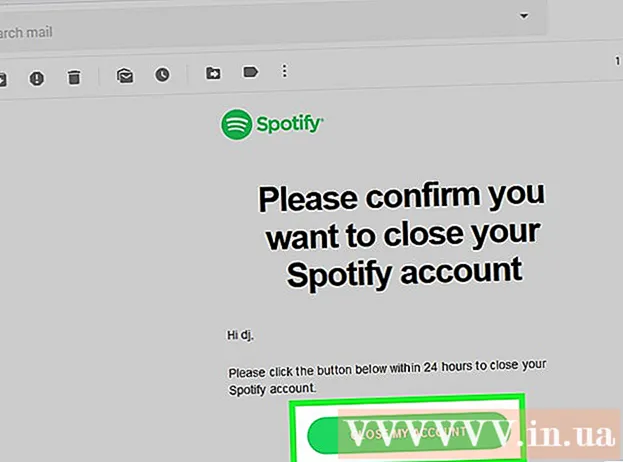Forfatter:
Marcus Baldwin
Opprettelsesdato:
19 Juni 2021
Oppdater Dato:
1 Juli 2024

Innhold
- Trinn
- Del 1 av 4: Slik åpner du en terminal
- Del 2 av 4: Hvordan lage en tekstfil raskt
- Del 3 av 4: Slik bruker du Vim Text Editor
- Del 4 av 4: Slik bruker du Emacs Text Editor
- Tips
- Advarsler
Denne artikkelen viser deg hvordan du oppretter en tekstfil på Linux ved hjelp av terminalen. Du kan deretter bruke en av de innebygde tekstredigererne til å redigere denne filen.
Trinn
Del 1 av 4: Slik åpner du en terminal
 1 Åpne en terminal. Klikk på "Meny" og velg "Terminal", hvis ikon ser ut som en svart firkant med hvite "> _" symboler. Dette ikonet er på menylinjen til venstre.
1 Åpne en terminal. Klikk på "Meny" og velg "Terminal", hvis ikon ser ut som en svart firkant med hvite "> _" symboler. Dette ikonet er på menylinjen til venstre. - Alternativt kan du klikke på søkefeltet øverst på menyen og deretter skrive inn terminal.
 2 Skriv inn i terminalen ls og trykk på Skriv inn. Terminal åpnes i hjemmekatalogen, men med kommandoen ls du kan åpne en liste over mapper i den nåværende katalogen. For å opprette en tekstfil i en av disse mappene, må du navigere til den fra den nåværende katalogen.
2 Skriv inn i terminalen ls og trykk på Skriv inn. Terminal åpnes i hjemmekatalogen, men med kommandoen ls du kan åpne en liste over mapper i den nåværende katalogen. For å opprette en tekstfil i en av disse mappene, må du navigere til den fra den nåværende katalogen.  3 Velg mappen der tekstfilen skal opprettes. Skriv inn mappenavnet etter kommandoen lsfor å gå til den mappen.
3 Velg mappen der tekstfilen skal opprettes. Skriv inn mappenavnet etter kommandoen lsfor å gå til den mappen.  4 Tast inn cd -katalog. Erstatt "katalog" med navnet på mappen du vil ha. Med denne kommandoen navigerer du fra den nåværende katalogen til den angitte mappen.
4 Tast inn cd -katalog. Erstatt "katalog" med navnet på mappen du vil ha. Med denne kommandoen navigerer du fra den nåværende katalogen til den angitte mappen. - For eksempel, skriv inn cd Desktopfor å gå til skrivebordskatalogen.
- For å opprette en tekstfil i en av undermappene i den valgte mappen, skriver du “/” (uten anførselstegn) etter mappenavnet, og skriver deretter inn navnet på undermappen. For eksempel, hvis mappen "Dokumenter" inneholder undermappen "Diverse" du vil angi cd Dokumenter / diverse.
 5 Klikk på Skriv inn. Kommandoen vil bli utført, det vil si at du vil bytte fra den nåværende katalogen til den valgte mappen (eller undermappen).
5 Klikk på Skriv inn. Kommandoen vil bli utført, det vil si at du vil bytte fra den nåværende katalogen til den valgte mappen (eller undermappen).  6 Velg en tekstredigerer. Du kan raskt lage en enkel tekstfil; du kan også bruke tekstredigeringsprogrammet Vim eller Emacs til å lage og redigere en mer kompleks tekstfil. Nå som du har navigert til riktig mappe, lager du en tekstfil.
6 Velg en tekstredigerer. Du kan raskt lage en enkel tekstfil; du kan også bruke tekstredigeringsprogrammet Vim eller Emacs til å lage og redigere en mer kompleks tekstfil. Nå som du har navigert til riktig mappe, lager du en tekstfil.
Del 2 av 4: Hvordan lage en tekstfil raskt
 1 Skriv inn cat> filnavn.txt i en terminal. Erstatt "filnavn" med navnet på tekstfilen du vil opprette.
1 Skriv inn cat> filnavn.txt i en terminal. Erstatt "filnavn" med navnet på tekstfilen du vil opprette. - For eksempel, for å opprette en kitty.txt -fil, skriv inn katt> kattunge.txt.
 2 Klikk på Skriv inn. En ny tekstfil vil bli opprettet i den nåværende katalogen. I terminalen flytter markøren til en tom linje.
2 Klikk på Skriv inn. En ny tekstfil vil bli opprettet i den nåværende katalogen. I terminalen flytter markøren til en tom linje.  3 Skriv inn teksten i dokumentet. Gjør det på samme måte som i et hvilket som helst tekstdokument. Trykk på for å lagre den angitte teksten og gå til en ny linje Skriv inn.
3 Skriv inn teksten i dokumentet. Gjør det på samme måte som i et hvilket som helst tekstdokument. Trykk på for å lagre den angitte teksten og gå til en ny linje Skriv inn. - Hvis en mappe med en tekstfil er åpen, bare dobbeltklikker du på den (når den er opprettet) for å utføre dette trinnet.
 4 Klikk på Ctrl+Z. Den angitte teksten blir lagret, og du vil bli returnert til terminalvinduet.
4 Klikk på Ctrl+Z. Den angitte teksten blir lagret, og du vil bli returnert til terminalvinduet.  5 I en terminal skriver du inn ls -l filnavn.txt. Erstatt "filnavn" med navnet på den genererte tekstfilen. Med denne kommandoen finner du den genererte filen for å sikre at den faktisk er opprettet i riktig mappe.
5 I en terminal skriver du inn ls -l filnavn.txt. Erstatt "filnavn" med navnet på den genererte tekstfilen. Med denne kommandoen finner du den genererte filen for å sikre at den faktisk er opprettet i riktig mappe. - For eksempel, for å finne tekstfilen textfile.txt, skriv inn kommandoen ls -l tekstfil.txt.
- Denne kommandoen bruker små "L" i stedet for "i".
 6 Klikk på Skriv inn. Den neste linjen i terminalen viser tid og dato for opprettelsen av filen, samt navnet på den. Dette betyr at filen ble opprettet i den angitte mappen.
6 Klikk på Skriv inn. Den neste linjen i terminalen viser tid og dato for opprettelsen av filen, samt navnet på den. Dette betyr at filen ble opprettet i den angitte mappen.
Del 3 av 4: Slik bruker du Vim Text Editor
 1 I en terminal skriver du inn vi filnavn.txt. Kommandoen "vi" forteller systemet om å opprette og redigere filen ved hjelp av tekstredigeringsprogrammet Vim. Erstatt "filnavn" med navnet på tekstfilen du vil opprette.
1 I en terminal skriver du inn vi filnavn.txt. Kommandoen "vi" forteller systemet om å opprette og redigere filen ved hjelp av tekstredigeringsprogrammet Vim. Erstatt "filnavn" med navnet på tekstfilen du vil opprette. - For eksempel, for å opprette og redigere tamins.txt -filen, skriv inn vi tamins.txt.
- Hvis det allerede er en fil med samme navn i den nåværende katalogen, åpnes filen.
 2 Klikk på Skriv inn. Tekstfilen blir opprettet og åpnet i tekstredigeringsprogrammet Vim. Hver linje på terminalen vil vise et "~" symbol, og navnet på den opprettede tekstfilen vil vises nederst på terminalen.
2 Klikk på Skriv inn. Tekstfilen blir opprettet og åpnet i tekstredigeringsprogrammet Vim. Hver linje på terminalen vil vise et "~" symbol, og navnet på den opprettede tekstfilen vil vises nederst på terminalen.  3 Trykk på tasten Jeg på tastaturet. Teksteditoren vil bytte til Sett inn -modus; i denne modusen kan du skrive inn tekst i dokumentet.
3 Trykk på tasten Jeg på tastaturet. Teksteditoren vil bytte til Sett inn -modus; i denne modusen kan du skrive inn tekst i dokumentet. - Når du trykker på den angitte tasten, vil “INSERT” vises nederst i vinduet.
 4 Skriv inn teksten i dokumentet. Gjør det på samme måte som i et hvilket som helst tekstdokument. Trykk på for å lagre den angitte teksten og gå til en ny linje Skriv inn.
4 Skriv inn teksten i dokumentet. Gjør det på samme måte som i et hvilket som helst tekstdokument. Trykk på for å lagre den angitte teksten og gå til en ny linje Skriv inn.  5 Trykk på tasten Esc. Vanligvis er det plassert i øvre venstre hjørne av tastaturet. Teksteditoren bytter til kommandomodus.
5 Trykk på tasten Esc. Vanligvis er det plassert i øvre venstre hjørne av tastaturet. Teksteditoren bytter til kommandomodus. - En markør vises nederst i vinduet.
 6 I terminalen skriver du inn: w og trykker på Skriv inn. Den angitte teksten blir lagret.
6 I terminalen skriver du inn: w og trykker på Skriv inn. Den angitte teksten blir lagret.  7 I terminalen skriver du inn: q og trykker på Skriv inn. Vim -tekstredigereren lukkes, og du kommer tilbake til terminalvinduet. Tekstfilen kan nå bli funnet i den nåværende katalogen.
7 I terminalen skriver du inn: q og trykker på Skriv inn. Vim -tekstredigereren lukkes, og du kommer tilbake til terminalvinduet. Tekstfilen kan nå bli funnet i den nåværende katalogen. - For å bekrefte at filen er opprettet, skriv inn en terminal i en terminal ls og finn navnet på den opprettede filen i listen over filer.
- Du kan også skrive inn kommandoen : wqfor å lagre den angitte teksten og lukke tekstredigereren umiddelbart.
 8 Åpne filen fra terminalen. For å gjøre dette, skriv inn vi filnavn.txt... Når dokumentet åpnes, vil du se teksten du skrev inn tidligere.
8 Åpne filen fra terminalen. For å gjøre dette, skriv inn vi filnavn.txt... Når dokumentet åpnes, vil du se teksten du skrev inn tidligere.
Del 4 av 4: Slik bruker du Emacs Text Editor
 1 Skriv inn emacs filnavn.txt i en terminal. Erstatt "filnavn" med navnet på tekstfilen du vil opprette.
1 Skriv inn emacs filnavn.txt i en terminal. Erstatt "filnavn" med navnet på tekstfilen du vil opprette.  2 Klikk på Skriv inn. Hvis det ikke er en fil med samme navn i den nåværende katalogen, åpnes et nytt (tomt) dokument i tekstredigereren til Emacs.
2 Klikk på Skriv inn. Hvis det ikke er en fil med samme navn i den nåværende katalogen, åpnes et nytt (tomt) dokument i tekstredigereren til Emacs. - For eksempel, for å opprette og åpne newfile.txt, skriv inn emacs newfile.txt.
- Hvis det allerede er en fil med samme navn i den nåværende katalogen, åpnes filen.
 3 Bli kjent med kommandoene til Emacs tekstredigerer. Denne redaktøren inneholder mange nyttige kommandoer som du kan navigere gjennom dokumentet med, søke etter informasjon i det, redigere tekst og så videre. For å utføre en kommando bruker Emacs hurtigtaster, inkludert kontroll- og metatastene.
3 Bli kjent med kommandoene til Emacs tekstredigerer. Denne redaktøren inneholder mange nyttige kommandoer som du kan navigere gjennom dokumentet med, søke etter informasjon i det, redigere tekst og så videre. For å utføre en kommando bruker Emacs hurtigtaster, inkludert kontroll- og metatastene. - Kontrollkommandoer betegnet som følger: C-bokstav>. For å utføre en slik kommando, hold nede Ctrl og trykk på den angitte bokstavtasten (for eksempel Ctrl og EN).
- Meta Teams betegnet slik: M-bokstav>. For å utføre en slik kommando, hold nede Alt eller Esc (hvis det ikke er noen tast på tastaturet Alt) og trykk på den angitte bokstavtasten.
- For å utføre kommandoen Drosje (eller M-a b), hold Ctrl (eller Alt, eller Esc), og trykk deretter på den første bokstavtasten (i vårt eksempel en); slipp nå begge tastene og trykk på den andre bokstavtasten (i vårt eksempel b).
 4 Skriv inn teksten i dokumentet. Gjør det på samme måte som i et hvilket som helst tekstdokument. Trykk på for å lagre den angitte teksten og gå til en ny linje Skriv inn.
4 Skriv inn teksten i dokumentet. Gjør det på samme måte som i et hvilket som helst tekstdokument. Trykk på for å lagre den angitte teksten og gå til en ny linje Skriv inn.  5 Klikk på Ctrl+Xog trykk deretter S. Den angitte teksten blir lagret.
5 Klikk på Ctrl+Xog trykk deretter S. Den angitte teksten blir lagret.  6 Klikk på Ctrl+Xog trykk deretter Ctrl+C. Emacs tekstredigerer er lukket, og du kommer tilbake til terminalvinduet. Den opprettede tekstfilen blir lagret i den nåværende katalogen.
6 Klikk på Ctrl+Xog trykk deretter Ctrl+C. Emacs tekstredigerer er lukket, og du kommer tilbake til terminalvinduet. Den opprettede tekstfilen blir lagret i den nåværende katalogen.  7 Åpne den opprettede tekstfilen igjen. For å gjøre dette, skriv inn i terminalen emacs filnavn.txt... Hvis du er i katalogen der filen du vil lagre, åpnes den i Emacs tekstredigerer. Dokumentet kan nå redigeres.
7 Åpne den opprettede tekstfilen igjen. For å gjøre dette, skriv inn i terminalen emacs filnavn.txt... Hvis du er i katalogen der filen du vil lagre, åpnes den i Emacs tekstredigerer. Dokumentet kan nå redigeres.
Tips
- Vim støttes av nesten hvilken som helst Linux -distribusjon, og Emacs er en kraftigere editor som kan være lettere for uerfarne brukere å jobbe med.
- Trykk på for å åpne hjelpevinduet i Emacs Ctrl+Hog slipp deretter begge tastene og trykk T... Dette vinduet viser flere kommandoer og funksjoner for Emacs -editoren.
Advarsler
- Hvis du glemmer å lagre endringene og prøver å lukke dokumentet, er det kanskje ingen advarsel (spesielt i Vim -editoren). Lagre derfor alltid dokumentet før du lukker det.