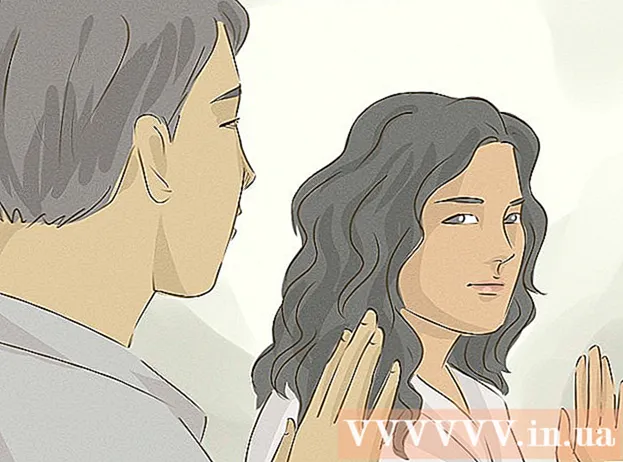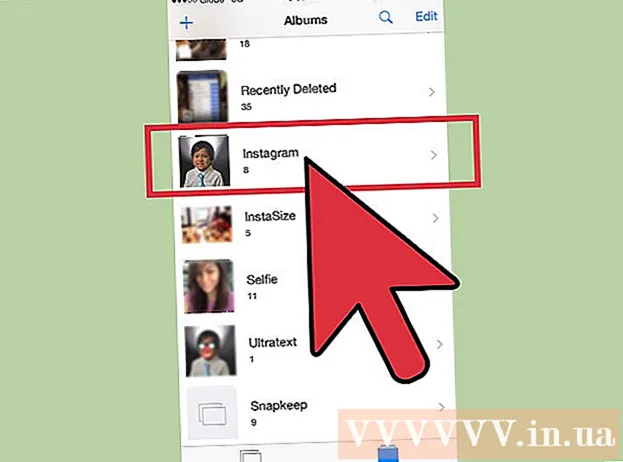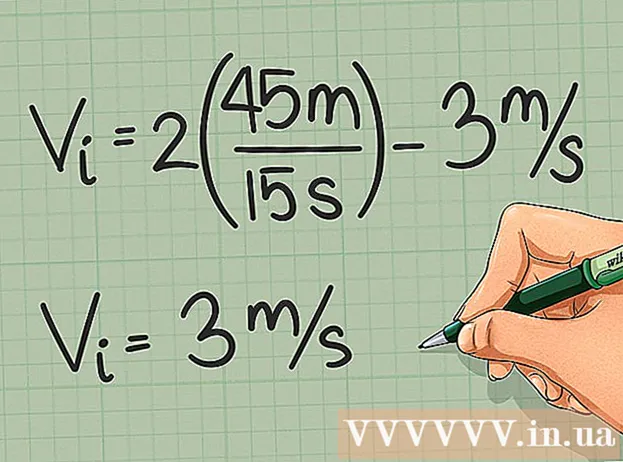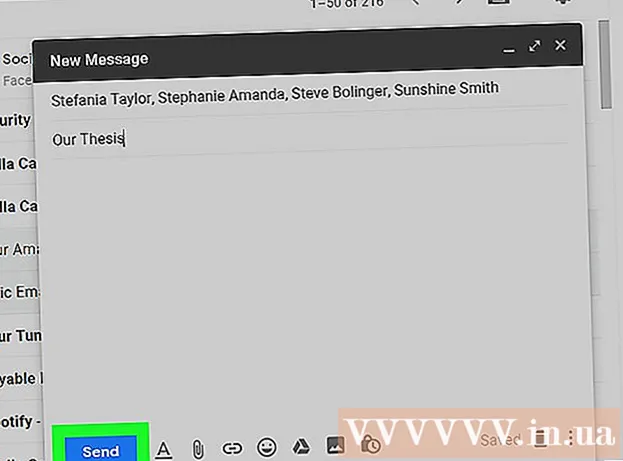Forfatter:
Mark Sanchez
Opprettelsesdato:
27 Januar 2021
Oppdater Dato:
2 Juli 2024

Innhold
Etter en stund begynner Microsoft Word å fungere annerledes enn det gjorde etter at det ble installert. Standardinnstillinger som stiler, fonter, verktøylinjer er endret, noe som krever ekstra tid for å formatere tekst eller feilsøke på nytt. I dette og andre tilfeller kan du installere Word på nytt. Men før du går inn i så drastiske trinn, kan du prøve denne guiden for å gjenopprette standardinnstillingene i Microsoft Word på Windows og macOS.
Trinn
 1 Åpne "Verktøy" -menyen, velg "Innstillinger" og gå deretter til "Alternativer" -fanen.
1 Åpne "Verktøy" -menyen, velg "Innstillinger" og gå deretter til "Alternativer" -fanen. 2 Merk av i boksen ved siden av "Tilbakestill meny og verktøylinjeinnstillinger". Dette vil gjenopprette menyer og verktøylinjer til standardinnstillingene. Hvis du vil tilbakestille alle innstillingene, går du til de neste trinnene.
2 Merk av i boksen ved siden av "Tilbakestill meny og verktøylinjeinnstillinger". Dette vil gjenopprette menyer og verktøylinjer til standardinnstillingene. Hvis du vil tilbakestille alle innstillingene, går du til de neste trinnene.
Metode 1 av 2: Windows
 1 Klikk Start> Kjør. Dialogboksen Kjør åpnes.
1 Klikk Start> Kjør. Dialogboksen Kjør åpnes.  2 I dette vinduet skriver du inn "regedit" (uten anførselstegn). Klikk OK for å starte Registerredigering.
2 I dette vinduet skriver du inn "regedit" (uten anførselstegn). Klikk OK for å starte Registerredigering. - Hvis du bruker Word 2010, merker du HKEY_CURRENT_USER / Software / Microsoft / Office / 14.0 / Word keychoice>.
- Hvis du bruker Word 2007, markerer du HKEY_CURRENT_USER / Software / Microsoft / Office / 12.0 / Word keychoice>.
- Hvis du bruker Word 2003, merker du HKEY_CURRENT_USER / Software / Microsoft / Office / 11.0 / Word keychoice>.
- Hvis du bruker Word 2002, merker du HKEY_CURRENT_USER / Software / Microsoft / Office / 10.0 / Word keychoice>.
- Hvis du bruker Word 2000, merker du HKEY_CURRENT_USER / Software / Microsoft / Office / 9.0 / Word keychoice>.
 3 Trykk på Slett -tasten. Klikk på "Ja" i vinduet som ber deg om å bekrefte sletting av registeroppføringen.
3 Trykk på Slett -tasten. Klikk på "Ja" i vinduet som ber deg om å bekrefte sletting av registeroppføringen.  4 Lukk Registerredigering.
4 Lukk Registerredigering. 5 Start Microsoft Word på nytt. Alle innstillinger bør gjenopprettes til standard.
5 Start Microsoft Word på nytt. Alle innstillinger bør gjenopprettes til standard.
Metode 2 av 2: macOS
 1 Lukk alle Microsoft Office -applikasjoner.
1 Lukk alle Microsoft Office -applikasjoner. 2 I Finder, gå til mappen ~ / Library / Preferences (erstatt brukerkontonavnet ditt med ~).
2 I Finder, gå til mappen ~ / Library / Preferences (erstatt brukerkontonavnet ditt med ~). 3 Dra Microsoft Word -filer til skrivebordet. Disse filene kan være forskjellige - alt avhenger av versjonen av Microsoft Word.
3 Dra Microsoft Word -filer til skrivebordet. Disse filene kan være forskjellige - alt avhenger av versjonen av Microsoft Word. - Velg i Word 2008:
~ / Library / Preferences / com.microsoft.Word.plist
~ / Library / Preferences / com.microsoft.office.plist
~ / Library / Preferences / Microsoft / Office 2008 / Office Font Cache - Velg i Word 2004:
~ / Library / Preferences / Microsoft / com.microsoft.Word.prefs.plist
~ / Library / Preferences / Microsoft / com.microsoft.Office.prefs.plist
~ / Library / Preferences / Microsoft / Office Font Cache - Velg i Word X:
~ / Library / Preferences / Microsoft / Word Settings
~ / Library / Preferences / Microsoft / Microsoft Component Preferences
~ / Library / Preferences / Microsoft / Microsoft Office Settings
~ / Library / Preferences / Microsoft / Carbon Registration Database
~ / Library / Preferences / Microsoft / Office Font Cache
- Velg i Word 2008:
 4 Innstillingene for Microsoft Word bør tilbakestilles. Hvis alt fungerer som det skal, kan du slette filene du dro til skrivebordet.
4 Innstillingene for Microsoft Word bør tilbakestilles. Hvis alt fungerer som det skal, kan du slette filene du dro til skrivebordet.
Tips
- Husk: selv etter at du har fullført alle trinnene ovenfor, vil det fortsatt være noen få innstillinger som bare kan tilbakestilles ved å installere programmet helt på nytt. Dette gjelder for eksempel firmanavnet som brukeren angir når du installerer Word.
- Husk: ikke tilbakestill Microsoft Word -innstillingene mens programmet kjører. Word lagrer informasjon om gjeldende konfigurasjon når du avslutter programmet. Hvis du gjør endringer mens programmet kjører, vil det overskrive endringene når du avslutter programmet.
- Ytterligere tips og feilsøkingsinformasjon finner du her: http://support.microsoft.com/kb/822005 (for Windows).