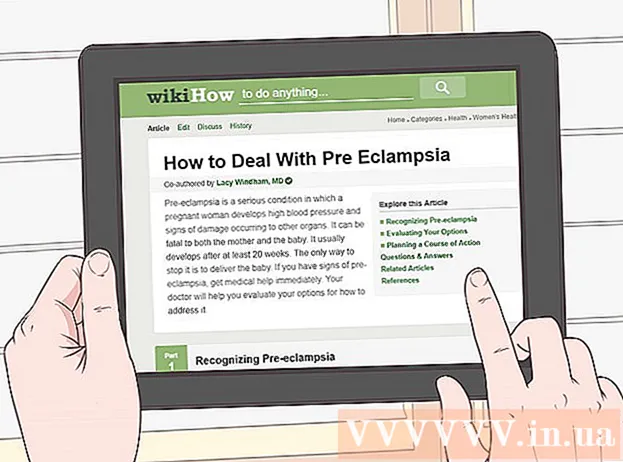Forfatter:
Joan Hall
Opprettelsesdato:
2 Februar 2021
Oppdater Dato:
1 Juli 2024

Innhold
Å lage et Facebook -fotoalbum er en fin måte å dele minnene dine med vennene dine på en morsom og enkel måte. Bare noen få minutter og fotoalbumet er klart, hvoretter du kan redigere det når som helst. Hvis du vil vite hvordan du umiddelbart kan begynne å dele minnene dine med vennene dine, følger du bare disse trinnene.
Trinn
Metode 1 av 1: Lag et Facebook -fotoalbum
 1 Gå til Facebooks hjemmeside. Bare skriv i adressefeltet www.facebook.com hvis du ikke allerede har gjort det.Hvis du ikke er logget inn på nettstedet, skriver du e -postadressen og passordet ditt.
1 Gå til Facebooks hjemmeside. Bare skriv i adressefeltet www.facebook.com hvis du ikke allerede har gjort det.Hvis du ikke er logget inn på nettstedet, skriver du e -postadressen og passordet ditt.  2 Velg "Legg til foto / video". Du finner dette alternativet over statuslinjen i nyhetsfeeden din.
2 Velg "Legg til foto / video". Du finner dette alternativet over statuslinjen i nyhetsfeeden din.  3 Velg Opprett fotoalbum. Det er på høyre side av skjermen. Dette vil lede deg til datamaskinens harddisk.
3 Velg Opprett fotoalbum. Det er på høyre side av skjermen. Dette vil lede deg til datamaskinens harddisk.  4 Velg et bilde. Finn bildene dine på harddisken. Hvis du har iPhoto, bør du søke etter bildene dine der. Når du har valgt bildene du vil ha, vil siden omdirigere deg til å laste ned albumet. Du kan laste opp ett bilde om gangen, eller flere på en gang:
4 Velg et bilde. Finn bildene dine på harddisken. Hvis du har iPhoto, bør du søke etter bildene dine der. Når du har valgt bildene du vil ha, vil siden omdirigere deg til å laste ned albumet. Du kan laste opp ett bilde om gangen, eller flere på en gang: - For å velge ett bilde, klikk på bildet og velg "Åpne"
- Hvis du vil velge flere bilder på rad, klikker du på det første bildet og holder nede Shift -tasten og klikker på bildene du vil velge. Hvis du velger to bilder som ikke er ved siden av hverandre, vil du automatisk velge alle bildene i mellom. Klikk "Åpne" når du er ferdig med å velge bilder.
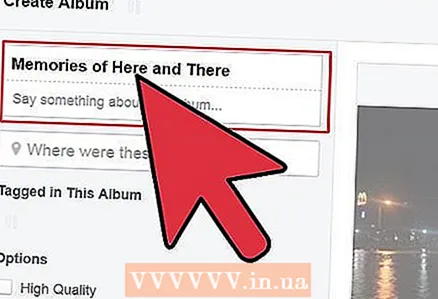 5 Fyll ut albuminformasjonen din. Mens du venter på at bildene skal lastes opp, kan du fylle ut grunnleggende informasjon for å hjelpe vennene dine med å vite mer om albumet. Bruk alternativene øverst på skjermen for å legge til informasjon:
5 Fyll ut albuminformasjonen din. Mens du venter på at bildene skal lastes opp, kan du fylle ut grunnleggende informasjon for å hjelpe vennene dine med å vite mer om albumet. Bruk alternativene øverst på skjermen for å legge til informasjon: - Albumnavn.
- Albumsignatur. Hvis du vil legge til et ord eller en slagord for albumet, kan du bare skrive det under "Skriv noe om dette albumet ..."
- Hvor bildene ble tatt. Her kan du legge til så mange steder du vil.
- Albumdato.
- Husk at du alltid kan gå tilbake og legge til så mange bilder du vil. For å gjøre dette, velger du bare "Legg til flere bilder" -elementet nederst til venstre på skjermen og legger til flere bilder ved hjelp av samme metode som beskrevet ovenfor.
 6 Bestem om du vil publisere bildene dine i høy kvalitet. Velg i så fall elementet "Høy kvalitet" nederst på siden. Fotoboken kan ta lengre tid å laste opp, men bilder lastes opp i høyere kvalitet.
6 Bestem om du vil publisere bildene dine i høy kvalitet. Velg i så fall elementet "Høy kvalitet" nederst på siden. Fotoboken kan ta lengre tid å laste opp, men bilder lastes opp i høyere kvalitet.  7 Fyll ut informasjonen for hvert bilde. Hvis du ønsker det, kan du legge til mer informasjon til hvert bilde eller til noen. Her er hva du kan gjøre:
7 Fyll ut informasjonen for hvert bilde. Hvis du ønsker det, kan du legge til mer informasjon til hvert bilde eller til noen. Her er hva du kan gjøre: - Merk folk på bildet. Bare klikk på ansiktet deres på bildet og skriv navnene deres.
- Skriv beskrivelser for bildet. Du kan gjøre dette i den hvite boksen under bildet.
- Legg til datoen bildet ble tatt. Bare klikk på den lille klokken nederst på skjermen for å legge til denne informasjonen.
- Hvor var dette bildet tatt. Klikk på det inverterte dråpesymbolet nederst til høyre for å legge til et sted for å lage et bilde. Du kan også gjøre det i boksen som sier "Hvor var det?"
 8 Velg rekkefølgen på bildene. Du kan la bildene dine være som de er, eller endre sekvensen etter opplasting. Hvis du vil flytte et bilde, klikker du bare på hvert av dem og drar det til der du vil at det skal være. Du kan også bruke alternativet Sorter etter fotograferingsdato i øvre høyre hjørne av skjermen for å gruppere bildene dine i kronologisk rekkefølge.
8 Velg rekkefølgen på bildene. Du kan la bildene dine være som de er, eller endre sekvensen etter opplasting. Hvis du vil flytte et bilde, klikker du bare på hvert av dem og drar det til der du vil at det skal være. Du kan også bruke alternativet Sorter etter fotograferingsdato i øvre høyre hjørne av skjermen for å gruppere bildene dine i kronologisk rekkefølge.  9 Velg et cover til albumet ditt. Som standard vil det første bildet av et album være forsiden. Hvis du vil endre dette, klikker du bare på pilen i øvre høyre hjørne av bildet og merker av for "Angi som albumomslag"
9 Velg et cover til albumet ditt. Som standard vil det første bildet av et album være forsiden. Hvis du vil endre dette, klikker du bare på pilen i øvre høyre hjørne av bildet og merker av for "Angi som albumomslag"  10 Definer personverninnstillingene dine. Klikk på "Venner" eller på gjeldende innstillinger nederst på siden og velg innstillingene du liker. Du har alternativer som dette:
10 Definer personverninnstillingene dine. Klikk på "Venner" eller på gjeldende innstillinger nederst på siden og velg innstillingene du liker. Du har alternativer som dette: - Tilgjengelig for alle
- Venner
- Brukerinnstillinger - dette alternativet lar deg velge andre innstillinger som Venner av venner eller gjøre albumet bare synlig for folk fra listen.
 11 Klikk på Legg ut bilder. Dette legger ut bildene dine på Facebook. Du kan når som helst gå tilbake til albumet for å legge til, fjerne eller redigere bilder.
11 Klikk på Legg ut bilder. Dette legger ut bildene dine på Facebook. Du kan når som helst gå tilbake til albumet for å legge til, fjerne eller redigere bilder.