Forfatter:
Ellen Moore
Opprettelsesdato:
18 Januar 2021
Oppdater Dato:
29 Juni 2024
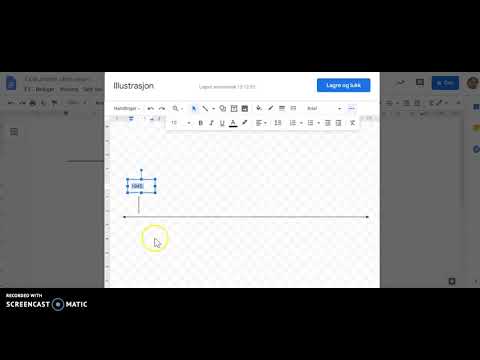
Innhold
I denne artikkelen viser vi deg hvordan du oppretter et nytt dokument i Google Dokumenter på datamaskinen, smarttelefonen eller nettbrettet. Google Dokumenter er et gratis tekstredigeringsprogram som lar deg lage, redigere og dele tekstdokumenter med andre brukere.
Trinn
Metode 1 av 2: På en datamaskin
 1 Gå til siden https://docs.google.com i en nettleser. Du kan bruke hvilken som helst nettleser på Windows eller macOS, inkludert Chrome, Firefox, Safari og Microsoft Edge.
1 Gå til siden https://docs.google.com i en nettleser. Du kan bruke hvilken som helst nettleser på Windows eller macOS, inkludert Chrome, Firefox, Safari og Microsoft Edge. - Hvis du ikke har en Google / Gmail -konto, kan du opprette en for å få tilgang til Google Dokumenter.
 2 Logg deg på Google -kontoen din. Følg instruksjonene på skjermen for å logge på med brukernavn og passord for Google / Gmail. En liste over dokumenter du har åpnet, vises. På toppen av skjermen finner du alternativer for å lage et nytt dokument.
2 Logg deg på Google -kontoen din. Følg instruksjonene på skjermen for å logge på med brukernavn og passord for Google / Gmail. En liste over dokumenter du har åpnet, vises. På toppen av skjermen finner du alternativer for å lage et nytt dokument.  3 Klikk på Tom fil +for å lage et tomt dokument. Plassert "+" øverst til venstre på siden. Det vil bli opprettet et tomt dokument som du kan redigere.
3 Klikk på Tom fil +for å lage et tomt dokument. Plassert "+" øverst til venstre på siden. Det vil bli opprettet et tomt dokument som du kan redigere. - Hvis du vil opprette et nytt dokument basert på en mal, klikker du på Malegalleriet øverst til høyre på siden for å utvide listen over maler, og deretter klikker du på malen du vil opprette et nytt dokument.
- Populære maler (for eksempel CV og brosjyre) vises øverst i midten av siden.
 4 Klikk på nytt dokumentå gi nytt navn til filen. Som standard får dokumentet navnet "Nytt dokument". Klikk på for å endre denne tittelen Delfor å slette teksten, og skriv deretter inn en ny tittel for dokumentet. Klikk på ↵ Skriv inn eller ⏎ Gå tilbakefor å lagre endringene.
4 Klikk på nytt dokumentå gi nytt navn til filen. Som standard får dokumentet navnet "Nytt dokument". Klikk på for å endre denne tittelen Delfor å slette teksten, og skriv deretter inn en ny tittel for dokumentet. Klikk på ↵ Skriv inn eller ⏎ Gå tilbakefor å lagre endringene.  5 Rediger dokumentet. Hvis datamaskinen er koblet til Internett, lagrer Google Dokumenter endringer i dokumentet mens du skriver.
5 Rediger dokumentet. Hvis datamaskinen er koblet til Internett, lagrer Google Dokumenter endringer i dokumentet mens du skriver. - Bruk verktøylinjen øverst i dokumentet for å angi størrelsen, typen, stilen og fargen på skriften.
- For å justere linjeavstand, klikk på Format -menyen, velg Linjeavstand, og velg deretter Enkelt, Dobbel eller et annet alternativ.
- Format -menyen har alternativer for å legge til kolonner, topptekst, bunntekst og mer.
- For å sette inn et bilde, tabell, diagram eller spesialtegn, klikk på Sett inn -menyen, velg elementet du vil sette inn, og følg instruksjonene på skjermen.
- Stavefeil er understreket i Google Dokumenter - klikk på det understrekede ordet for å se staveforslag, og velg deretter alternativet du vil ha. For å kontrollere stavingen av et helt dokument, åpner du Verktøy -menyen og velger Stavemåte.
- For å laste ned en kopi av dokumentet, klikk på Fil -menyen, klikk på Last ned som og velg et format.
 6 Del dokumentet. Følg disse trinnene for å la en annen bruker eller gruppe brukere arbeide med dokumentet:
6 Del dokumentet. Følg disse trinnene for å la en annen bruker eller gruppe brukere arbeide med dokumentet: - Klikk på den blå knappen "Tilgangsinnstillinger" øverst til høyre på siden.
- Skriv inn e -postadressene (atskilt med kommaer) til personene du vil dele dokumentet med.
- Klikk på det blyantformede ikonet til høyre for People-feltet for å se en liste over tillatelser (View, Edit, Comment), og velg deretter alternativet du vil bruke.
- Klikk på Avansert i nedre høyre hjørne av delingsvinduet for å se flere alternativer og gjøre nødvendige endringer.
- Klikk på "Send" for å sende lenken til dokumentet.
 7 Avslutt dokumentet. Klikk på det blå papirarket øverst til venstre på siden for å gå tilbake til listen over dokumenter.
7 Avslutt dokumentet. Klikk på det blå papirarket øverst til venstre på siden for å gå tilbake til listen over dokumenter.  8 Åpne dokumentet igjen. Hvis du vil jobbe med et dokument, er det bare å gå tilbake til https://docs.google.com og deretter klikke på dokumentnavnet i fillisten.
8 Åpne dokumentet igjen. Hvis du vil jobbe med et dokument, er det bare å gå tilbake til https://docs.google.com og deretter klikke på dokumentnavnet i fillisten.
Metode 2 av 2: På en smarttelefon / nettbrett
 1 Installer Google Dokumenter -appen på mobilenheten din. Du kan laste den ned i App Store (for iPhone / iPad) eller i Play Store (for Android -enhet).
1 Installer Google Dokumenter -appen på mobilenheten din. Du kan laste den ned i App Store (for iPhone / iPad) eller i Play Store (for Android -enhet). - Informasjon om hvordan du installerer applikasjoner på mobile enheter finnes på Internett.
- Hvis du ikke har en Google / Gmail -konto, kan du opprette en for å få tilgang til Google Dokumenter.
 2 Start Google Dokumenter -appen. Klikk på ikonet i form av et blått ark med ordet "Dokumenter"; dette ikonet er på startskjermen (iPhone / iPad) eller app -skuffen (Android).
2 Start Google Dokumenter -appen. Klikk på ikonet i form av et blått ark med ordet "Dokumenter"; dette ikonet er på startskjermen (iPhone / iPad) eller app -skuffen (Android).  3 Klikk på +. Dette ikonet er i en sirkel i nedre høyre hjørne av skjermen.
3 Klikk på +. Dette ikonet er i en sirkel i nedre høyre hjørne av skjermen.  4 Klikk på nytt dokumentå lage et dokument. Et dokument blir opprettet på Android -enheten. Skriv inn en tittel på dokumentet på iPhone / iPad og klikk på Opprett.
4 Klikk på nytt dokumentå lage et dokument. Et dokument blir opprettet på Android -enheten. Skriv inn en tittel på dokumentet på iPhone / iPad og klikk på Opprett. - Hvis du foretrekker å bruke en mal, klikker du på Velg mal for å åpne en liste med maler, og deretter klikker du på malen du vil bruke.
 5 Rediger dokumentet. Hvis enheten din er koblet til internett, lagrer Google Dokumenter endringer i dokumentet mens du skriver.
5 Rediger dokumentet. Hvis enheten din er koblet til internett, lagrer Google Dokumenter endringer i dokumentet mens du skriver. - For å justere paragrafjustering og / eller linjeavstand, dobbeltklikk på der endringen starter, klikk på Format-ikonet (det A-formede ikonet med flere linjer), velg Avsnitt og velg deretter alternativer.
- For å endre utseendet på teksten, dobbeltklikk på den for å vise blå kuler, og dra deretter kulene for å velge teksten du vil ha. Klikk på Format -ikonet (en A med flere linjer), velg Tekst, og velg deretter alternativene du vil bruke.
- Du kan legge til et bilde, topptekst, bunntekst, tabell, sidetall og så videre i utskriftsmodus. For å gå til utskriftsmodus, trykk på ikonet med tre prikker øverst til høyre, og flytt deretter glidebryteren ved siden av Utskriftsmønster til På -posisjonen. Klikk deretter på det blyantformede ikonet i nedre høyre hjørne for å gå tilbake til dokumentredigeringssiden, klikk på + for å åpne innsettingsmenyen, og velg deretter elementet du vil sette inn.
 6 Del dokumentet. Følg disse trinnene for å la en annen bruker eller gruppe brukere arbeide med dokumentet:
6 Del dokumentet. Følg disse trinnene for å la en annen bruker eller gruppe brukere arbeide med dokumentet: - Trykk på Del-ikonet (et personformet ikon med et + -symbol) øverst på skjermen for å gå til tilgangsskjermen.
- I feltet Personer skriver du inn e -postadressen til personen du vil dele dokumentet med.
- Trykk på det blyantformede ikonet til høyre for People-feltet for å se en liste over tillatelser (View, Edit, Comment), og velg deretter et alternativ.
- Klikk på Send -ikonet (papirflyikonet) i øvre høyre hjørne for å sende lenken til dokumentet via e -post.
 7 Åpne dokumentet igjen. Hvis du vil jobbe med et dokument, starter du Google Dokumenter -appen og trykker på navnet på dokumentet du vil ha i fillisten. For å gjøre endringer, trykk på det blyantformede ikonet i nedre høyre hjørne for å gå til redigeringsmodus.
7 Åpne dokumentet igjen. Hvis du vil jobbe med et dokument, starter du Google Dokumenter -appen og trykker på navnet på dokumentet du vil ha i fillisten. For å gjøre endringer, trykk på det blyantformede ikonet i nedre høyre hjørne for å gå til redigeringsmodus.



