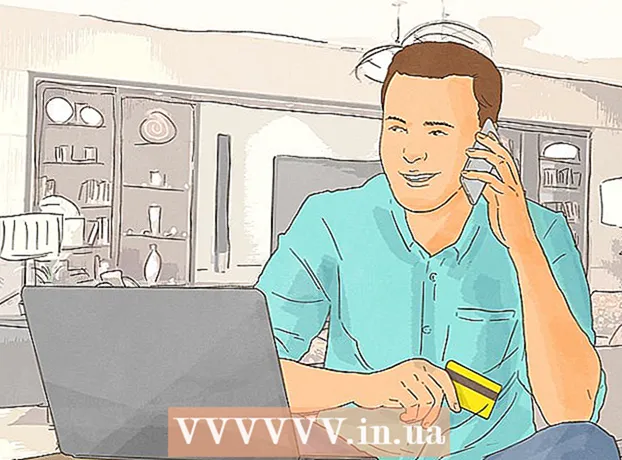Forfatter:
Bobbie Johnson
Opprettelsesdato:
8 April 2021
Oppdater Dato:
1 Juli 2024

Innhold
- Trinn
- Metode 1 av 2: Lag animerte GIF -er ved hjelp av elektroniske verktøy
- Metode 2 av 2: Lag animerte GIF -er i GIMP
- Tips
- Advarsler
En animert GIF er en enkel form for animasjon. Du kan lage en animert GIF ved hjelp av de elektroniske verktøyene hvis du har et sett med bilder eller en kort video. Hvis du vil redigere bilder og kontrollere animasjonshastigheten, kan du laste ned gratis GIMP -grafikkeditor og bruke funksjonaliteten til å lage GIF -animasjoner.
Trinn
Metode 1 av 2: Lag animerte GIF -er ved hjelp av elektroniske verktøy
 1 Velg et sett med bilder eller videoer. Lag en mappe på datamaskinen som inneholder bildene du vil animere. Hvert bilde vil være en egen animasjonsramme.Videre kan du konvertere kort video til animert GIF -fil.
1 Velg et sett med bilder eller videoer. Lag en mappe på datamaskinen som inneholder bildene du vil animere. Hvert bilde vil være en egen animasjonsramme.Videre kan du konvertere kort video til animert GIF -fil.  2 Åpne den online animerte GIF -generatoren. Det er mange gratis animerte GIF -generatorer online, inkludert imgflip, makeagif og gifmaker. De har ikke den rike funksjonaliteten til GIMP eller noe annet grafikkredigeringsprogram, men de er enkle å bruke (og trenger ikke lastes ned).
2 Åpne den online animerte GIF -generatoren. Det er mange gratis animerte GIF -generatorer online, inkludert imgflip, makeagif og gifmaker. De har ikke den rike funksjonaliteten til GIMP eller noe annet grafikkredigeringsprogram, men de er enkle å bruke (og trenger ikke lastes ned).  3 Klipp av videoklippet (hvis du vil). Hvis du vil lage en animert GIF fra en videofil, kutter du ut et fragment fra den (i stedet for å laste ned hele videofilen). Dette kan gjøres gratis ved hjelp av VLC. Last ned dette programmet og følg disse trinnene:
3 Klipp av videoklippet (hvis du vil). Hvis du vil lage en animert GIF fra en videofil, kutter du ut et fragment fra den (i stedet for å laste ned hele videofilen). Dette kan gjøres gratis ved hjelp av VLC. Last ned dette programmet og følg disse trinnene: - Start VLC og klikk "File" - "Open" for å åpne videofilen.
- Finn begynnelsen på videoen du vil ha.
- Klikk "Play" - "Record".
- Spill av videofilen og stopp avspillingen når slutten av videoen er nådd. Klikk på Record igjen for å stoppe innspillingen. Den nye videofilen blir lagret i samme mappe som den originale videofilen.
 4 Last opp bilder eller videoer. For å gjøre dette, klikk på "Last opp bilder". Hvis du vil konvertere en videofil, klikker du på "Last ned video".
4 Last opp bilder eller videoer. For å gjøre dette, klikk på "Last opp bilder". Hvis du vil konvertere en videofil, klikker du på "Last ned video". - Det kan ta lang tid å laste ned en videofil hvis du har en treg internettforbindelse eller hvis videofilen er stor. Det anbefales å laste ned videoklipp ikke lenger enn noen få sekunder.
 5 Online verktøy lar deg vanligvis endre rekkefølgen på bildene (i tilfelle du lastet ned dem i feil rekkefølge). Du kan også legge til tekst, endre størrelse på bilder og angi animasjonshastigheten.
5 Online verktøy lar deg vanligvis endre rekkefølgen på bildene (i tilfelle du lastet ned dem i feil rekkefølge). Du kan også legge til tekst, endre størrelse på bilder og angi animasjonshastigheten.  6 For å lage en animert GIF -fil, klikk på Opprett GIF, Opprett nå eller en lignende knapp. Når den er opprettet, vises en liste med alternativer, inkludert lenker for å sende animasjonen til forumene, laste den ned eller legge den inn på en webside.
6 For å lage en animert GIF -fil, klikk på Opprett GIF, Opprett nå eller en lignende knapp. Når den er opprettet, vises en liste med alternativer, inkludert lenker for å sende animasjonen til forumene, laste den ned eller legge den inn på en webside.
Metode 2 av 2: Lag animerte GIF -er i GIMP
 1 nedlasting Gimp. Det er en gratis grafikkredaktør. Ved å bruke GIMP kan du redigere hver ramme i GIF -animasjonen, justere animasjonshastigheten og lagre den i et optimalisert format (som lastes inn raskere).
1 nedlasting Gimp. Det er en gratis grafikkredaktør. Ved å bruke GIMP kan du redigere hver ramme i GIF -animasjonen, justere animasjonshastigheten og lagre den i et optimalisert format (som lastes inn raskere).  2 Åpne bildet du vil animere. For å gjøre dette, klikk "File" - "Open" og velg bildet som er lagret på datamaskinen din. Hvis du vil lage en GIF -animasjon fra bunnen av, klikker du på Fil - Ny.
2 Åpne bildet du vil animere. For å gjøre dette, klikk "File" - "Open" og velg bildet som er lagret på datamaskinen din. Hvis du vil lage en GIF -animasjon fra bunnen av, klikker du på Fil - Ny. - Hvis du bruker et bilde med flere lag, klikker du på Bilde - Juster tegning for å slå sammen alle lagene i ett lag.
 3 Legger til flere bilder. Hvis du allerede har en serie bilder for å gjøre dem til GIF -animasjoner (for eksempel en serie med skjermbilder), åpner du dem ved å klikke Fil - Åpne som lag. Hvis du bare har ett bilde, bruker du vinduet Lag (til høyre) alternativet Dupliser lag. For å gjøre dette, høyreklikk på bildeikonet og klikk på "Duplicate Layer", eller velg bildeikonet og klikk på knappen i form av to brettede bilder.
3 Legger til flere bilder. Hvis du allerede har en serie bilder for å gjøre dem til GIF -animasjoner (for eksempel en serie med skjermbilder), åpner du dem ved å klikke Fil - Åpne som lag. Hvis du bare har ett bilde, bruker du vinduet Lag (til høyre) alternativet Dupliser lag. For å gjøre dette, høyreklikk på bildeikonet og klikk på "Duplicate Layer", eller velg bildeikonet og klikk på knappen i form av to brettede bilder. - Hvert lag vil være en ramme for GIF -animasjon. Bildet på slutten av listen vises først (og så videre oppover listen). Hvis du vil endre rekkefølgen som bildene skal vises, bytter du dem i bildelisten.
- Alle bildene må ha samme størrelse; store bilder vil bli beskåret når du lagrer GIF -animasjon.
 4 Skjul lagene for å redigere lagene nedenfor (hvis du vil). Hvis du planlegger å redigere bilder eller legge til tekst i dem, skjul alle lagene over laget du redigerer i listen. Det er to måter å gjøre dette på (i lagvinduet):
4 Skjul lagene for å redigere lagene nedenfor (hvis du vil). Hvis du planlegger å redigere bilder eller legge til tekst i dem, skjul alle lagene over laget du redigerer i listen. Det er to måter å gjøre dette på (i lagvinduet): - Klikk på øyeikonet ved siden av laget for å skjule det. Klikk på det samme ikonet for å vise laget.
- Eller velg laget og angi opasiteten (øverst i Lag -vinduet). En lav opacitet vil gjøre laget mer gjennomsiktig. Dette er nyttig hvis du vil legge til tekst eller andre tillegg til flere rammer.
 5 Bilde redigering (valgfritt). Lær om funksjonaliteten til GIMP, eller følg disse trinnene. Velg bildet du vil redigere i Lag -vinduet (høyre), og bruk deretter følgende verktøy:
5 Bilde redigering (valgfritt). Lær om funksjonaliteten til GIMP, eller følg disse trinnene. Velg bildet du vil redigere i Lag -vinduet (høyre), og bruk deretter følgende verktøy: - I verktøykasse -vinduet (venstre), velg Zoom -verktøyet for å endre størrelsen på bildet. Lag alle lagene i samme størrelse.
- I verktøykasse -vinduet (venstre), velg tekstverktøyet for å legge til tekst. Skriv inn teksten din, og bruk hurtigmenyen for å angi størrelsen, typen og fargen på skriften. Når du er ferdig, klikker du Lag - flette for å slå sammen tekstlaget med laget under det.
 6 Se animasjonen. Når du er ferdig med å redigere, klikker du på Filtre - Animasjon - Spill. Klikk på avspillingsikonet i vinduet som åpnes for å se animasjonen.
6 Se animasjonen. Når du er ferdig med å redigere, klikker du på Filtre - Animasjon - Spill. Klikk på avspillingsikonet i vinduet som åpnes for å se animasjonen.  7 Still inn animasjonshastigheten. Åpne Lag-vinduet og høyreklikk (eller Ctrl + Høyreklikk på noen Mac-er) på laget. Velg Rediger lagattributter. Etter navnet skriver du inn (XXXXms), og erstatter XXXX med antallet millisekunder som dette laget skal vises. Gjør dette med hvert lag. Spill animasjonen igjen for å se den med endringene dine.
7 Still inn animasjonshastigheten. Åpne Lag-vinduet og høyreklikk (eller Ctrl + Høyreklikk på noen Mac-er) på laget. Velg Rediger lagattributter. Etter navnet skriver du inn (XXXXms), og erstatter XXXX med antallet millisekunder som dette laget skal vises. Gjør dette med hvert lag. Spill animasjonen igjen for å se den med endringene dine. - Hastigheten på de fleste videobaserte GIF-animasjonene er rundt 10 bilder per sekund (100 ms per bilde).
- Du kan hoppe over dette trinnet og angi standardhastigheten senere (under fileksport).
 8 Optimaliser animasjonen din for å laste inn raskere. Klikk "Filter" - "Animasjon" - "Optimaliser (for GIF)". Dette vil opprette en mye mindre kopi av den opprinnelige filen. I de neste trinnene jobber du med en miniatyrkopi av den originale filen.
8 Optimaliser animasjonen din for å laste inn raskere. Klikk "Filter" - "Animasjon" - "Optimaliser (for GIF)". Dette vil opprette en mye mindre kopi av den opprinnelige filen. I de neste trinnene jobber du med en miniatyrkopi av den originale filen. - Før optimalisering er hver ramme i animasjonen fullastet. Etter optimalisering lastes bare endrede områder av bilder.
- Du kan hoppe over dette trinnet og optimalisere animasjonen når du eksporterer den.
 9 Eksporter animasjonen til GIF -format. For å gjøre dette, klikk på "File" - "Export As". Klikk på "Velg en filtype" - "GIF" nederst i vinduet som åpnes. Klikk deretter "Eksporter".
9 Eksporter animasjonen til GIF -format. For å gjøre dette, klikk på "File" - "Export As". Klikk på "Velg en filtype" - "GIF" nederst i vinduet som åpnes. Klikk deretter "Eksporter".  10 Merk av i boksen ved siden av Som animert i det nye vinduet Eksporter bilde som GIF. Klikk deretter på Eksporter eller gjør følgende endringer:
10 Merk av i boksen ved siden av Som animert i det nye vinduet Eksporter bilde som GIF. Klikk deretter på Eksporter eller gjør følgende endringer: - Fjern merket for avmerkingsboksen Loop hvis du bare vil spille av animasjonen én gang.
- Hvis du ikke har angitt animasjonshastigheten, gjør det nå. Som standard er animasjonshastigheten satt til 100 ms eller 10 bilder per sekund. Reduser denne verdien for å øke hastigheten på animasjonen (og omvendt).
- Hvis du ikke har optimalisert animasjonen, finner du alternativet Fjern rammer og velger Delt lag (Kombiner).
Tips
- Eldre versjoner av Adobe Photoshop inkluderte Adobe ImageReady. Hvis du har en, tar du hver ramme separat i Photoshop, og bruker deretter Adobe ImageReady til å lage animasjonen som beskrevet ovenfor (på lignende måte).
- GIMP har flere animasjonseffekter i menyene Filtre og animasjoner. Disse effektene settes inn mellom rammer, for eksempel krusninger.
- For ytterligere effekter, installer Gimp Animation Plugin (GAP) og les denne opplæringen. GAP fungerer ikke i 64-biters versjoner av GIMP 2.8, så du må kanskje laste ned GIMP 2.6.
Advarsler
- Størrelsen på en animert GIF -fil kan være så stor at den lastes sakte (for eksempel på en webside). Bruk færre farger og unngå uskarpe bilder for å redusere animasjonen.