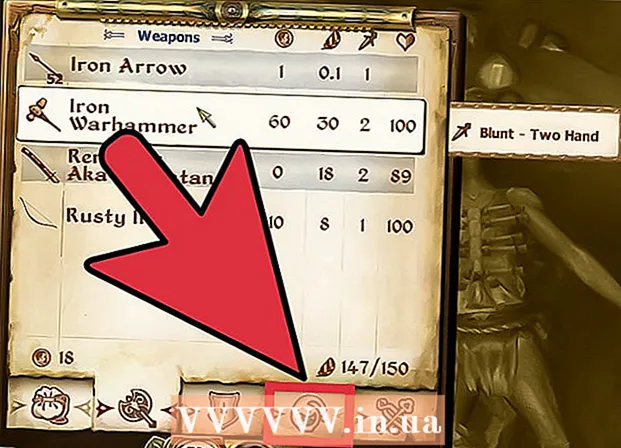Forfatter:
Virginia Floyd
Opprettelsesdato:
6 August 2021
Oppdater Dato:
1 Juli 2024

Innhold
- Trinn
- Del 1 av 3: Helt i begynnelsen
- Del 2 av 3: Arbeide med bilder
- Del 3 av 3: Den kompliserte metoden
- Tips
- Advarsler
- Hva trenger du
Kunsten med 3D -gjengivelse er en prosess i utvikling for enhver artist. Det er tonnevis med programmer der ute, og noen av dem er gratis. Men hvis du har Photoshop, kan du også bruke dette programmet til å lage 3D -bilder. I denne artikkelen lærer du hvordan du lager anaglyph -bilder som vises med 3D -briller.
Trinn
Del 1 av 3: Helt i begynnelsen
 1 Ta bilder. Ta bilder for 3D-visning ved å skyte den første, roter deretter kameraet 3-4 ", høyre og venstre, og ta det neste. Hvis bildene dine er digitale, er det bare å åpne dem i programmet. Hvis bildene er skrevet ut skjemaet, overfør dem deretter til en datamaskin ved hjelp av en skanner, eller gi dem til et fotostudio og be dem om å bli digitalisert (et hvilket som helst digitalt format vil gjøre).
1 Ta bilder. Ta bilder for 3D-visning ved å skyte den første, roter deretter kameraet 3-4 ", høyre og venstre, og ta det neste. Hvis bildene dine er digitale, er det bare å åpne dem i programmet. Hvis bildene er skrevet ut skjemaet, overfør dem deretter til en datamaskin ved hjelp av en skanner, eller gi dem til et fotostudio og be dem om å bli digitalisert (et hvilket som helst digitalt format vil gjøre). - Etter at du har lastet ned bildene til datamaskinen, kan du gi filene nytt navn for lettere gjenkjenning i fremtiden. Utvikle et navneopplegg for arbeidsflyten din og bruk den. For eksempel kan bilder med venstre øye bruke en "L" i tittelen, og bilder med et høyre øye kan bruke en "R".
 2 Kjøp utstyr for 3D -visning. Hvis du lykkes, vil du se på arbeidet som er utført. Du kan kjøpe 3D -briller.
2 Kjøp utstyr for 3D -visning. Hvis du lykkes, vil du se på arbeidet som er utført. Du kan kjøpe 3D -briller.  3 Lag Photoshop Actions. Lag malfiler eller Photoshop -handlinger som du ofte vil bruke til å lage 3D -bilder. Dermed vil prosessen bli mer effektiv. Siden bildene vil være forskjellige, må hver av dem redigeres separat.
3 Lag Photoshop Actions. Lag malfiler eller Photoshop -handlinger som du ofte vil bruke til å lage 3D -bilder. Dermed vil prosessen bli mer effektiv. Siden bildene vil være forskjellige, må hver av dem redigeres separat.
Del 2 av 3: Arbeide med bilder
 1 Åpne begge bildene i Photoshop. Åpne venstre og høyre bilde.
1 Åpne begge bildene i Photoshop. Åpne venstre og høyre bilde.  2 Kopier det høyre bildet til det venstre. Det riktige bildet skal være på et eget lag (dette er en automatisk handling).
2 Kopier det høyre bildet til det venstre. Det riktige bildet skal være på et eget lag (dette er en automatisk handling).  3 Åpne Lagstil -menyen. Dobbeltklikk på laget på det høyre bildet (som standard vil det bli kalt "Lag 1").
3 Åpne Lagstil -menyen. Dobbeltklikk på laget på det høyre bildet (som standard vil det bli kalt "Lag 1").  4 Fjern merket for "R" -kanalen. Dette alternativet er under glidebryteren Fill Opacity.
4 Fjern merket for "R" -kanalen. Dette alternativet er under glidebryteren Fill Opacity.  5 Klikk på OK.
5 Klikk på OK. 6 Flytt bakgrunnsbildet. Velg bakgrunnslaget, og flytt deretter bakgrunnsbildet med pekerverktøyet for å matche fokuspunktene for begge bildene. Ved å bruke briller eller bruke "Multipliser" -stilen, vil det være mer praktisk for deg å justere fokuspunktene.
6 Flytt bakgrunnsbildet. Velg bakgrunnslaget, og flytt deretter bakgrunnsbildet med pekerverktøyet for å matche fokuspunktene for begge bildene. Ved å bruke briller eller bruke "Multipliser" -stilen, vil det være mer praktisk for deg å justere fokuspunktene.  7 Beskjær bildet. Beskjær bildet hvis ønskelig.
7 Beskjær bildet. Beskjær bildet hvis ønskelig.  8 Lagre. Lagre bildet ditt og bruk det!
8 Lagre. Lagre bildet ditt og bruk det!
Del 3 av 3: Den kompliserte metoden
 1 Åpne begge bildene i Photoshop. Når du har åpnet venstre og høyre bilde, konverterer du dem til gråtoner ved å klikke på "Bilde" - "modus" - "gråtoner" -menyen.
1 Åpne begge bildene i Photoshop. Når du har åpnet venstre og høyre bilde, konverterer du dem til gråtoner ved å klikke på "Bilde" - "modus" - "gråtoner" -menyen.  2 Tilordne en side. Tilordne de røde, grønne og blå kanalene til bildet av venstre øye ved å åpne "Bilde" -menyen og velge "modus" - "RGB" (bildet forblir grått). Ikke gjenta dette trinnet for høyre øye.
2 Tilordne en side. Tilordne de røde, grønne og blå kanalene til bildet av venstre øye ved å åpne "Bilde" -menyen og velge "modus" - "RGB" (bildet forblir grått). Ikke gjenta dette trinnet for høyre øye.  3 Åpne Kanaler -menyen. Du er nå klar til å blande venstre og høyre bilde. Først, "sørg for at venstre øye -bilde er valgt" Åpne menyen kanaler "ved å klikke på" Vindu "-menyen og velge" kanaler ".
3 Åpne Kanaler -menyen. Du er nå klar til å blande venstre og høyre bilde. Først, "sørg for at venstre øye -bilde er valgt" Åpne menyen kanaler "ved å klikke på" Vindu "-menyen og velge" kanaler ".  4 Velg de blå og grønne kanalene. Trykk på shift -tasten for å markere begge kanalene samtidig.
4 Velg de blå og grønne kanalene. Trykk på shift -tasten for å markere begge kanalene samtidig. - Alternativt kan du bare bruke den blå kanalen i stedet for blått og grønt når du arbeider med bildet av venstre øye.
- Viktig: bare de blå og grønne kanalene skal være blå.
- På dette stadiet spiller det ingen rolle hvilke felt til venstre for kanalene som representerer øyebollene (øyebollene indikerer de kartlagte kanalene).
 5 Kopier det høyre bildet til det venstre. Gå tilbake til den høyre, velg alt (åpne "Velg" -menyen, trykk deretter "alle" eller Ctrl + A) og kopier (åpne "Rediger" -menyen, trykk deretter "kopier" eller Ctrl + C).
5 Kopier det høyre bildet til det venstre. Gå tilbake til den høyre, velg alt (åpne "Velg" -menyen, trykk deretter "alle" eller Ctrl + A) og kopier (åpne "Rediger" -menyen, trykk deretter "kopier" eller Ctrl + C).  6 Merk RGB -fargekanalen. Et kikkhull skal vises i margene til alle fire kanalene. På dette tidspunktet bør du se et uskarpt blå-rødt bilde.
6 Merk RGB -fargekanalen. Et kikkhull skal vises i margene til alle fire kanalene. På dette tidspunktet bør du se et uskarpt blå-rødt bilde.  7 Still inn den røde kanalen. Du er nesten ferdig. Men først må venstre og høyre bilder justeres. Merk den røde kanalen i kanalmenyen (du bør se et blått høydepunkt).
7 Still inn den røde kanalen. Du er nesten ferdig. Men først må venstre og høyre bilder justeres. Merk den røde kanalen i kanalmenyen (du bør se et blått høydepunkt).  8 Still inn andre kanaler. Det neste trinnet er veldig viktig, ettersom det gjør det mulig å understreke det røde bildet mens det blå er synlig. Klikk på RGB -kanalen, øynene skal vises på alle kanalene.
8 Still inn andre kanaler. Det neste trinnet er veldig viktig, ettersom det gjør det mulig å understreke det røde bildet mens det blå er synlig. Klikk på RGB -kanalen, øynene skal vises på alle kanalene.  9 Velg et fokuspunkt. Velg et punkt i midten av bildet; for eksempel, hvis emnet ditt er en person, ville elevene være et godt eksempel for et fokuspunkt. Sikt på målet ved å klikke på forstørrelsesglassikonet og klikke på fokusområdet.
9 Velg et fokuspunkt. Velg et punkt i midten av bildet; for eksempel, hvis emnet ditt er en person, ville elevene være et godt eksempel for et fokuspunkt. Sikt på målet ved å klikke på forstørrelsesglassikonet og klikke på fokusområdet.  10 Flytt bilder. Velg "flytte" -verktøyet i øvre venstre hjørne av verktøylinjen. Juster det røde bildet med det blå med pil opp og ned, slik at fargesirklene blir usynlige.
10 Flytt bilder. Velg "flytte" -verktøyet i øvre venstre hjørne av verktøylinjen. Juster det røde bildet med det blå med pil opp og ned, slik at fargesirklene blir usynlige.  11 Reduser bildet. Objekter utenfor bildet ditt skal vises i en blå-rød glorie. Med andre ord er hovedmålet med dette trinnet å redusere fargespredning.
11 Reduser bildet. Objekter utenfor bildet ditt skal vises i en blå-rød glorie. Med andre ord er hovedmålet med dette trinnet å redusere fargespredning.  12 Beskjær bildet. Klipp av overflødig rødt og blått rundt kantene på bildet. Du kan bruke beskjæringsverktøyet på verktøylinjen (etter å ha valgt bildet, åpner du "Bilde" -menyen og klikker deretter på "beskjær").
12 Beskjær bildet. Klipp av overflødig rødt og blått rundt kantene på bildet. Du kan bruke beskjæringsverktøyet på verktøylinjen (etter å ha valgt bildet, åpner du "Bilde" -menyen og klikker deretter på "beskjær").  13 Sjekk bildet ditt. Bildet ditt er klart for visning! Ta på deg 3D -brillene (venstre øye skal være farget rødt) og se bildet ditt komme ut av skjermen eller det trykte arket.
13 Sjekk bildet ditt. Bildet ditt er klart for visning! Ta på deg 3D -brillene (venstre øye skal være farget rødt) og se bildet ditt komme ut av skjermen eller det trykte arket.
Tips
- Å bruke brillene dine til å tilpasse bildene kan være nyttig.
Advarsler
- Det vil være vanskelig for deg å bestemme resultatet av arbeidet ditt uten 3D -briller.
Hva trenger du
- To bilder; venstre og høyre.
- Program for redigering av grafikk.
- 3D -briller.