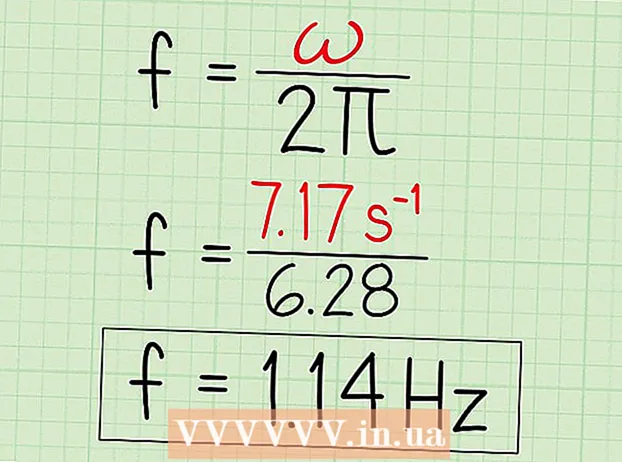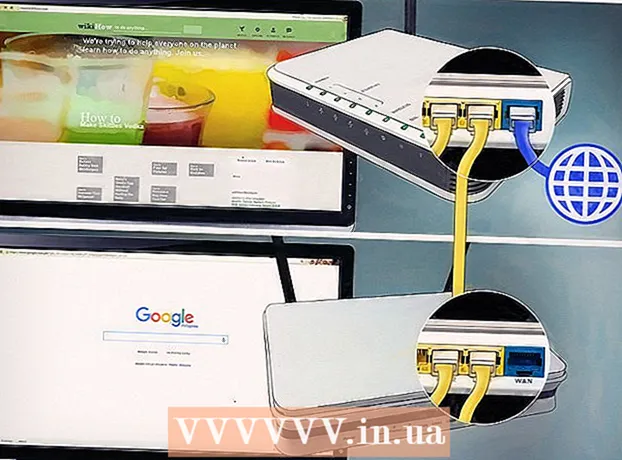
Innhold
- Trinn
- Del 1 av 3: Konfigurere din første ruter
- Del 2 av 3: Konfigurere en andre ruter
- Del 3 av 3: Koble til Internett
- Tips
- Advarsler
Denne artikkelen vil vise deg hvordan du legger til en andre ruter i ditt hjem- eller småbedriftsnettverk.Gjør dette for å koble flere datamaskiner eller andre enheter til nettverket som det ikke er ledige porter på den første ruteren. Dette vil øke nettverksbåndbredden; Videre kan den andre ruteren plasseres der det ikke er noe trådløst signal eller hvor den er svak.
Trinn
Del 1 av 3: Konfigurere din første ruter
 1 Koble modemet til den første ruteren. Koble Ethernet-kabelen til "WAN" -porten på ruteren og til "WAN / Internett" -porten på høyhastighetsmodemet. I denne artikkelen vil ruteren som er koblet til modemet bli referert til som "Router 1".
1 Koble modemet til den første ruteren. Koble Ethernet-kabelen til "WAN" -porten på ruteren og til "WAN / Internett" -porten på høyhastighetsmodemet. I denne artikkelen vil ruteren som er koblet til modemet bli referert til som "Router 1". - Noen rutere fungerer som et høyhastighetsmodem og en ruter. Hvis dette er for ruter 1, er det bare å koble den til kabelen som kjører internett.
- "WAN" -porten kan merkes som "Internett".

Spike baron
Nettverksingeniør og brukerstøttespesialist Spike Baron er eieren av Spikes datamaskinreparasjon. Med over 25 års erfaring innen teknologi, spesialiserer han seg på PC- og Mac -datamaskinreparasjon, brukt datasalg, fjerning av virus, datagjenoppretting og maskinvare- og programvareoppdateringer. Har CompTIA A + -sertifiseringer for datatjeneste teknikere og Microsoft Certified Solutions Expert. Spike baron
Spike baron
Nettverksingeniør og brukerstøttespesialistInternett -leverandører begrenser Internett -hastigheten. Derfor kan det ikke hjelpe å koble til en andre ruter. Først av alt, snakk med de ansatte i selskapet som gir deg internettilgang for å se om tilkobling til et annet modem vil bidra til å forbedre hastigheten din. Hvis ikke, diskuter spørsmålet om å koble til en annen tariff som gir høyere hastighet.
 2 Koble Router 1 til datamaskinen. Koble Ethernet -kabelen til LAN -porten på ruter 1 og til Ethernet -porten på datamaskinen.
2 Koble Router 1 til datamaskinen. Koble Ethernet -kabelen til LAN -porten på ruter 1 og til Ethernet -porten på datamaskinen. - Du kan også koble til ruteren trådløst ved hjelp av nettverksnavn og passord.
 3 Slå på modemet og ruteren 1. Vent noen minutter før de starter.
3 Slå på modemet og ruteren 1. Vent noen minutter før de starter. 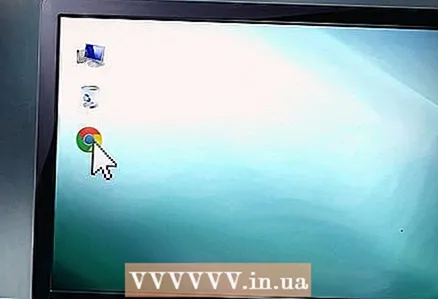 4 Åpne nettleseren din. Dette åpner konfigurasjonssiden for ruter 1.
4 Åpne nettleseren din. Dette åpner konfigurasjonssiden for ruter 1. 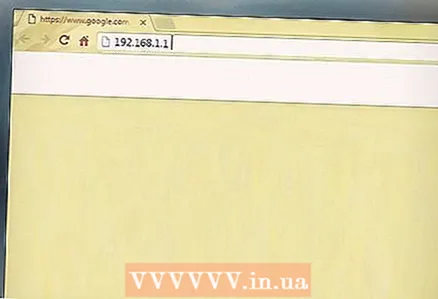 5 Skriv inn IP -adressen til ruter 1 i adressefeltet i nettleseren din (øverst på skjermen). Autorisasjonssiden åpnes. Finn IP -adressen til Router 1 i brukerhåndboken eller produsentens nettsted.
5 Skriv inn IP -adressen til ruter 1 i adressefeltet i nettleseren din (øverst på skjermen). Autorisasjonssiden åpnes. Finn IP -adressen til Router 1 i brukerhåndboken eller produsentens nettsted. - IP -adressene til vanlige rutermodeller er:
- 2Wire: 192.168.1.1, 192.168.0.1, 192.168.1.254, 10.0.0.138
- Apple: 10.0.0.1
- Belkin: 192.168.1.1, 192.168.2.1, 10.0.0.2, 10.1.1.1
- Dlink: 192.168.1.1, 192.168.0.1, 192.168.0.101, 192.168.0.30, 192.168.0.50, 192.168.15.1, 192.168.254.254, 192.168.1.254, 192.168.0.10, 192.168.15.1, 10.0.0.1, 10.0.0.2, 10.1.1.1, 10.90.90.90,
- Netgear: 192.168.0.1, 192.168.0.227
- IP -adressene til vanlige rutermodeller er:
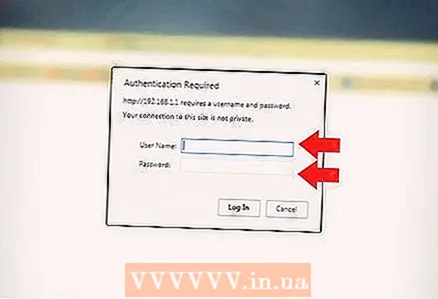 6 Logg deg på konfigurasjonssiden med brukernavn og passord. Du blir ført til konfigurasjonssiden for ruter 1. Finn brukernavn og passord for ruter 1 i brukerhåndboken eller produsentens nettsted.
6 Logg deg på konfigurasjonssiden med brukernavn og passord. Du blir ført til konfigurasjonssiden for ruter 1. Finn brukernavn og passord for ruter 1 i brukerhåndboken eller produsentens nettsted. - I de fleste tilfeller kan du skrive inn "admin" for brukernavnet og "admin", "Password" eller "12345678" for passordet. I noen tilfeller bør brukernavn og passordstrenger stå tomme.
- Hvis du skriver inn riktig passord, men ikke kan åpne konfigurasjonssiden, tilbakestiller du ruteren til fabrikkinnstillingene. For informasjon om hvordan du gjør dette, les brukerhåndboken eller produsentens nettsted.
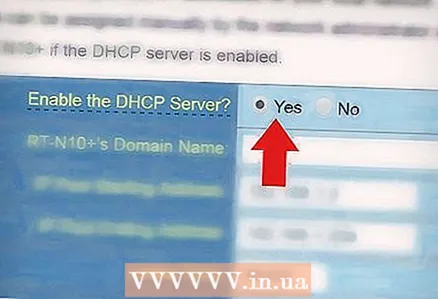 7 Aktiver DHCP på ruter 1. Dette vil tillate Router 1 å tildele alle IP -adresser på nettverket ditt.
7 Aktiver DHCP på ruter 1. Dette vil tillate Router 1 å tildele alle IP -adresser på nettverket ditt. - Vanligvis finnes DHCP -alternativet under Nettverksinnstillinger eller LAN -innstillinger. Vær oppmerksom på at grensesnittet på konfigurasjonssiden varierer etter rutermodell og produsent.
- I de fleste tilfeller er DHCP -serveren aktivert som standard.
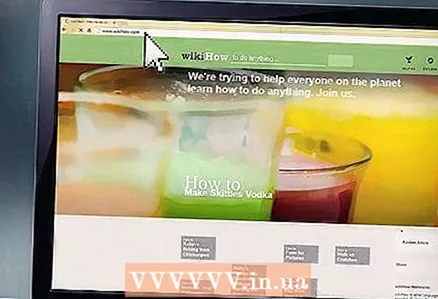 8 Sjekk nettverket og internettforbindelsen. Åpne et hvilket som helst nettsted (for eksempel https://www.wikihow.com) for å sikre at du har internettilgang. Sørg også for at Ruter 1 har minst en ledig "LAN" -port.
8 Sjekk nettverket og internettforbindelsen. Åpne et hvilket som helst nettsted (for eksempel https://www.wikihow.com) for å sikre at du har internettilgang. Sørg også for at Ruter 1 har minst en ledig "LAN" -port.  9 Koble router 1 fra datamaskinen. Koble Ethernet -kabelen fra ruter 1 og fra datamaskinen. Resten av enhetene kan stå på.
9 Koble router 1 fra datamaskinen. Koble Ethernet -kabelen fra ruter 1 og fra datamaskinen. Resten av enhetene kan stå på.
Del 2 av 3: Konfigurere en andre ruter
 1 Koble til den andre ruteren og slå den på. Sørg for at det er et ledig strømuttak der du vil plassere den andre ruteren. Denne artikkelen vil referere til den andre ruteren som Router 2.
1 Koble til den andre ruteren og slå den på. Sørg for at det er et ledig strømuttak der du vil plassere den andre ruteren. Denne artikkelen vil referere til den andre ruteren som Router 2.  2 Koble Router 2 til datamaskinen. Koble Ethernet -kabelen til LAN -porten på ruter 2 og til Ethernet -porten på datamaskinen.
2 Koble Router 2 til datamaskinen. Koble Ethernet -kabelen til LAN -porten på ruter 2 og til Ethernet -porten på datamaskinen. 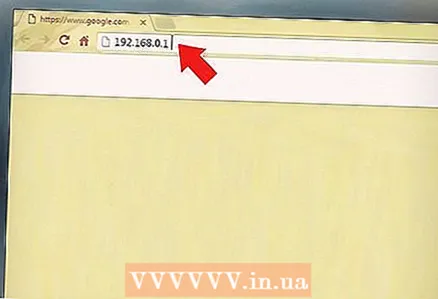 3 Skriv inn IP -adressen til Router 2 i adressefeltet i nettleseren din (øverst på skjermen). Autorisasjonssiden åpnes.
3 Skriv inn IP -adressen til Router 2 i adressefeltet i nettleseren din (øverst på skjermen). Autorisasjonssiden åpnes. - De fleste rutere har en IP -adresse på 192.168.0.1, 192.168.1.1 eller 10.0.0.1.
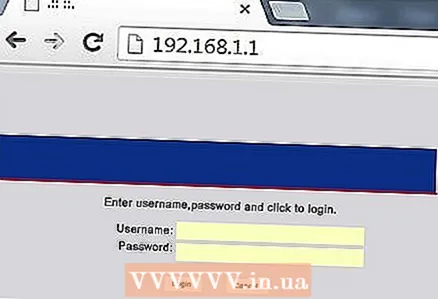 4 Logg deg på konfigurasjonssiden med brukernavn og passord. Du blir ført til konfigurasjonssiden til ruter 2. Finn brukernavn og passord for ruter 2 i brukerhåndboken eller produsentens nettsted.
4 Logg deg på konfigurasjonssiden med brukernavn og passord. Du blir ført til konfigurasjonssiden til ruter 2. Finn brukernavn og passord for ruter 2 i brukerhåndboken eller produsentens nettsted. - I de fleste tilfeller kan du skrive inn "admin" for brukernavn og passord.
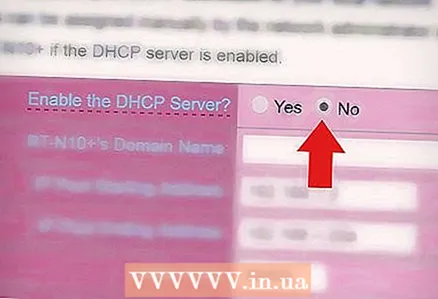 5 Deaktiver DHCP på ruter 2. Siden DHCP er aktivert på ruter 1, bør den deaktiveres på ruter 2 for å forhindre konflikter. Finn DHCP -innstillingene på konfigurasjonssiden, og flytt glidebryteren ved siden av DHCP -alternativet til Av -posisjonen.
5 Deaktiver DHCP på ruter 2. Siden DHCP er aktivert på ruter 1, bør den deaktiveres på ruter 2 for å forhindre konflikter. Finn DHCP -innstillingene på konfigurasjonssiden, og flytt glidebryteren ved siden av DHCP -alternativet til Av -posisjonen. 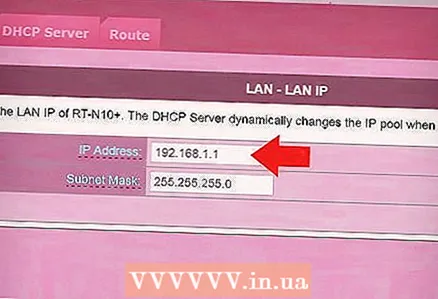 6 Tilordne en ny IP -adresse til ruter 2. På dette stadiet kan rutere 1 og 2 ha samme IP -adresse. For å forhindre IP -konflikter må Router 2 ha en annen IP -adresse.
6 Tilordne en ny IP -adresse til ruter 2. På dette stadiet kan rutere 1 og 2 ha samme IP -adresse. For å forhindre IP -konflikter må Router 2 ha en annen IP -adresse. - På konfigurasjonssiden for Ruter 2 finner du delen "LAN" eller "Lokalt nettverk". Denne delen skal inneholde et felt med gjeldende IP -adresse.
- Skriv inn en ny IP -adresse i stedet for den nåværende. Den nye IP -adressen til ruter 2 må være på samme delnett som adressen til ruter 1. Dette betyr at de tre første sifrene i IP -adressen til ruter 2 må samsvare med de tre første sifrene i IP -adressen til ruter 1. Også, den nye IP -adressen må ikke stemme overens med adressen til en annen nettverksenhet.
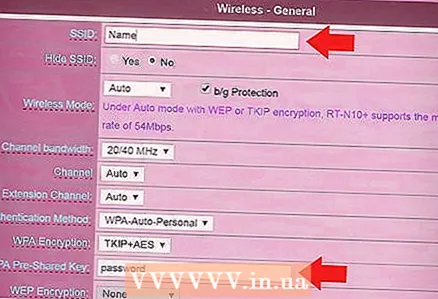 7 Angi nettverksnavn og passord for ruteren 2. De må samsvare med navn og passord for ruter 1.
7 Angi nettverksnavn og passord for ruteren 2. De må samsvare med navn og passord for ruter 1. - Dette kan gjøres under "Trådløst", "Wi-Fi-oppsett" eller lignende.
- Hvis du ikke kjenner SSID og tilgangsnøkkel for ruter 1, kan du se etter dem i ruterkassen.
- Ruter 2 er ikke en trådløs ruter, så hopp over dette trinnet.
Del 3 av 3: Koble til Internett
 1 Slå av ruteren 2. Nå som Router 2 er fullstendig konfigurert, anbefaler vi at du starter den på nytt, men det er best å la den være av nå.
1 Slå av ruteren 2. Nå som Router 2 er fullstendig konfigurert, anbefaler vi at du starter den på nytt, men det er best å la den være av nå.  2 Koble den første ruteren til den andre ruteren. Koble Ethernet -kabelen til LAN -porten på ruter 1 og til den første LAN -porten på ruter 2.
2 Koble den første ruteren til den andre ruteren. Koble Ethernet -kabelen til LAN -porten på ruter 1 og til den første LAN -porten på ruter 2. - Ikke koble kabelen til "WAN" -porten, som ligner på "LAN" -porten.
 3 Slå på ruteren 2. Det vil bli tildelt IP -adressen du skrev inn. Hvis ruter 1 har internettilgang, vil ruter 2 også være koblet til nettverket.
3 Slå på ruteren 2. Det vil bli tildelt IP -adressen du skrev inn. Hvis ruter 1 har internettilgang, vil ruter 2 også være koblet til nettverket. 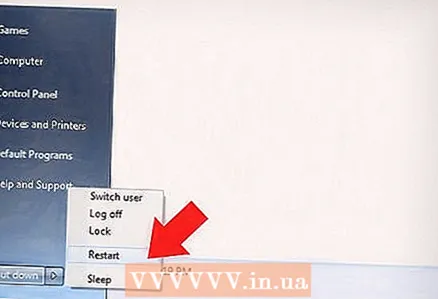 4 Start datamaskinen på nytt som er koblet til ruter 2. Hver gang en ny nettverksenhet er koblet til datamaskinen, anbefaler vi at du starter datamaskinen på nytt.
4 Start datamaskinen på nytt som er koblet til ruter 2. Hver gang en ny nettverksenhet er koblet til datamaskinen, anbefaler vi at du starter datamaskinen på nytt.  5 Koble til andre datamaskiner og enheter. Dette kan gjøres trådløst eller ved å koble Ethernet -kabler til tilgjengelige "LAN" -porter på hvilken som helst ruter. DHCP -serveren på ruter 1 vil automatisk tildele hver enhet sin egen IP -adresse (på samme delnett).
5 Koble til andre datamaskiner og enheter. Dette kan gjøres trådløst eller ved å koble Ethernet -kabler til tilgjengelige "LAN" -porter på hvilken som helst ruter. DHCP -serveren på ruter 1 vil automatisk tildele hver enhet sin egen IP -adresse (på samme delnett).
Tips
- Hvis du ikke forstår noe, kan du kontakte en spesialist for å få hjelp eller bare stille et spørsmål på et av de mange forumene.
- Noter IP -adressene til modemet, ruterne og alle tilkoblede enheter. Dette lar deg feilsøke tilkoblingsproblemer senere.
- For å øke sikkerheten, bør du vurdere å koble til en tredje (NAT) ruter. Hvis du bestemmer deg for å legge til en tredje ruter (ruter 3), kobler du Ethernet -kabelen til WAN -porten på ruter 3 og til LAN -porten på ruter 1 eller 2. Aktiver deretter DHCP på ruter 2 og tildel den en adresse på et annet delnett .
Advarsler
- Hvis du deler det trådløse nettverket, kan andre få tilgang til filene dine på hvilken som helst tilkoblet datamaskin.