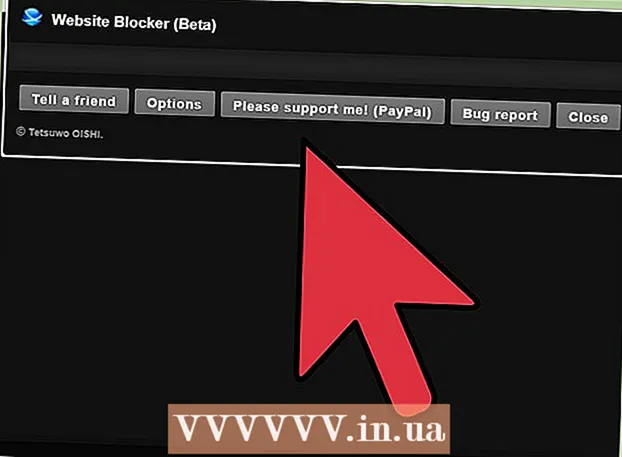Forfatter:
Joan Hall
Opprettelsesdato:
3 Februar 2021
Oppdater Dato:
1 Juli 2024

Innhold
- Trinn
- Metode 1 av 4: Bruke YouTube Premium på Android, iPhone og iPad
- Metode 2 av 4: Bruke OnlineVideoConverter på en datamaskin
- Metode 3 av 4: Bruke OnlineVideoConverter på iPhone / iPad
- Metode 4 av 4: Bruke OnlineVideoConverter på Android
- Advarsler
Denne artikkelen viser deg hvordan du laster ned en YouTube -video for å se den offline (ingen internettforbindelse) på datamaskinen, telefonen eller nettbrettet. Hvis du har et YouTube Premium -abonnement, kan du laste ned videoen via YouTube -appen. Ellers må du bruke OnlineVideoConverter for å konvertere streamingvideoen til en nedlastbar videofil.
Trinn
Metode 1 av 4: Bruke YouTube Premium på Android, iPhone og iPad
 1 Start YouTube -appen på telefonen eller nettbrettet. Hvis du har en betalt YouTube Premium (tidligere kalt YouTube Red), kan du enkelt laste ned YouTube -videoer. For å starte YouTube -appen, klikk på det hvite trekantikonet på en rød bakgrunn; dette ikonet er på startskjermen (iPhone / iPad) eller app -skuffen (Android).
1 Start YouTube -appen på telefonen eller nettbrettet. Hvis du har en betalt YouTube Premium (tidligere kalt YouTube Red), kan du enkelt laste ned YouTube -videoer. For å starte YouTube -appen, klikk på det hvite trekantikonet på en rød bakgrunn; dette ikonet er på startskjermen (iPhone / iPad) eller app -skuffen (Android). - For å abonnere på YouTube Premium, klikk på profilbildet ditt i øvre høyre hjørne av YouTube -appen, velg Abonner på YouTube Premium og følg instruksjonene på skjermen.
 2 Klikk på ønsket video. Det vil begynne å spille.
2 Klikk på ønsket video. Det vil begynne å spille.  3 Klikk på Last ned -knappen. Det er et pil nedover på en grå bakgrunn; det er rett under videoen.
3 Klikk på Last ned -knappen. Det er et pil nedover på en grå bakgrunn; det er rett under videoen.  4 Velg videokvaliteten. De tilgjengelige kvalitetsalternativene avhenger av videoen.
4 Velg videokvaliteten. De tilgjengelige kvalitetsalternativene avhenger av videoen. - For å få programmet til å huske valget ditt for fremtidige nedlastinger, merker du av i boksen ved siden av "Husk innstillinger".
 5 Trykk på OK. Videoen med den valgte størrelsen og kvaliteten begynner å lastes ned. Når prosessen er fullført, vil en blå og hvit hake vises under valsen.
5 Trykk på OK. Videoen med den valgte størrelsen og kvaliteten begynner å lastes ned. Når prosessen er fullført, vil en blå og hvit hake vises under valsen. - På iPhone / iPad starter nedlastingen når du slutter å spille av videoen.
 6 Gå til biblioteket ditt for å se den nedlastede videoen offline. Den nedlastede videoen kan sees uten Internett -tilkobling. For å gjøre dette, klikk på "Bibliotek" -fanen i nedre høyre hjørne av YouTube, og klikk deretter på videoen.
6 Gå til biblioteket ditt for å se den nedlastede videoen offline. Den nedlastede videoen kan sees uten Internett -tilkobling. For å gjøre dette, klikk på "Bibliotek" -fanen i nedre høyre hjørne av YouTube, og klikk deretter på videoen.
Metode 2 av 4: Bruke OnlineVideoConverter på en datamaskin
 1 Finn og klikk på videoen du vil ha. Gjør det på YouTube.com.
1 Finn og klikk på videoen du vil ha. Gjør det på YouTube.com.  2 Kopier nettadressen til videoen. Marker hele adressen og trykk Ctrl+C (Windows) eller ⌘ Kommando+C (Mac) for å kopiere den til utklippstavlen.
2 Kopier nettadressen til videoen. Marker hele adressen og trykk Ctrl+C (Windows) eller ⌘ Kommando+C (Mac) for å kopiere den til utklippstavlen.  3 Gå til siden Online Video Converter OnlineVideoConverter. Det er en gratis tjeneste som konverterer YouTube -videoer til en nedlastbar fil.
3 Gå til siden Online Video Converter OnlineVideoConverter. Det er en gratis tjeneste som konverterer YouTube -videoer til en nedlastbar fil.  4 Høyreklikk på "Sett inn lenke" -feltet. Det er nær det øverste midten av siden. En meny åpnes.
4 Høyreklikk på "Sett inn lenke" -feltet. Det er nær det øverste midten av siden. En meny åpnes.  5 Klikk på Sett inn. Den kopierte video -URL -en vises i boksen.
5 Klikk på Sett inn. Den kopierte video -URL -en vises i boksen.  6 Velg et videofilformat fra Format -menyen. Det er rett under boksen der du limte inn videoens URL. Velg ønsket format i den høyre kolonnen "Videoformater". De fleste moderne videospillere støtter alle de listede formatene.
6 Velg et videofilformat fra Format -menyen. Det er rett under boksen der du limte inn videoens URL. Velg ønsket format i den høyre kolonnen "Videoformater". De fleste moderne videospillere støtter alle de listede formatene.  7 Klikk på Å begynne. Det er en oransje knapp under Format -menyen. Animasjonen "Forbereder å konvertere" vises. Når konverteringen er fullført, vises Last ned -knappen.
7 Klikk på Å begynne. Det er en oransje knapp under Format -menyen. Animasjonen "Forbereder å konvertere" vises. Når konverteringen er fullført, vises Last ned -knappen. - Hvis du mottar en feilmelding, er det sannsynlig at et programtillegg (for eksempel en annonseblokkering eller personvernbeskyttelse) er installert i nettleseren din som forhindrer at tjenesten fungerer som den skal. Deaktiver alle nettleser -plugins, oppdater siden og prøv igjen.
 8 Klikk på nedlasting. Det er en blå knapp øverst i midten av siden. "Lagre" -vinduet på datamaskinen din åpnes.
8 Klikk på nedlasting. Det er en blå knapp øverst i midten av siden. "Lagre" -vinduet på datamaskinen din åpnes.  9 Klikk på Lagrefor å laste ned videoen. Den konverterte YouTube -videoen lastes ned til datamaskinen din. Når prosessen er fullført, dobbeltklikker du på videofilen for å se videoen.
9 Klikk på Lagrefor å laste ned videoen. Den konverterte YouTube -videoen lastes ned til datamaskinen din. Når prosessen er fullført, dobbeltklikker du på videofilen for å se videoen.
Metode 3 av 4: Bruke OnlineVideoConverter på iPhone / iPad
 1 Installer Documents by Readle -appen fra App Store. Den kan brukes til å laste ned filer (for eksempel konverterte videofiler) og se dem på iPhone / iPad. Den elektroniske videokonverteringssiden kan åpnes i Safari, men programmet Documents by Readle kreves for å laste ned, søke og vise videofilen. Slik installerer du det angitte programmet:
1 Installer Documents by Readle -appen fra App Store. Den kan brukes til å laste ned filer (for eksempel konverterte videofiler) og se dem på iPhone / iPad. Den elektroniske videokonverteringssiden kan åpnes i Safari, men programmet Documents by Readle kreves for å laste ned, søke og vise videofilen. Slik installerer du det angitte programmet: - Åpne App Store
 .
. - Klikk på "Søk" i nedre høyre hjørne.
- Tast inn dokumenter og klikk "Finn".
- Rull ned og klikk på "Documents by Readle" (det grå "D" -ikonet med et flerfarget hjørne).
- Klikk på Last ned.
- Følg instruksjonene på skjermen for å installere appen. Når prosessen er fullført, lukker du App Store.
- Åpne App Store
 2 Start YouTube -appen på iPhone / iPad. Klikk på ikonet i form av en hvit trekant på rød bakgrunn; dette ikonet er på startskjermen.
2 Start YouTube -appen på iPhone / iPad. Klikk på ikonet i form av en hvit trekant på rød bakgrunn; dette ikonet er på startskjermen.  3 Åpne videoen du vil ha. For å gjøre dette, klikk på navnet; videoen begynner å spille.
3 Åpne videoen du vil ha. For å gjøre dette, klikk på navnet; videoen begynner å spille.  4 Trykk på Dele denne. Det er et buet grått pilikon under videoen.
4 Trykk på Dele denne. Det er et buet grått pilikon under videoen.  5 Klikk på Kopier link. Det er et ikon i form av to kryssende torg på en grå bakgrunn. Videoenes URL blir kopiert til utklippstavlen.
5 Klikk på Kopier link. Det er et ikon i form av to kryssende torg på en grå bakgrunn. Videoenes URL blir kopiert til utklippstavlen.  6 Start Dokumenter -appen. Klikk på det grå "D" -ikonet på en hvit bakgrunn; det er på startskjermen.
6 Start Dokumenter -appen. Klikk på det grå "D" -ikonet på en hvit bakgrunn; det er på startskjermen. - Hvis dette er første gang du starter det angitte programmet, blar du gjennom flere referansesider.
 7 Klikk på det blå kompassikonet. Den ligger i nedre høyre hjørne. Den innebygde nettleseren i Dokumenter-programmet åpnes.
7 Klikk på det blå kompassikonet. Den ligger i nedre høyre hjørne. Den innebygde nettleseren i Dokumenter-programmet åpnes.  8 Gå til siden https://www.onlinevideoconverter.com/ru/youtube-converter. Skriv inn eller lim inn denne adressen i det tomme feltet øverst på skjermen, og klikk deretter på Go for å åpne video converter -området.
8 Gå til siden https://www.onlinevideoconverter.com/ru/youtube-converter. Skriv inn eller lim inn denne adressen i det tomme feltet øverst på skjermen, og klikk deretter på Go for å åpne video converter -området.  9 Trykk og hold inne "Sett inn lenke" -feltet. To alternativer vises.
9 Trykk og hold inne "Sett inn lenke" -feltet. To alternativer vises.  10 Trykk på Sett inn. Den kopierte video -URL -en vises i boksen.
10 Trykk på Sett inn. Den kopierte video -URL -en vises i boksen. - Som standard vil en MP4 -videofil bli opprettet og lastet ned, som kan spilles av på iPhone / iPad. For å endre formatet, åpne Format -menyen og velg ønsket alternativ.
 11 Klikk på Å begynne. Det er en oransje knapp. Online Video Converter konverterer YouTube -video til nedlastbar videofil. Når prosessen er fullført, blir du omdirigert til nedlastingssiden.
11 Klikk på Å begynne. Det er en oransje knapp. Online Video Converter konverterer YouTube -video til nedlastbar videofil. Når prosessen er fullført, blir du omdirigert til nedlastingssiden.  12 Trykk på nedlasting. Det er den første blå knappen under forhåndsvisningsvinduet. Vinduet "Lagre fil" åpnes.
12 Trykk på nedlasting. Det er den første blå knappen under forhåndsvisningsvinduet. Vinduet "Lagre fil" åpnes. - Som standard vil videofilen bli lastet ned til nedlastingsmappen i Dokumenter -programmet. Ikke endre denne mappen for å se videoer uten begrensninger.
 13 Trykk på Klar. Det er et alternativ i øvre høyre hjørne av skjermen. Filen lastes ned til iPhone / iPad.
13 Trykk på Klar. Det er et alternativ i øvre høyre hjørne av skjermen. Filen lastes ned til iPhone / iPad. - Når prosessen er fullført, vises et rødt tall på nedlastingsikonet (dette ikonet ser ut som en pil nedover og ligger nederst på skjermen).
- På dette tidspunktet kan du bli bedt om å slå på varsler for appen. Trykk på Tillat hvis du vil bli varslet når nedlastingen er fullført (så vel som andre hendelser i Dokumenter -appen), eller trykk på Ikke tillat hvis du ikke vil motta varsler.
 14 Klikk på "Nedlastinger" -ikonet. Det ser ut som en pil ned med et rødt tall og er plassert nederst på skjermen. En liste over nedlastede filer åpnes, inkludert videofilen du nettopp lastet ned.
14 Klikk på "Nedlastinger" -ikonet. Det ser ut som en pil ned med et rødt tall og er plassert nederst på skjermen. En liste over nedlastede filer åpnes, inkludert videofilen du nettopp lastet ned.  15 Trykk på videoen for å spille den. Den åpnes i hovedspilleren for iPhone / iPad.
15 Trykk på videoen for å spille den. Den åpnes i hovedspilleren for iPhone / iPad. - For å se videoen når som helst, start Dokumenter -appen, trykk på nedlastingsmappen og klikk deretter på videofilen.
Metode 4 av 4: Bruke OnlineVideoConverter på Android
 1 Start YouTube -appen på Android -enheten din. Klikk på ikonet i form av en hvit trekant på rød bakgrunn; dette ikonet er på startskjermen eller app -skuffen.
1 Start YouTube -appen på Android -enheten din. Klikk på ikonet i form av en hvit trekant på rød bakgrunn; dette ikonet er på startskjermen eller app -skuffen.  2 Åpne videoen du vil ha. For å gjøre dette, klikk på navnet; videoen begynner å spille.
2 Åpne videoen du vil ha. For å gjøre dette, klikk på navnet; videoen begynner å spille.  3 Trykk på Dele denne. Det er et buet grått pilikon under videoen.
3 Trykk på Dele denne. Det er et buet grått pilikon under videoen.  4 Klikk på Kopier link. Det er et ikon i form av to kryssende torg på en grå bakgrunn. Videoenes URL blir kopiert til utklippstavlen.
4 Klikk på Kopier link. Det er et ikon i form av to kryssende torg på en grå bakgrunn. Videoenes URL blir kopiert til utklippstavlen.  5 Åpne nettleseren din. Du kan kjøre Chrome, Firefox, Samsung Internett eller en hvilken som helst annen nettleser.
5 Åpne nettleseren din. Du kan kjøre Chrome, Firefox, Samsung Internett eller en hvilken som helst annen nettleser.  6 Gå til siden https://www.onlinevideoconverter.com/ru/youtube-converter. Skriv inn eller lim inn denne adressen i det tomme feltet øverst på skjermen, og trykk deretter Enter for å åpne området for videoomformer.
6 Gå til siden https://www.onlinevideoconverter.com/ru/youtube-converter. Skriv inn eller lim inn denne adressen i det tomme feltet øverst på skjermen, og trykk deretter Enter for å åpne området for videoomformer.  7 Trykk og hold inne "Sett inn lenke" -feltet. Flere alternativer vises.
7 Trykk og hold inne "Sett inn lenke" -feltet. Flere alternativer vises.  8 Trykk på Sett inn. Den kopierte video -URL -en vises i boksen.
8 Trykk på Sett inn. Den kopierte video -URL -en vises i boksen. - Som standard vil en MP4 -videofil bli opprettet og lastet ned, som kan spilles av på Android -enheten din. For å endre formatet, åpne Format -menyen og velg ønsket alternativ.
 9 Klikk på Å begynne. Det er en oransje knapp. Online Video Converter konverterer YouTube -video til nedlastbar videofil. Når prosessen er fullført, kommer du til nedlastingssiden.
9 Klikk på Å begynne. Det er en oransje knapp. Online Video Converter konverterer YouTube -video til nedlastbar videofil. Når prosessen er fullført, kommer du til nedlastingssiden. - Hvis et varsel- eller reklamevindu åpnes, lukker du det.
 10 Trykk på nedlasting. Det er den første blå knappen under forhåndsvisningsvinduet.
10 Trykk på nedlasting. Det er den første blå knappen under forhåndsvisningsvinduet.  11 Følg instruksjonene på skjermen for å lagre filen. De resterende trinnene avhenger av din Android -enhetsmodell, men i de fleste tilfeller åpnes vinduet Last ned fil, slik at du kan velge en nedlastingsmappe. Velg mappen Nedlastinger (eller Nedlastinger) og følg instruksjonene på skjermen for å lagre filen.
11 Følg instruksjonene på skjermen for å lagre filen. De resterende trinnene avhenger av din Android -enhetsmodell, men i de fleste tilfeller åpnes vinduet Last ned fil, slik at du kan velge en nedlastingsmappe. Velg mappen Nedlastinger (eller Nedlastinger) og følg instruksjonene på skjermen for å lagre filen. - Du må kanskje la appen lagre filer på enheten din først.
 12 Spill av videoer når enheten ikke er koblet til internett. Start nedlastingsappen (ligger i app -skuffen), og trykk deretter på en video for å åpne den.
12 Spill av videoer når enheten ikke er koblet til internett. Start nedlastingsappen (ligger i app -skuffen), og trykk deretter på en video for å åpne den. - Hvis enheten din ikke har et nedlastingsprogram, starter du en filbehandling (Mine filer, filer eller filbehandling) og navigerer til mappen Nedlastinger (eller Nedlastinger).
Advarsler
- Les vilkårene for YouTube før du laster ned YouTube -videoer til datamaskinen eller mobilenheten din. Nedlasting av YouTube -videoer kan bryte opphavsrettslovgivningen, noe som betyr at du kan få problemer med lokal lovhåndhevelse.