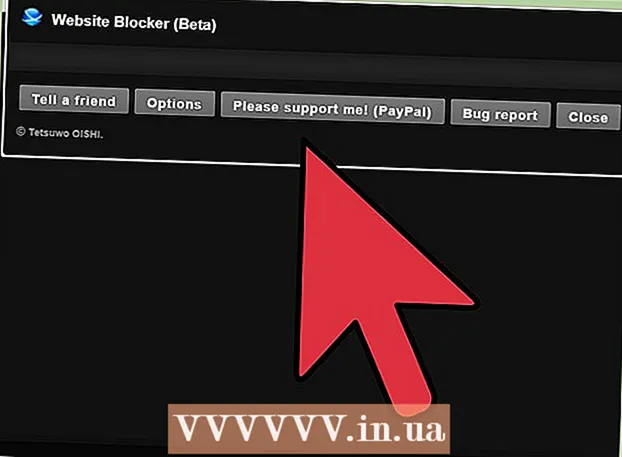Forfatter:
Helen Garcia
Opprettelsesdato:
21 April 2021
Oppdater Dato:
1 Juli 2024

Innhold
- Trinn
- Før du starter arbeidet
- Metode 1 av 5: Installere skanneren
- Metode 2 av 5: Åpne fakser og skanninger
- Metode 3 av 5: Skanne et bilde
- Metode 4 av 5: Lagre det skannede bildet
- Metode 5 av 5: Send bildet via e -post
Dedikert skanneprogramvare er lagt til i Windows 7 og Windows 8. Dette gir deg enda flere alternativer når du skanner bilder, inkludert valg av mappe der den ferdige bildefilen skal lagres.
Trinn
Før du starter arbeidet
 1 Kontroller at skanneren er koblet til datamaskinen og slått på. Vanligvis har skannere to kabler:
1 Kontroller at skanneren er koblet til datamaskinen og slått på. Vanligvis har skannere to kabler: - USB -kabel for tilkobling av skanneren til en datamaskin via en USB -port.
- Strømkabel for å koble skanneren til en stikkontakt.
- Merkat noen nyere skannere kan koble til via Bluetooth og ikke trenger en kabel - bare ett Wi -Fi -nettverk som både skanneren og datamaskinen skal kobles til.
 2 Plasser dokumentet du vil skanne. Du vil sannsynligvis se flere merker på glassplaten til skanneren - de vil indikere plasseringen av det skannede dokumentet. Dokumentet må være med forsiden ned.
2 Plasser dokumentet du vil skanne. Du vil sannsynligvis se flere merker på glassplaten til skanneren - de vil indikere plasseringen av det skannede dokumentet. Dokumentet må være med forsiden ned.  3 Hvis du aldri har brukt denne skanneren på datamaskinen du bruker, må du først installere skanneren. Klikk her for å lære hvordan du installerer skanneren.
3 Hvis du aldri har brukt denne skanneren på datamaskinen du bruker, må du først installere skanneren. Klikk her for å lære hvordan du installerer skanneren.  4 Hvis denne skanneren allerede har blitt brukt på denne datamaskinen, da Klikk herå hoppe over beskrivelsen av hvordan du installerer skanneren.
4 Hvis denne skanneren allerede har blitt brukt på denne datamaskinen, da Klikk herå hoppe over beskrivelsen av hvordan du installerer skanneren.
Metode 1 av 5: Installere skanneren
 1 Kontroller at skanneren er kompatibel med Windows 8. Klikk her for å gå til Windows kompatibilitetssenter. Skriv inn produktnavnet som er oppført på skanneren, og klikk deretter Søk.
1 Kontroller at skanneren er kompatibel med Windows 8. Klikk her for å gå til Windows kompatibilitetssenter. Skriv inn produktnavnet som er oppført på skanneren, og klikk deretter Søk. - Hvis skanneren din ikke er kompatibel med Windows 8, vil du ikke kunne bruke den.
 2 Kontroller at skanneren er installert. Flytt musen til høyre hjørne av skjermen, og klikk deretter på Innstillinger. Klikk Endre datamaskininnstillinger, klikk Datamaskin og enheter. Hvis skanneren er installert, ser du den under Skrivere.
2 Kontroller at skanneren er installert. Flytt musen til høyre hjørne av skjermen, og klikk deretter på Innstillinger. Klikk Endre datamaskininnstillinger, klikk Datamaskin og enheter. Hvis skanneren er installert, ser du den under Skrivere.  3 Hvis skanneren din ikke vises i listen, klikker du på + Legg til enhet.
3 Hvis skanneren din ikke vises i listen, klikker du på + Legg til enhet.- Prosessen for å installere en skanner er den samme som å installere en skriver.
 4 Finn skanneren din i listen, og klikk deretter på den for å installere.
4 Finn skanneren din i listen, og klikk deretter på den for å installere.
Metode 2 av 5: Åpne fakser og skanninger
 1 Klikk på "Start" -knappen.
1 Klikk på "Start" -knappen. 2 Skriv Scan.
2 Skriv Scan. 3 Velg Windows Faks og skannere.
3 Velg Windows Faks og skannere.
Metode 3 av 5: Skanne et bilde
 1 Start en ny skanning. Kontroller at skanneren er koblet til datamaskinen din og at dokumentet eller bildet du vil skanne er inne i skanneren.
1 Start en ny skanning. Kontroller at skanneren er koblet til datamaskinen din og at dokumentet eller bildet du vil skanne er inne i skanneren.  2 Klikk på Ny skanning.
2 Klikk på Ny skanning. 3 Angi typen dokument du skanner. I vinduet Ny skanning, fra rullegardinmenyen, klikker du på Profil og deretter på Foto hvis du skanner et foto. Hvis du skanner et dokument, velger du "Dokumenter".
3 Angi typen dokument du skanner. I vinduet Ny skanning, fra rullegardinmenyen, klikker du på Profil og deretter på Foto hvis du skanner et foto. Hvis du skanner et dokument, velger du "Dokumenter".  4 Velg filtype for bildet. Klikk på rullegardinmenyen Filtype, og klikk deretter i hvilket format bildet skal lagres i.
4 Velg filtype for bildet. Klikk på rullegardinmenyen Filtype, og klikk deretter i hvilket format bildet skal lagres i. - Hvis du er usikker på hvilken filtype du skal velge, bruk PNG og TIF - dette er vanligvis gode valg for bilder av høyere kvalitet.
 5 Klikk på Forhåndsvisning. Etter det vil du se bildet eller dokumentet du vil skanne.
5 Klikk på Forhåndsvisning. Etter det vil du se bildet eller dokumentet du vil skanne. - Hvis du vil beskjære bildet, klikker du og drar kanthjørnene på det skannede bildet.
- Hvis forhåndsvisningsbildet ser uklart ut, går du til feltet Oppløsning (DPI) og øker verdien.
 6 Klikk på Skann.
6 Klikk på Skann.
Metode 4 av 5: Lagre det skannede bildet
 1 Gi filen nytt navn. Høyreklikk på det skannede bildet, og klikk deretter Gi nytt navn. Skriv inn et navn på det skannede bildet i dialogboksen Gi nytt navn i dialogboksen Ny skanning, og klikk deretter OK.
1 Gi filen nytt navn. Høyreklikk på det skannede bildet, og klikk deretter Gi nytt navn. Skriv inn et navn på det skannede bildet i dialogboksen Gi nytt navn i dialogboksen Ny skanning, og klikk deretter OK. - Standardfilnavnet er Bilde.
 2 Lagre filen på et nytt sted. Høyreklikk på det skannede bildet, og klikk deretter "Lagre som ...". I dialogboksen Lagre fil, velg mappen der du vil lagre filen og filnavnet, og klikk deretter på Lagre.
2 Lagre filen på et nytt sted. Høyreklikk på det skannede bildet, og klikk deretter "Lagre som ...". I dialogboksen Lagre fil, velg mappen der du vil lagre filen og filnavnet, og klikk deretter på Lagre. - Som standard lagres alle skannede bilder i mappen Skannede bilder i mappen Bilder.
Metode 5 av 5: Send bildet via e -post
 1 Send det skannede bildet til ditt e -postprogram. Høyreklikk på det skannede bildet, klikk "Send" og deretter "E -post".
1 Send det skannede bildet til ditt e -postprogram. Høyreklikk på det skannede bildet, klikk "Send" og deretter "E -post". - Dette åpner e -postprogrammet ditt og oppretter automatisk en ny melding med det skannede bildet som vedlegg.