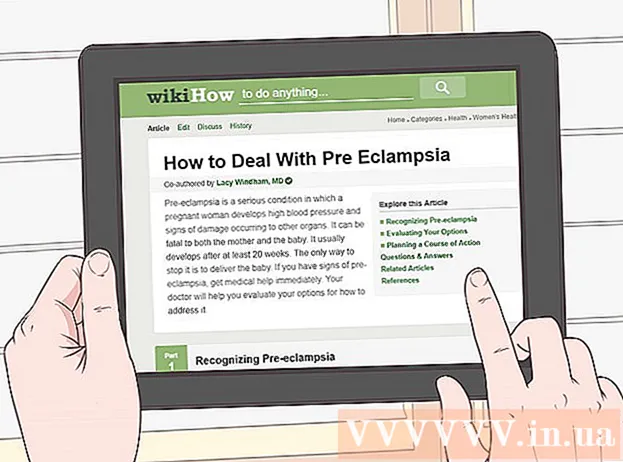Forfatter:
Helen Garcia
Opprettelsesdato:
17 April 2021
Oppdater Dato:
1 Juli 2024

Innhold
- Trinn
- Del 1 av 4: Slik installerer du en Torrent -klient
- Del 2 av 4: Slik knytter du Torrent -filer til qBitTorrent
- Del 3 av 4: Hvordan finne en torrentfil
- Del 4 av 4: Hvordan laste ned og åpne en torrentfil
- Tips
- Advarsler
Denne artikkelen viser deg hvordan du finner, laster ned og åpner torrentfiler på datamaskinen din. En torrentfil er en liten fil som inneholder informasjonen som trengs for å få tilgang til og laste ned store filer, for eksempel en film eller et program. Når du laster ned en torrentfil, bruker du en torrentklient som qBitTorrent for å åpne torrentfilen og laste ned den store filen til datamaskinen din.
Trinn
Del 1 av 4: Slik installerer du en Torrent -klient
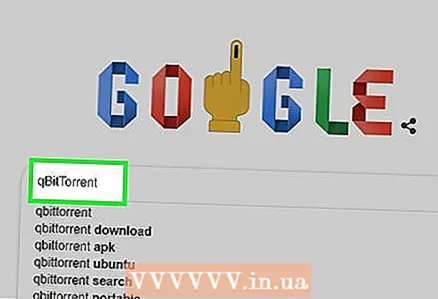 1 Forstå hvordan en torrent -klient fungerer. En torrentklient er et program, for eksempel qBitTorrent eller uTorrent, som du kan bruke til å åpne en torrentfil og laste ned en stor fil til datamaskinen din.
1 Forstå hvordan en torrent -klient fungerer. En torrentklient er et program, for eksempel qBitTorrent eller uTorrent, som du kan bruke til å åpne en torrentfil og laste ned en stor fil til datamaskinen din. - Denne artikkelen beskriver hvordan qBitTorrent fungerer fordi qBitTorrent ikke støttes av annonser og derfor ikke åpner det mens du laster ned filer.
 2 Åpne qBitTorrent -nettstedet. Gå til https://www.qbittorrent.org/download.php i datamaskinens nettleser.
2 Åpne qBitTorrent -nettstedet. Gå til https://www.qbittorrent.org/download.php i datamaskinens nettleser.  3 Velg nedlastingskoblingen. Velg ett av følgende avhengig av operativsystemet:
3 Velg nedlastingskoblingen. Velg ett av følgende avhengig av operativsystemet: - Windows - Klikk på 64-biters installasjonsprogram til høyre for Mirror-lenken i Windows-delen. Hvis datamaskinen din kjører et 32-biters operativsystem, klikker du på 32-biters installasjonslink. Kontroller kapasiteten til systemet ditt hvis du er i tvil om hvilket alternativ du skal velge.
- Mac - Klikk på "DMG" til høyre for "Speilkobling" i "Mac" -delen.
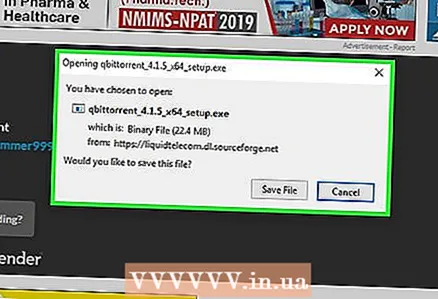 4 Vent til installasjonsfilen er lastet ned. Dette vil ta noen sekunder.
4 Vent til installasjonsfilen er lastet ned. Dette vil ta noen sekunder. - Avhengig av nettleserinnstillingene, må du kanskje klikke "Lagre fil" eller velge en nedlastingsmappe.
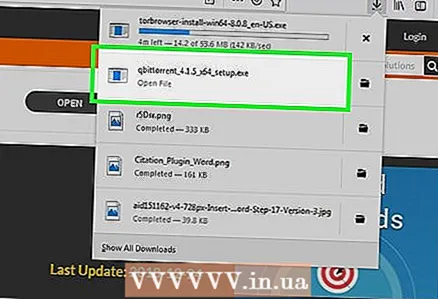 5 Dobbeltklikk på den nedlastede filen. Installasjonsvinduet for qBitTorrent åpnes.
5 Dobbeltklikk på den nedlastede filen. Installasjonsvinduet for qBitTorrent åpnes.  6 Installer qBitTorrent. Gjør følgende, avhengig av operativsystemet på datamaskinen din:
6 Installer qBitTorrent. Gjør følgende, avhengig av operativsystemet på datamaskinen din: - Windows - Klikk "Ja" når du blir bedt om det, og følg instruksjonene på skjermen.
- Mac - Dra qBitTorrent -ikonet til snarveien til Programmer -mappen og følg instruksjonene på skjermen. Du må kanskje tillate tredjeparts programvare å bli installert først
Del 2 av 4: Slik knytter du Torrent -filer til qBitTorrent
 1 Start qBitTorrent. Klikk eller dobbeltklikk på de hvite bokstavene "qb" på en blå bakgrunn.
1 Start qBitTorrent. Klikk eller dobbeltklikk på de hvite bokstavene "qb" på en blå bakgrunn. - Hvis qBitTorrent åpnes automatisk etter installasjonen, hopper du over dette trinnet.
 2 Klikk på jeg er enignår du blir bedt om det. Varslingsvinduet lukkes og qBitTorrent -vinduet åpnes.
2 Klikk på jeg er enignår du blir bedt om det. Varslingsvinduet lukkes og qBitTorrent -vinduet åpnes.  3 Åpne menyen Verktøy. Det er øverst i qBitTorrent -vinduet.
3 Åpne menyen Verktøy. Det er øverst i qBitTorrent -vinduet. - På en Mac -datamaskin åpner du qBitTorrent -menyen øverst til venstre på skjermen.
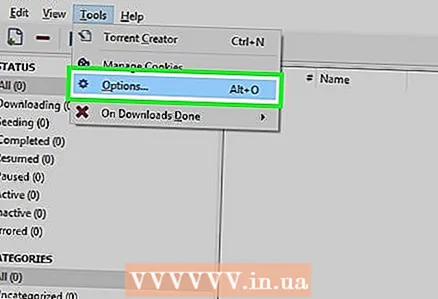 4 Klikk på Innstillinger. Det er i Verktøy -menyen. "Innstillinger" -vinduet åpnes.
4 Klikk på Innstillinger. Det er i Verktøy -menyen. "Innstillinger" -vinduet åpnes. - På en Mac velger du Alternativer fra qBitTorrent -menyen for å åpne vinduet Alternativer.
 5 Rull ned til Filforeninger -delen.
5 Rull ned til Filforeninger -delen. 6 Merk av i boksen ved siden av "Bruk qBittorrent for torrentfiler." Hvis du dobbeltklikker på en torrentfil, åpnes den automatisk i qBitTorrent.
6 Merk av i boksen ved siden av "Bruk qBittorrent for torrentfiler." Hvis du dobbeltklikker på en torrentfil, åpnes den automatisk i qBitTorrent. - Hvis boksen allerede er merket, går du til denne delen.
 7 Klikk på OK. Denne knappen er nederst i vinduet. Innstillingene lagres og vinduet lukkes.
7 Klikk på OK. Denne knappen er nederst i vinduet. Innstillingene lagres og vinduet lukkes.
Del 3 av 4: Hvordan finne en torrentfil
 1 Finn torrentfilen på internett. Torrent -trackere er ofte blokkert, så det er bedre å søke etter torrent -filer ved hjelp av en søkemotor:
1 Finn torrentfilen på internett. Torrent -trackere er ofte blokkert, så det er bedre å søke etter torrent -filer ved hjelp av en søkemotor: - Åpne en søkemotor som Yandex (https://ya.ru/) eller Google (https://www.google.com/).
- Skriv inn navnet på filen du vil laste ned etterfulgt av ordet torrent (For eksempel, manual for hp -skriver torrent).
- Klikk på ↵ Skriv innå begynne å lete.
 2 Velg et nettsted. Klikk på lenken som ser ut som filnavnet du vil ha i listen over søkeresultater.
2 Velg et nettsted. Klikk på lenken som ser ut som filnavnet du vil ha i listen over søkeresultater.  3 Se informasjon om torrenten. Når torrent -siden åpnes, se etter delen eller linjen "Om torrent", "Detaljer" eller lignende for å være sikker på at du har valgt riktig fil.
3 Se informasjon om torrenten. Når torrent -siden åpnes, se etter delen eller linjen "Om torrent", "Detaljer" eller lignende for å være sikker på at du har valgt riktig fil. - Denne delen inneholder informasjon om torrent -språket, filstørrelsen og så videre.
 4 Se etter en strøm som har mer frø enn lav. Hvis torrenten ikke har noen frø (eller bare noen få frø) og et stort antall lav, må du ikke laste ned torrentfilen.
4 Se etter en strøm som har mer frø enn lav. Hvis torrenten ikke har noen frø (eller bare noen få frø) og et stort antall lav, må du ikke laste ned torrentfilen. - Hvis torrenten bare har noen få frø, vil det ta lang tid å laste ned filen.
 5 Les kommentarene om torrenten. De finnes i seksjonen "Anmeldelser", "Kommentarer" eller lignende (et sted i nærheten av delen med informasjon om strømmen). Les kommentarene for å se om filen fungerer og er fri for skadelig kode.
5 Les kommentarene om torrenten. De finnes i seksjonen "Anmeldelser", "Kommentarer" eller lignende (et sted i nærheten av delen med informasjon om strømmen). Les kommentarene for å se om filen fungerer og er fri for skadelig kode.  6 Fortsett å søke etter torrentfilen (om nødvendig). Last ned den når du finner en passende torrent.
6 Fortsett å søke etter torrentfilen (om nødvendig). Last ned den når du finner en passende torrent.
Del 4 av 4: Hvordan laste ned og åpne en torrentfil
 1 Forstå hva det betyr å "åpne" en torrentfil. Når du laster ned en torrentfil, kan du åpne den i qBitTorrent for å laste ned en stor fil, så "åpne" filen her betyr ikke "se innholdet".
1 Forstå hva det betyr å "åpne" en torrentfil. Når du laster ned en torrentfil, kan du åpne den i qBitTorrent for å laste ned en stor fil, så "åpne" filen her betyr ikke "se innholdet". - Innholdet i torrentfilen kan sees med tekstredigereren Notepad ++, men det meste av innholdet vil være kryptert eller uleselig.
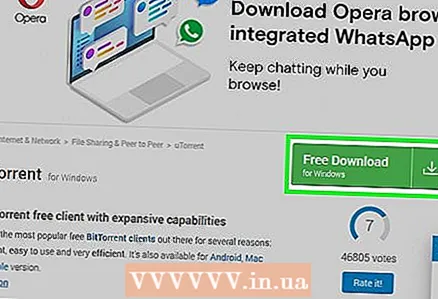 2 Klikk på Last ned eller Last ned. Plasseringen av denne knappen avhenger av nettstedet til den valgte torrenten, men er vanligvis plassert under eller ved siden av torrenten og er markert med et pil nedover. Torrentfilen lastes ned til datamaskinen din.
2 Klikk på Last ned eller Last ned. Plasseringen av denne knappen avhenger av nettstedet til den valgte torrenten, men er vanligvis plassert under eller ved siden av torrenten og er markert med et pil nedover. Torrentfilen lastes ned til datamaskinen din. - I noen tilfeller trenger du bare å klikke på torrentnavnet eller på lenken ".torrent file".
- Ikke klikk på de blinkende nedlastingsknappene eller pilikonene - det er annonser gjemt under.
- Avhengig av nettleserinnstillingene, må du først velge en nedlastingsmappe eller klikke Lagre fil.
 3 Finn torrentfilen på datamaskinen din. Naviger til mappen med den nedlastede torrentfilen.
3 Finn torrentfilen på datamaskinen din. Naviger til mappen med den nedlastede torrentfilen. - På de fleste datamaskiner heter nedlastingsmappen Nedlastinger; den finnes i venstre rute i Utforsker (Windows) eller Finder (Mac).
 4 Dobbeltklikk på torrent -filen. Siden du har tilknyttet torrentfiler med qBitTorrent, åpnes den nedlastede torrentfilen automatisk i qBitTorrent.
4 Dobbeltklikk på torrent -filen. Siden du har tilknyttet torrentfiler med qBitTorrent, åpnes den nedlastede torrentfilen automatisk i qBitTorrent.  5 Endre mappen for nedlasting av store filer (hvis du vil). For å gjøre dette, i qBitTorrent -vinduet:
5 Endre mappen for nedlasting av store filer (hvis du vil). For å gjøre dette, i qBitTorrent -vinduet: - Klikk på det mappeformede ikonet til høyre for Lagre i tekstboksen i midten av vinduet.
- Klikk på Velg mappe eller Velg.
 6 Klikk på OK. Denne knappen er nederst i vinduet. Innstillingene lagres og nedlastingen av store filer begynner.
6 Klikk på OK. Denne knappen er nederst i vinduet. Innstillingene lagres og nedlastingen av store filer begynner.  7 Vent til filen er lastet ned. Nedlastingens fremdrift kan overvåkes på indikatoren til høyre for torrentnavnet i midten av qBitTorrent -vinduet.
7 Vent til filen er lastet ned. Nedlastingens fremdrift kan overvåkes på indikatoren til høyre for torrentnavnet i midten av qBitTorrent -vinduet. - Hvis tallet i "Litchi" -kolonnen er større enn tallet i "Frø" -kolonnen, vil det ta lengre tid å laste ned filen enn hvis antallet frø var større enn antallet lav.
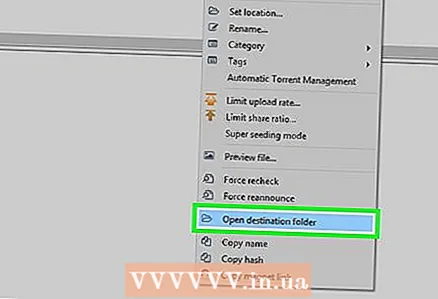 8 Se den nedlastede filen. For dette:
8 Se den nedlastede filen. For dette: - Høyreklikk (på Mac, hold nede Kontroll og klikk) på torrentnavnet i qBitTorrent.
- Velg "Åpne målmappe" fra menyen.
Tips
- Noen nedlastede filer kan bare åpnes i visse programmer. For eksempel, hvis du lastet ned en ISO -fil, må du mest sannsynlig montere den for å kunne bruke den.
- Vi anbefaler at du "distribuerer" den nedlastede filen så lenge du lastet den ned (eller lenger). Distribusjonen skjer automatisk hvis du etter at du har lastet ned en stor fil, forlater torrentfilen i torrentklienten.
- Lichs - brukere som laster ned filen; seeders - brukere som deler filen.
Advarsler
- Å laste ned torrentfiler er ikke ulovlig i seg selv, men torrenter brukes ofte for å få tilgang til betalt innhold (filmer, programmer og lignende). Prøv å ikke laste ned opphavsrettsbeskyttet innhold via torrents.
- Torrenter lastes opp av andre brukere, så det er en sjanse for at den nedlastede filen ikke fungerer på datamaskinen din.
- Hvis du bruker torrents for å laste ned lisensiert programvare eller opphavsrettsbeskyttet materiale gratis, kan Internett -leverandøren din advare deg om at handlingene dine er ulovlige.