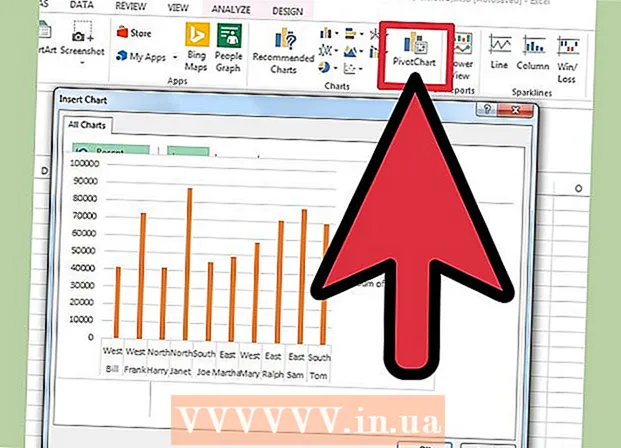Forfatter:
William Ramirez
Opprettelsesdato:
24 September 2021
Oppdater Dato:
21 Juni 2024
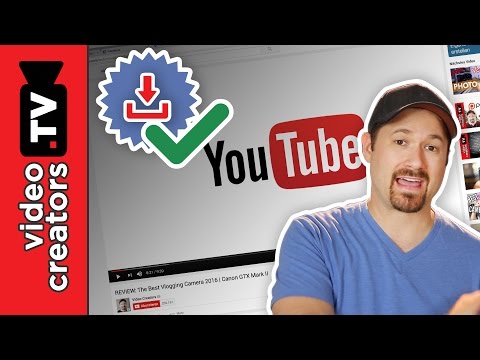
Innhold
- Trinn
- Metode 1 av 3: Bruke QuickTime
- Metode 2 av 3: Bruke VLC Media Player
- Metode 3 av 3: Bruke ClipGrab
- Advarsler
Denne artikkelen viser deg hvordan du lagrer YouTube -videoer på Mac -en din, slik at du kan se dem offline (det vil si uten internett). Hvis du har tid til å spille av hele videoen, kan du ta den opp med QuickTime, nemlig skjermopptaksfunksjonen til dette programmet. Hvis du har det travelt og ikke har noe imot å installere en tredjepartsapp, kan du bruke gratis VLC- og ClipGrab-programmene.
Trinn
Metode 1 av 3: Bruke QuickTime
 1 Åpne YouTube -videoen du vil spille inn. Ikke spill av videoen ennå - bare vis den på skjermen så den er klar.
1 Åpne YouTube -videoen du vil spille inn. Ikke spill av videoen ennå - bare vis den på skjermen så den er klar.  2 Start QuickTime på din Mac. Klikk på det gråblå Q-formede ikonet i Launchpad og i Programmer-mappen.
2 Start QuickTime på din Mac. Klikk på det gråblå Q-formede ikonet i Launchpad og i Programmer-mappen. 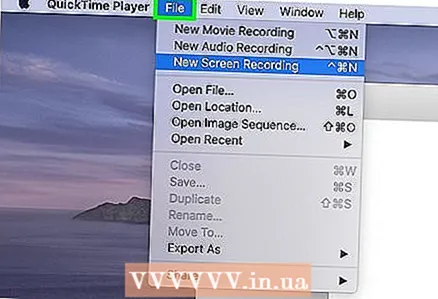 3 Klikk på menyen Fil. Det er i øvre venstre hjørne av skjermen i menylinjen.
3 Klikk på menyen Fil. Det er i øvre venstre hjørne av skjermen i menylinjen. 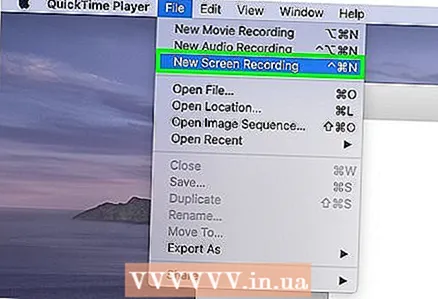 4 Klikk på Nytt skjermopptak på menyen. Vinduet Screen Recorder åpnes.
4 Klikk på Nytt skjermopptak på menyen. Vinduet Screen Recorder åpnes. - Avhengig av hvilken versjon av macOS du bruker, kan det vises en verktøylinje med flere ikoner.
 5 Vennligst velg Innebygd mikrofon på menyen. For å åpne denne menyen, klikk på pil ned til høyre for den røde sirkelen i midten av vinduet. I dette tilfellet vil programmet også ta opp lyden av videoen.
5 Vennligst velg Innebygd mikrofon på menyen. For å åpne denne menyen, klikk på pil ned til høyre for den røde sirkelen i midten av vinduet. I dette tilfellet vil programmet også ta opp lyden av videoen. - Hvis den angitte menyen ikke vises, trykker du Valg.
 6 Klikk på den røde sirkelknappen. Instruksjoner vil vises om hvordan du velger området på skjermen som skal spilles inn.
6 Klikk på den røde sirkelknappen. Instruksjoner vil vises om hvordan du velger området på skjermen som skal spilles inn.  7 Dra hårkorset for å velge en video. Dette forteller QuickTime å ta bare videoen, ikke hele skjermen.
7 Dra hårkorset for å velge en video. Dette forteller QuickTime å ta bare videoen, ikke hele skjermen.  8 Klikk på Start opptak og begynn å spille av videoen. Hvis lyden er slått av, må du slå den på.
8 Klikk på Start opptak og begynn å spille av videoen. Hvis lyden er slått av, må du slå den på.  9 Klikk på Stopp innspilling -ikonet når klippet er ferdig spilt. Dette ikonet er i menyen øverst på skjermen og ser ut som en svart sirkel med en hvit firkant. QuickTime stopper innspillingen av skjermen og viser opptaksresultatet, og videofilen blir lagret i Filmer -mappen.
9 Klikk på Stopp innspilling -ikonet når klippet er ferdig spilt. Dette ikonet er i menyen øverst på skjermen og ser ut som en svart sirkel med en hvit firkant. QuickTime stopper innspillingen av skjermen og viser opptaksresultatet, og videofilen blir lagret i Filmer -mappen. - Hvis du vil trimme begynnelsen og / eller slutten av et opptak, åpner du Rediger -menyen og velger Trim fra den. Dra nå den gule beskjæringslinjen for å velge delen av videoen som skal lagres, og klikk deretter på Trim.
Metode 2 av 3: Bruke VLC Media Player
 1 Installer VLC mediespiller på en Mac -datamaskin. Den kan lastes ned fra https://www.videolan.org/vlc/download-macosx.html. Slik laster du ned installasjonsfilen:
1 Installer VLC mediespiller på en Mac -datamaskin. Den kan lastes ned fra https://www.videolan.org/vlc/download-macosx.html. Slik laster du ned installasjonsfilen: - Klikk på Last ned VLC og lagre DMG -filen på datamaskinen.
- Dobbeltklikk på den nedlastede DMG -filen i nedlastingsmappen.
- Dra VLC -ikonet (formet som en oransje og hvit kjegle) til Programmer -mappen.
 2 Kopier nettadressen til YouTube -videoen du vil laste ned. For å gjøre dette, åpne videoen i en nettleser, klikk på adresselinjen for å markere videeadressen, og klikk deretter ⌘ Kommando+Cfor å kopiere adressen.
2 Kopier nettadressen til YouTube -videoen du vil laste ned. For å gjøre dette, åpne videoen i en nettleser, klikk på adresselinjen for å markere videeadressen, og klikk deretter ⌘ Kommando+Cfor å kopiere adressen.  3 Start VLC. Ikonet er plassert i mappen Programmer.
3 Start VLC. Ikonet er plassert i mappen Programmer. - Du må kanskje la programmet kjøre for første gang.
 4 Klikk på menyen Fil. Det er i øvre venstre hjørne av skjermen i menylinjen.
4 Klikk på menyen Fil. Det er i øvre venstre hjørne av skjermen i menylinjen.  5 Klikk på Åpent nettverk. Vinduet "Åpen kilde" åpnes.
5 Klikk på Åpent nettverk. Vinduet "Åpen kilde" åpnes.  6 Klikk på "URL" -feltet og klikk ⌘ Kommando+V. Dette limer inn nettadressen til YouTube -videoen i det oppgitte feltet.
6 Klikk på "URL" -feltet og klikk ⌘ Kommando+V. Dette limer inn nettadressen til YouTube -videoen i det oppgitte feltet.  7 Klikk på knappen Åpen. Den ligger i nedre høyre hjørne av vinduet. Videoen vil bli lagt til VLC -spillelisten.
7 Klikk på knappen Åpen. Den ligger i nedre høyre hjørne av vinduet. Videoen vil bli lagt til VLC -spillelisten.  8 Høyreklikk på videoen i spillelisten og velg Medieinformasjon. Hvis videoen begynner å spille, høyreklikker du på den og velger Info fra menyen.
8 Høyreklikk på videoen i spillelisten og velg Medieinformasjon. Hvis videoen begynner å spille, høyreklikker du på den og velger Info fra menyen. 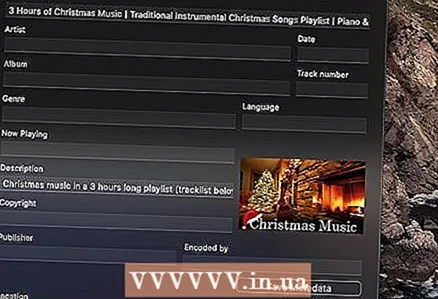 9 Uthev URL -en i Stedelinjen og trykk ⌘ Kommando+C. Denne linjen er nederst i vinduet. Videeadressen blir kopiert til utklippstavlen.
9 Uthev URL -en i Stedelinjen og trykk ⌘ Kommando+C. Denne linjen er nederst i vinduet. Videeadressen blir kopiert til utklippstavlen.  10 Lim inn den kopierte adressen i nettleseren din og klikk ⏎ Gå tilbake. For å lime inn adressen, åpne et nettleservindu, klikk på adresselinjen, klikk ⌘ Kommando+Vog trykk deretter ⏎ Gå tilbake... Videoen begynner å spilles i nettleseren.
10 Lim inn den kopierte adressen i nettleseren din og klikk ⏎ Gå tilbake. For å lime inn adressen, åpne et nettleservindu, klikk på adresselinjen, klikk ⌘ Kommando+Vog trykk deretter ⏎ Gå tilbake... Videoen begynner å spilles i nettleseren.  11 Høyreklikk på videoen og velg fra menyen Lagre video som. Skriv inn et navn på videofilen og klikk "Lagre" for å begynne å laste ned videoen fra YouTube. Den nedlastede videoen kan spilles av på en datamaskin selv uten Internett -tilkobling.
11 Høyreklikk på videoen og velg fra menyen Lagre video som. Skriv inn et navn på videofilen og klikk "Lagre" for å begynne å laste ned videoen fra YouTube. Den nedlastede videoen kan spilles av på en datamaskin selv uten Internett -tilkobling.
Metode 3 av 3: Bruke ClipGrab
 1 Gå til nettstedet https://clipgrab.org og trykk på Gratis nedlasting (Gratis nedlasting). ClipGrab er et gratis macOS -program som lar deg lagre YouTube -videoer på datamaskinen din. ClipGrab er et godt alternativ til QuickTime fordi du ikke trenger å vente på at videoen skal spilles av helt - du trenger bare å skrive inn videoens URL og ClipGrab tar seg av resten.
1 Gå til nettstedet https://clipgrab.org og trykk på Gratis nedlasting (Gratis nedlasting). ClipGrab er et gratis macOS -program som lar deg lagre YouTube -videoer på datamaskinen din. ClipGrab er et godt alternativ til QuickTime fordi du ikke trenger å vente på at videoen skal spilles av helt - du trenger bare å skrive inn videoens URL og ClipGrab tar seg av resten.  2 Åpne ClipGrab -installasjonsprogrammet. For å gjøre dette, klikk på navnet nederst i nettleseren. Hvis du ikke ser installasjonsfilen i nettleseren, dobbeltklikker du på den i nedlastingsmappen.
2 Åpne ClipGrab -installasjonsprogrammet. For å gjøre dette, klikk på navnet nederst i nettleseren. Hvis du ikke ser installasjonsfilen i nettleseren, dobbeltklikker du på den i nedlastingsmappen.  3 Dra ClipGrab -ikonet til Programmer -mappen.
3 Dra ClipGrab -ikonet til Programmer -mappen. 4 Start ClipGrab. Ikonet er plassert i mappen Programmer.
4 Start ClipGrab. Ikonet er plassert i mappen Programmer. 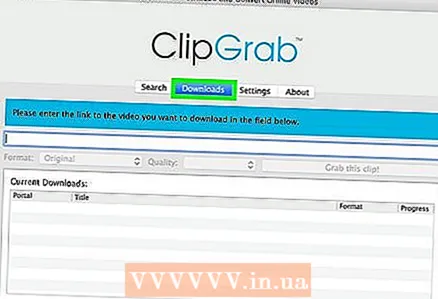 5 Klikk på fanen Nedlastinger (Nedlastinger) på ClipGrab. Det er øverst i vinduet.
5 Klikk på fanen Nedlastinger (Nedlastinger) på ClipGrab. Det er øverst i vinduet.  6 Kopier nettadressen til YouTube -videoen du vil laste ned. For å gjøre dette, åpne videoen i en nettleser, klikk på adresselinjen for å markere videeadressen, og klikk deretter ⌘ Kommando+Cfor å kopiere adressen.
6 Kopier nettadressen til YouTube -videoen du vil laste ned. For å gjøre dette, åpne videoen i en nettleser, klikk på adresselinjen for å markere videeadressen, og klikk deretter ⌘ Kommando+Cfor å kopiere adressen. 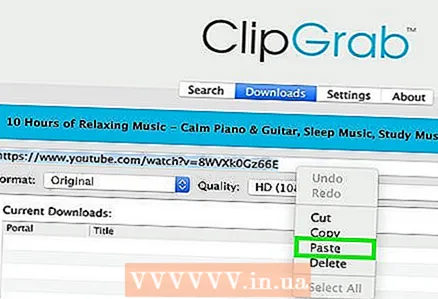 7 Lim inn den kopierte adressen i ClipGrab. For å gjøre dette, gå til ClipGrab -vinduet, klikk på tekstboksen og klikk ⌘ Kommando+V.
7 Lim inn den kopierte adressen i ClipGrab. For å gjøre dette, gå til ClipGrab -vinduet, klikk på tekstboksen og klikk ⌘ Kommando+V.  8 Vennligst velg MPEG4 i Format -menyen. Hvis du foretrekker et annet videoformat, kan du velge det.
8 Vennligst velg MPEG4 i Format -menyen. Hvis du foretrekker et annet videoformat, kan du velge det.  9 Klikk på Ta tak i dette klippet (Last ned denne videoen). Denne knappen er plassert under videoadressefeltet. ClipGrab vil laste ned YouTube -videoen til en nedlastingsmappe på datamaskinen din.
9 Klikk på Ta tak i dette klippet (Last ned denne videoen). Denne knappen er plassert under videoadressefeltet. ClipGrab vil laste ned YouTube -videoen til en nedlastingsmappe på datamaskinen din.
Advarsler
- YouTube oppfordrer brukere til å streame videoer og støtter ikke prosessen med å laste ned videoer for visning uten nett. Last ned YouTube -videoer på egen risiko, og husk at nedlasting av YouTube -videoer kan være straffbart.