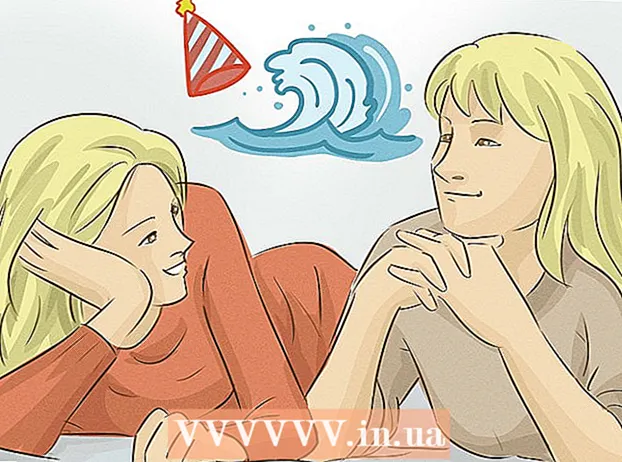Forfatter:
Frank Hunt
Opprettelsesdato:
17 Mars 2021
Oppdater Dato:
1 Juli 2024

Innhold
- Å trå
- Metode 1 av 3: Bruke en HDMI-kabel
- Metode 2 av 3: Bruke en analog forbindelse
- Metode 3 av 3: Bruke AirPlay og Apple TV
Gjør iPhone til hjemmekino? De fleste iPhones er enkle å koble til en TV, slik at du kan spille av videoer, bilder, musikk og mer på TV-en. Du kan til og med spille spill på den! Følg trinnene nedenfor for å gjøre iPhone til en mediespiller.
Å trå
Metode 1 av 3: Bruke en HDMI-kabel
- Kjøp en HDMI-kabel og en Apple Digital AV-adapter. Du finner disse i de fleste elektronikkbutikker, men selvfølgelig også på nettet. Adapteren sørger for at du kan koble en HDMI-kabel til iPhone. Deretter kan du koble den andre enden av HDMI-kabelen til fjernsynet. Du må i det minste eie en iPhone 4. Tidligere versjoner vil ikke fungere, senere versjoner vil selvfølgelig.
- IPhone 6, 6 Plus, 5, 5c og 5s krever en annen kabel enn tidligere iPhones. For disse versjonene trenger du en Lightning Digital AV-adapter.
- Du trenger både en HDMI-kabel og Apple-adapteren for å koble til enhetene. Disse selges sjelden sammen. HDMI-kabler kan variere sterkt i pris, men forskjellen i kvalitet mellom en billig og en dyr kabel er knapt merkbar.
- Koble adapteren til telefonen. Koble AV-adapteren til den 30-pinners dokkingkontakten eller Lightning-dokkingstikket på telefonen. Koble deretter den ene enden av HDMI-kabelen til sporet på adapteren.
- Koble HDMI-kabelen til TV-en. Koble den andre enden av HDMI-kabelen til en gratis HDMI-inngang på TV-en. HDMI-innganger finnes vanligvis på baksiden eller siden av fjernsynet. TV-er kan ha mer enn en HDMI-port.
- Legg merke til hva som er skrevet ved siden av HDMI-porten. Dette gjør det lettere å velge riktig inngangskanal på TV-en.
- HDMI-kabelen sender både lyd og video til fjernsynet.
- Hvis TV-apparatet ikke støtter HDMI, går du til neste avsnitt.
- Slå på TV-en og bytt til riktig inngangskanal. Avhengig av hvilken type iPhone du ser, ser du forskjellige ting:
- IPhone 4 vil ikke "speile" skjermen. "Mirrozen" betyr at fullskjermen på iPhone vil vises på TV-en. Dette vil ikke være tilfelle på iPhone 4. I stedet sender iPhone musikk, bilder og video til TV-en når du spiller den. Du vil ikke se menyer eller spill.
- IPhone 4s og iPhone 5-modellene vil se skjermen speilvendt. Hele skjermen på disse iPhones vises på TV-en.
- Lad telefonen mens du streamer. Apple-adapterne med en 30-pinners eller Lightning dock-kontakt har et ekstra spor. Dette lar deg lade iPhone mens den er koblet til en TV. Dette er spesielt nyttig hvis du streamer mye video. Å spille av video tømmer batteriet raskt.
Metode 2 av 3: Bruke en analog forbindelse
- Kjøp riktig adapter. Hvis TV-apparatet ikke støtter HDMI, kan du opprette en analog forbindelse mellom iPhone og TV-en. Avhengig av hvilken type iPhone, har du en rekke forskjellige alternativer:
- iPhone 3G, iPhone 4, iPhone 4s-Apple Composite AV-kabel. Denne kabelen kobles til 30-pinners dokkingkontakt og lar deg koble iPhone til en komposittport. Komposittporten har tre innganger, vanligvis rød, gul og hvit.
- iPhone 3G, iPhone 4, iPhone 4s-Apple AV-komponentkabel. Denne kabelen kobles til 30-pinners dokkingkontakt og lar deg koble iPhone til en komponentport. Komponentporten har fem innganger: vanligvis en rød, en blå, en grønn, en mer rød og en hvit. På grunn av de to ekstra inngangene er kvaliteten på bildet vanligvis bedre enn med en komposittkabel. Imidlertid har ikke alle TV-er komponentinngang.
- iPhone 6, 6 Plus, 5, iPhone 5c, iPhone 5s-Apple Lightning til VGA-adapter. Denne kabelen kobles til lynkontakten på iPhone, og lar deg koble den til VGA-porten på TV-en. VGA-kabelen ser ut som en kabel for en eldre dataskjerm, og den har små skruer på sidene. Disse skruene sørger for at kabelen festes mer sikkert. VGA-kabelen følger ikke med adapteren og må derfor kjøpes separat.
- Koble adapteren til iPhone. Koble adapteren / kabelen til 30-pinners eller Lightning dock-kontakten. Hvis du bruker VGA-adapteren, kobler du den ene enden av VGA-kabelen til adapteren og strammer til skruene.
- VGA-adapteren kan bare kobles til på en måte. Ikke prøv å tvinge tilkoblingen, ettersom pinnene ellers kan bøyes.
- Koble kabelen til TV-en. Finn en tilgjengelig inngang som samsvarer med kabelen din. Koble tulipanene til de riktige inngangene hvis du bruker en komponent- eller komposittkabel. Den røde tulipanen går inn i den røde inngangen, den blå i den blå osv. Hvis du bruker en VGA-kabel, må du sørge for at skruene er stramme.
- Hvis du bruker en komponentkabel, må du koble riktig rød tulipan til riktig inngang. Det er en rød tulipan pakket med en blå og en grønn, og en rød tulipan med en hvit. De tre fargede tulipanene sender video, den andre rød og den hvite sender lyd.
- Koble til lyden (hvis du bruker VGA). Hvis du bruker en Lightning til VGA-adapter, må du koble lyden uavhengig av hverandre. Dette er fordi VGA-kabelen ikke sender lydsignaler. Du kan koble en lydkabel til hodetelefonkontakten og koble den til høyttalerne.
- Slå på TVen og velg riktig inngangskanal. Forsikre deg om at inngangsenheten er din iPhone. Avhengig av hvilken type iPhone, vil du se forskjellige ting:
- Skjermene på iPhone 3G og iPhone 4 vil ikke bli speilet. I stedet vises musikk, bilder og video på TV-en. Du vil ikke se menyer og spill vises på TV.
- IPhone 4s og alle iPhone 5-modeller vil se skjermen speiles. Alt du ser på iPhone vil du nå se på TV-en.
- Lad telefonen mens du streamer. Komponent- og komposittkablene er utstyrt med en USB-kabel. Du kan koble dette til en lader eller datamaskin for å lade iPhone. VGA-adapteren har en ekstra lynport. Du kan bruke dette til å koble til en lader.
Metode 3 av 3: Bruke AirPlay og Apple TV
- Sjekk om enhetene dine støtter denne funksjonen. Du trenger en iPhone 4 eller en nyere modell. Apple TV-en din må være andre generasjon eller nyere.
- Andre generasjons Apple TV-er ble solgt fra slutten av 2010. Hvis du har en eldre Apple TV, kan du ikke bruke AirPlay.
- Forsikre deg om at begge enhetene har den nyeste iOS-oppdateringen. På denne måten forsikrer du deg om streaming av høyeste kvalitet.
- Slå på TV-en og Apple TV. Forsikre deg om at TV-en din er på riktig inngangskanal. Du vil nå se Apple TV-grensesnittet.
- Kontroller Apple TV-innstillingene for å sikre at AirPlay-funksjonen er på.
- Koble iPhone til hjemmenettverket. For å streame iPhone til TVen din via Apple TV, må iPhone og Apple TV være koblet til det samme nettverket.
- Strøm alt fra iPhone med iOS7 eller iOS8. Hvis du vil streame hele skjermen fra iPhone til Apple TV, sveiper du opp fra bunnen for å åpne "Kontrollsenter". Trykk på AirPlay-knappen og velg Apple TV fra menyen som utspiller seg. Din iPhone-skjerm vises nå på TV-en.
- For å åpne AirPlay-knappen i iOS6, trykk på Hjem-knappen to ganger for å vise listen over nylig åpnede apper. Sveip fra venstre til høyre for å få tilgang til lysstyrke-menyen. Trykk på AirPlay-knappen, og velg Apple TV fra menyen som utspiller seg.
- Dette alternativet er ikke tilgjengelig for brukere av iPhone 4. Du trenger en iPhone 4s eller en nyere modell.
- Strøm spesifikt innhold til TV-en. Hvis du heller vil streame en bestemt video eller sang til TV-en din, åpner du den og trykker på AirPlay-knappen. Denne knappen finner du ved siden av "Neste" -knappen på avspillingsknappene. Ved å trykke på denne knappen vil videoen eller sangen streame til Apple TV-skjermen.
- Du kan bruke knappene på iPhone mens innholdet strømmer. Du kan sette media på pause, spole frem en sang og mer. Sveip for å se neste bilde når du streamer bilder.
- Bestem om du vil aktivere speiling. Speiling (“synkron visning” på engelsk) sørger for at hele skjermen på iPhone vises på både telefonen og fjernsynet. Denne "videospeilingen" er spesielt nyttig for å holde presentasjoner og spille iPhone-spill.
- For å aktivere "videospeiling", velg AirPlay> Apple TV> Display Mirroring i "Kontrollpanel". Trykk på sistnevnte til "den blir grønn (iOS7) eller blå (iOS6).
- "Videospeiling" er ikke tilgjengelig på iPhone 4.