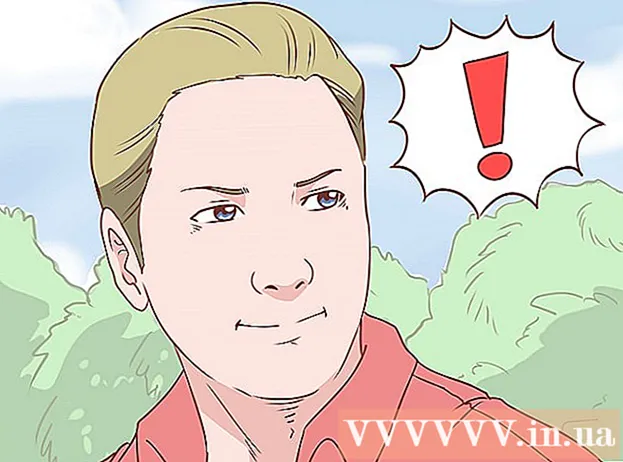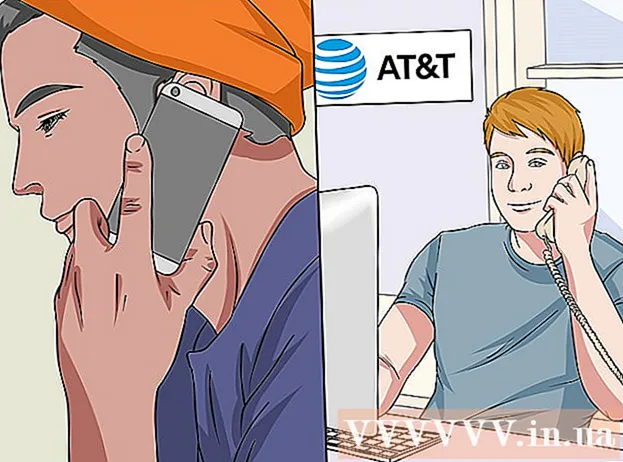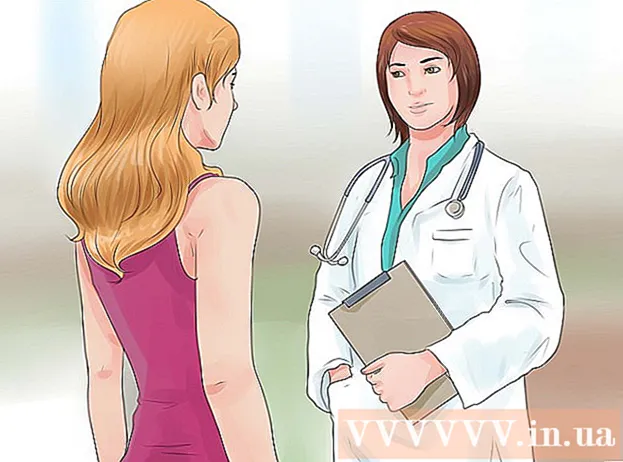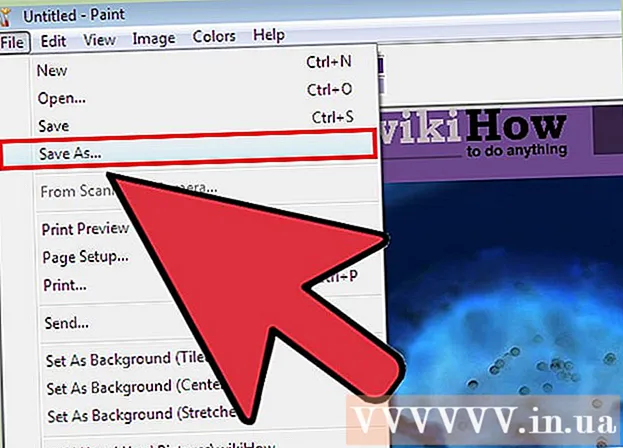Forfatter:
Roger Morrison
Opprettelsesdato:
18 September 2021
Oppdater Dato:
1 Juli 2024
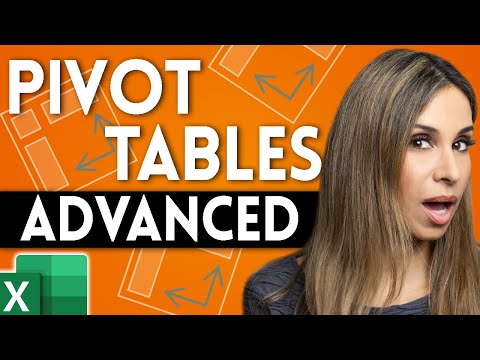
Innhold
- Å trå
- Del 1 av 3: Opprette pivottabellen
- Del 2 av 3: Konfigurere pivottabellen
- Del 3 av 3: Bruke pivottabellen
- Tips
- Advarsler
Pivottabeller er interaktive tabeller som lar brukerne gruppere store datamengder og oppsummere dem i oppsummeringstabeller for enkel rapportering og analyse. De lar deg sortere, telle og vise datatotaler og er tilgjengelige i en rekke regnearkprogrammer. I Excel kan du enkelt lage pivottabeller ved å dra relevant informasjon inn i de aktuelle boksene. Deretter kan du filtrere og sortere dataene dine for å oppdage mønstre og trender.
Å trå
Del 1 av 3: Opprette pivottabellen
 Åpne regnearket du vil lage pivottabellen over. Ved hjelp av en pivottabell kan du visualisere dataene i et regneark. Du kan utføre beregninger uten å skrive inn formler eller kopiere celler. Du trenger et regneark med flere fullførte celler for å lage en pivottabell.
Åpne regnearket du vil lage pivottabellen over. Ved hjelp av en pivottabell kan du visualisere dataene i et regneark. Du kan utføre beregninger uten å skrive inn formler eller kopiere celler. Du trenger et regneark med flere fullførte celler for å lage en pivottabell. - Du kan også opprette en pivottabell i Excel med en ekstern kilde, for eksempel Access. Du kan sette inn pivottabellen i et nytt Excel-regneark.
 Sørg for at dataene dine oppfyller kriteriene for å lage en pivottabell. Et pivottabell er ikke alltid den beste løsningen. For å dra nytte av egenskapene til en pivottabell, må regnearket ditt oppfylle en rekke grunnleggende betingelser:
Sørg for at dataene dine oppfyller kriteriene for å lage en pivottabell. Et pivottabell er ikke alltid den beste løsningen. For å dra nytte av egenskapene til en pivottabell, må regnearket ditt oppfylle en rekke grunnleggende betingelser: - Regnearket må inneholde minst en kolonne med like verdier. I utgangspunktet må minst en kolonne inneholde data som alltid er de samme. I eksemplet som brukes nedenfor, har kolonnen "Produkttype" to verdier: "Tabell" eller "Stol".
- Den må inneholde numerisk informasjon. Dette er hva som vil bli sammenlignet og oppsummert i tabellen. I eksemplet i neste avsnitt inneholder kolonnen "Salg" numeriske data.
 Start "Pivot Table" -veiviseren. Klikk på "Sett inn" -fanen øverst i Excel-vinduet. Klikk på "Pivot Table" -knappen på venstre side av båndet.
Start "Pivot Table" -veiviseren. Klikk på "Sett inn" -fanen øverst i Excel-vinduet. Klikk på "Pivot Table" -knappen på venstre side av båndet. - Hvis du bruker Excel 2003 eller eldre, klikker du på menyen Data og velg din Pivottabell- og pivottabellrapport ....
 Velg dataene du vil bruke. Som standard vil Excel velge alle dataene i det aktive regnearket. Du kan velge et bestemt område av regnearket ved å klikke og dra, eller du kan skrive inn celleområdet manuelt.
Velg dataene du vil bruke. Som standard vil Excel velge alle dataene i det aktive regnearket. Du kan velge et bestemt område av regnearket ved å klikke og dra, eller du kan skrive inn celleområdet manuelt. - Hvis du bruker en ekstern kilde for dataene, klikker du på "Bruk en ekstern datakilde", og deretter klikker du Velg tilkobling .... Velg nå plasseringen til forbindelsen til databasen.
 Angi en plassering for pivottabellen. Når du har valgt området, velger du alternativet "Plassering" i samme vindu. Excel plasserer automatisk tabellen på et nytt regneark, slik at du enkelt kan bytte frem og tilbake ved å klikke på fanene nederst i vinduet. Men du kan også plassere pivottabellen på samme ark som dataene dine, på den måten kan du velge hvilken celle den skal plasseres i.
Angi en plassering for pivottabellen. Når du har valgt området, velger du alternativet "Plassering" i samme vindu. Excel plasserer automatisk tabellen på et nytt regneark, slik at du enkelt kan bytte frem og tilbake ved å klikke på fanene nederst i vinduet. Men du kan også plassere pivottabellen på samme ark som dataene dine, på den måten kan du velge hvilken celle den skal plasseres i. - Når du er fornøyd med valgene dine, klikker du OK. Pivottabellen din blir nå plassert, og regnearkets utseende vil endres.
Del 2 av 3: Konfigurere pivottabellen
 Legg til et radfelt. Å lage en pivottabell består i utgangspunktet av sortering av data og kolonner. Det du legger til bestemmer strukturen til tabellen. Dra en liste over felt (til høyre) til radfelt-delen i pivottabellen for å sette inn informasjon.
Legg til et radfelt. Å lage en pivottabell består i utgangspunktet av sortering av data og kolonner. Det du legger til bestemmer strukturen til tabellen. Dra en liste over felt (til høyre) til radfelt-delen i pivottabellen for å sette inn informasjon. - Anta at firmaet ditt selger to produkter: bord og stoler. Du har et regneark med antall (Salg) solgte produkter (Produkttype) som er solgt i de fem butikkene (Butikk). Du vil se hvor mye av hvert produkt som er solgt i hver butikk.
- Dra Lagre-feltet fra feltlisten til Radfelt-delen i pivottabellen. Listen over butikker vil nå vises, hver butikk har sin egen rad.
 Legg til et kolonnefelt. Som med rader, kan du bruke kolonner til å sortere og vise data. I eksemplet ovenfor er butikkfeltet lagt til i radfelt-delen. For å se hvor mye av hver type produkt som er solgt, drar du Produkttype-feltet til kolonnefeltdelen.
Legg til et kolonnefelt. Som med rader, kan du bruke kolonner til å sortere og vise data. I eksemplet ovenfor er butikkfeltet lagt til i radfelt-delen. For å se hvor mye av hver type produkt som er solgt, drar du Produkttype-feltet til kolonnefeltdelen.  Legg til et verdifelt. Nå som organisasjonen er klar, kan du legge til dataene som vises i tabellen. Velg og dra salgsfeltet til Verdifelt-delen i pivottabellen. Du vil se at tabellen viser salgsinformasjonen for begge produktene i alle butikker, med en Total-kolonne til høyre.
Legg til et verdifelt. Nå som organisasjonen er klar, kan du legge til dataene som vises i tabellen. Velg og dra salgsfeltet til Verdifelt-delen i pivottabellen. Du vil se at tabellen viser salgsinformasjonen for begge produktene i alle butikker, med en Total-kolonne til høyre. - For trinnene ovenfor, i stedet for å dra til tabellen, kan du også dra feltene til de tilsvarende cellene under listen over felt på høyre side av vinduet.
 Legg til flere felt i en seksjon. Med en pivottabell kan du legge til flere felt i hver seksjon, noe som gir deg nøyaktig kontroll over hvordan dataene vises. Vi vil være med eksemplet ovenfor en stund, antar at du lager forskjellige typer bord og stoler. Regnearket ditt indikerer om varen er et bord eller en stol (Produkttype), samt den nøyaktige modellen til hvert solgte bord eller stol (modell).
Legg til flere felt i en seksjon. Med en pivottabell kan du legge til flere felt i hver seksjon, noe som gir deg nøyaktig kontroll over hvordan dataene vises. Vi vil være med eksemplet ovenfor en stund, antar at du lager forskjellige typer bord og stoler. Regnearket ditt indikerer om varen er et bord eller en stol (Produkttype), samt den nøyaktige modellen til hvert solgte bord eller stol (modell). - Dra modellfeltet til kolonnefeltdelen. Kolonnene viser nå hvor mye som er solgt per modell og type. Du kan endre rekkefølgen som disse etikettene vises i, ved å klikke på pilknappen ved siden av feltet nederst til høyre i vinduet.
 Endre måten dataene vises på. Du kan endre måten verdiene vises på ved å klikke på pilen ved siden av en verdi i "Verdier". Velg "Verdifeltinnstillinger" for å endre måten verdiene beregnes på. For eksempel kan du vise verdien i prosent i stedet for totalen, eller du kan vise gjennomsnittet i stedet for summen.
Endre måten dataene vises på. Du kan endre måten verdiene vises på ved å klikke på pilen ved siden av en verdi i "Verdier". Velg "Verdifeltinnstillinger" for å endre måten verdiene beregnes på. For eksempel kan du vise verdien i prosent i stedet for totalen, eller du kan vise gjennomsnittet i stedet for summen. - Du kan legge til det samme feltet flere ganger. Eksemplet ovenfor viser salg av hver butikk. Ved å legge til "Salg" -feltet igjen kan du endre verdiinnstillingene slik at det andre feltet "Salg" vises som en prosentandel av totalt salg.
 Lær noen måter du kan manipulere verdiene på. Ved å endre måten verdiene beregnes på, har du flere alternativer å velge mellom, avhengig av dine behov.
Lær noen måter du kan manipulere verdiene på. Ved å endre måten verdiene beregnes på, har du flere alternativer å velge mellom, avhengig av dine behov. - Sum - Dette er standardverdien for alle verdifeltene. Excel vil summere alle verdiene i det valgte feltet.
- Count - Tell antall celler som inneholder verdier i det valgte feltet.
- Gjennomsnitt - Dette viser gjennomsnittet av alle verdiene i det valgte feltet.
 Legg til et filter. "Rapportfilter" inneholder feltene som lar deg bla i sammendragene av dataene, som vist i pivottabellen, ved å filtrere ut datagrunnlaget. De fungerer som filtre for rapporten. Hvis du for eksempel velger butikkfeltet fra tabellen din som rapportfilter, kan du velge hvilken som helst butikk for å se individuelle salgssummer, eller du kan se flere butikker samtidig.
Legg til et filter. "Rapportfilter" inneholder feltene som lar deg bla i sammendragene av dataene, som vist i pivottabellen, ved å filtrere ut datagrunnlaget. De fungerer som filtre for rapporten. Hvis du for eksempel velger butikkfeltet fra tabellen din som rapportfilter, kan du velge hvilken som helst butikk for å se individuelle salgssummer, eller du kan se flere butikker samtidig.
Del 3 av 3: Bruke pivottabellen
 Sorter og filtrer resultatene dine. En av de viktigste funksjonene i en pivottabell er muligheten til å sortere resultater og se dynamiske rapporter. Hver etikett kan sorteres og filtreres ved å klikke på pilknappen ved siden av etikettoverskriften. Deretter kan du sortere eller filtrere listen for å se bare spesifikke data.
Sorter og filtrer resultatene dine. En av de viktigste funksjonene i en pivottabell er muligheten til å sortere resultater og se dynamiske rapporter. Hver etikett kan sorteres og filtreres ved å klikke på pilknappen ved siden av etikettoverskriften. Deretter kan du sortere eller filtrere listen for å se bare spesifikke data.  Oppdater regnearket. Pivottabellen din oppdateres automatisk når du gjør justeringer i basearket. Dette kan være veldig nyttig for å holde et øye med regnearkene og se endringene.
Oppdater regnearket. Pivottabellen din oppdateres automatisk når du gjør justeringer i basearket. Dette kan være veldig nyttig for å holde et øye med regnearkene og se endringene.  Endre pivottabellen. Med pivottabeller er det veldig enkelt å endre plassering og rekkefølge på feltene. Prøv å dra forskjellige felt til forskjellige steder for å få en pivottabell som passer akkurat dine behov.
Endre pivottabellen. Med pivottabeller er det veldig enkelt å endre plassering og rekkefølge på feltene. Prøv å dra forskjellige felt til forskjellige steder for å få en pivottabell som passer akkurat dine behov. - Det er her navnet "pivottabell" kommer fra. I en pivottabell kan du justere retningen dataene vises i ved å dra dataene til forskjellige steder.
 Lag et pivotdiagram. Du kan bruke et pivotdiagram for å vise dynamiske visuelle rapporter. Du kan opprette et pivottabell direkte fra en pivottabell.
Lag et pivotdiagram. Du kan bruke et pivotdiagram for å vise dynamiske visuelle rapporter. Du kan opprette et pivottabell direkte fra en pivottabell.
Tips
- Du har flere alternativer for å importere data når du klikker Data> Fra andre kilder. Du kan velge tilkoblinger fra Office-database, Excel-filer, Access-databaser, tekstfiler, websider eller en OLAP-kubefil. Du kan da bruke dataene slik du er vant til i en Excel-fil.
- Deaktiver "Autofilter" når du oppretter en pivottabell. Etter at du har opprettet pivottabellen, kan du aktivere den igjen.
Advarsler
- Hvis du bruker data i et eksisterende regneark, må du sørge for at området du velger har et unikt kolonnenavn over hver datakolonne.