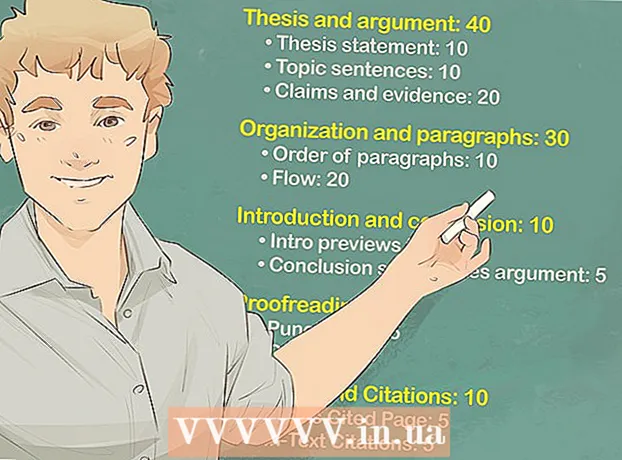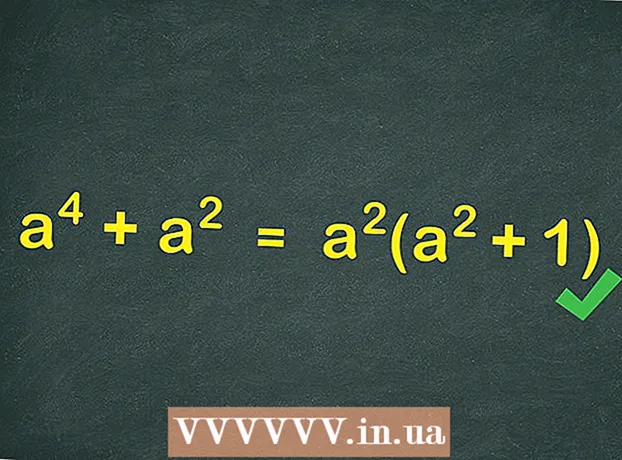Forfatter:
Helen Garcia
Opprettelsesdato:
21 April 2021
Oppdater Dato:
1 Juli 2024

Innhold
- Trinn
- Del 1 av 4: Hvordan forberede bildet
- Del 2 av 4: Hvordan bruke rekonstruksjonsverktøyet
- Del 3 av 4: Hvordan bruke Warp -verktøyet
- Del 4 av 4: Slik bruker du krympeverktøyet
I denne artikkelen lærer du hvordan du bruker Liquify -filteret i Adobe Photoshop for å slanke en form.
Trinn
Del 1 av 4: Hvordan forberede bildet
 1 Åpne bildet i Photoshop. For å gjøre dette, dobbeltklikker du på det blå Ps-ikonet, fra menylinjen øverst på skjermen, klikker du Fil> Åpne, og deretter velger du et bilde.
1 Åpne bildet i Photoshop. For å gjøre dette, dobbeltklikker du på det blå Ps-ikonet, fra menylinjen øverst på skjermen, klikker du Fil> Åpne, og deretter velger du et bilde.  2 Klikk på Lag på menylinjen.
2 Klikk på Lag på menylinjen. 3 Klikk på Duplikatlag i rullegardinmenyen, og klikk deretter OK.
3 Klikk på Duplikatlag i rullegardinmenyen, og klikk deretter OK.- Gi det nye laget et navn; Ellers får den navnet "[Source Layer Name] kopi".
 4 Klikk på øyeikonet ved siden av bakgrunnslaget. Dette ikonet er i Lag -panelet på høyre side av skjermen.
4 Klikk på øyeikonet ved siden av bakgrunnslaget. Dette ikonet er i Lag -panelet på høyre side av skjermen. - Bakgrunnslaget vil være usynlig, men det opprinnelige bildet vil ikke bli påvirket, så du kan lage et nytt duplikat for å prøve forskjellige effekter.
Del 2 av 4: Hvordan bruke rekonstruksjonsverktøyet
 1 Klikk på det dupliserte laget i Lag -panelet.
1 Klikk på det dupliserte laget i Lag -panelet. 2 Klikk på Filtre på menylinjen.
2 Klikk på Filtre på menylinjen. 3 Klikk på Plast.
3 Klikk på Plast.- I Photoshop CS6 og tidligere, merker du av for Avansert i venstre rute i vinduet.
 4 Klikk på Rekonstruer -verktøyet. Ikonet ser ut som en pensel med en gradient rektangel og er i øvre venstre hjørne av vinduet.
4 Klikk på Rekonstruer -verktøyet. Ikonet ser ut som en pensel med en gradient rektangel og er i øvre venstre hjørne av vinduet. - Bruk alternativene Brush Size og Brush Pressure i høyre rute i vinduet for å justere størrelsen og følsomheten til børsten. En mindre børstestørrelse gir mer subtilt arbeid.
- Bruk knappene "+" og "-" i nedre venstre hjørne av dialogboksen for å øke eller redusere størrelsen på bildet.
 5 Dra rekonstruksjonsverktøyet til å dra langs områdene i bildet du ikke vil endre. For eksempel, hvis du vil redusere midjen din, bør du feie langs områdene som ikke vil bli påvirket.
5 Dra rekonstruksjonsverktøyet til å dra langs områdene i bildet du ikke vil endre. For eksempel, hvis du vil redusere midjen din, bør du feie langs områdene som ikke vil bli påvirket. - Ikke overdriv; Ellers blir bildet urealistisk.
Del 3 av 4: Hvordan bruke Warp -verktøyet
 1 Klikk på Warp -verktøyet. Ikonet ser ut som en finger som peker nedover og er i øvre venstre hjørne av vinduet.
1 Klikk på Warp -verktøyet. Ikonet ser ut som en finger som peker nedover og er i øvre venstre hjørne av vinduet. - Bruk alternativene Brush Size og Brush Pressure i høyre rute i vinduet for å justere størrelsen og følsomheten til børsten. En mindre børstestørrelse gir mer subtilt arbeid.
 2 Bruk Warp -verktøyet til å dra uønskede områder av bildet til maskelinjene. Dra for eksempel midjeområdene du vil bli kvitt forsiktig til de tegnede maskelinjene.
2 Bruk Warp -verktøyet til å dra uønskede områder av bildet til maskelinjene. Dra for eksempel midjeområdene du vil bli kvitt forsiktig til de tegnede maskelinjene. - Du må kanskje gå gjennom denne prosessen flere ganger for å lære hvordan du bruker Warp -verktøyet. Dette verktøyet endrer formen på pikslene det blir dratt over, slik at bildet kan bli veldig forvrengt.
- Klikk på Tilbakestill alle i høyre rute for å angre endringene og starte på nytt.
Del 4 av 4: Slik bruker du krympeverktøyet
 1 Klikk på krympeverktøyet. Ikonet ser ut som en firkant med innrykkede sider og ligger i øvre venstre hjørne av vinduet.
1 Klikk på krympeverktøyet. Ikonet ser ut som en firkant med innrykkede sider og ligger i øvre venstre hjørne av vinduet. - Bruk alternativene Brush Size og Brush Pressure i høyre rute i vinduet for å justere størrelsen og følsomheten til børsten. En mindre børstestørrelse gir mer subtilt arbeid.
 2 Klikk eller dra krympeverktøyet over unødvendige områder av bildet langs maskelinjene. For eksempel, spore langs linjene i masken for å kvitte seg med unødvendige områder av livet.
2 Klikk eller dra krympeverktøyet over unødvendige områder av bildet langs maskelinjene. For eksempel, spore langs linjene i masken for å kvitte seg med unødvendige områder av livet. - Shrink -verktøyet er flott for raskt å krympe et bilde, men det er lett å overdrive det og få rare bilder.
- Klikk på Tilbakestill alle i høyre rute for å angre endringene og starte på nytt.
 3 Klikk på OK i høyre rute når du er ferdig.
3 Klikk på OK i høyre rute når du er ferdig. 4 Lagre bildet. For å gjøre dette, klikk på Fil> Lagre som på menylinjen. Gi filen et navn og klikk på Lagre.
4 Lagre bildet. For å gjøre dette, klikk på Fil> Lagre som på menylinjen. Gi filen et navn og klikk på Lagre.