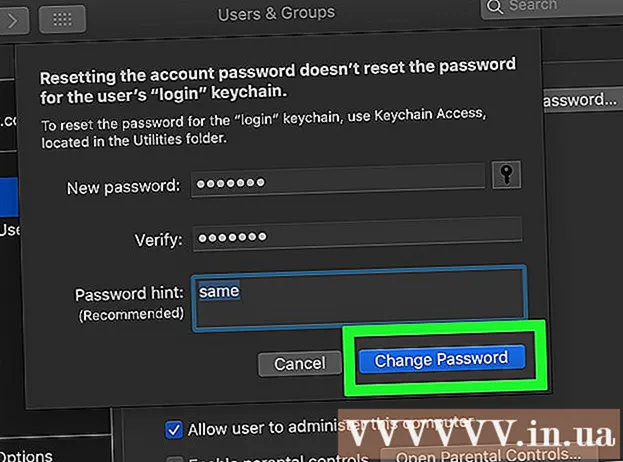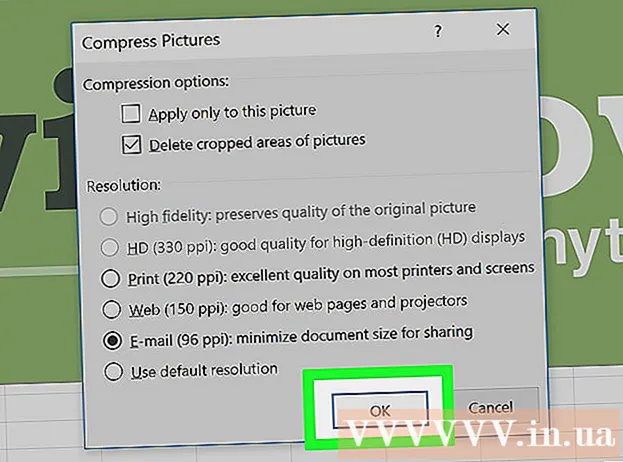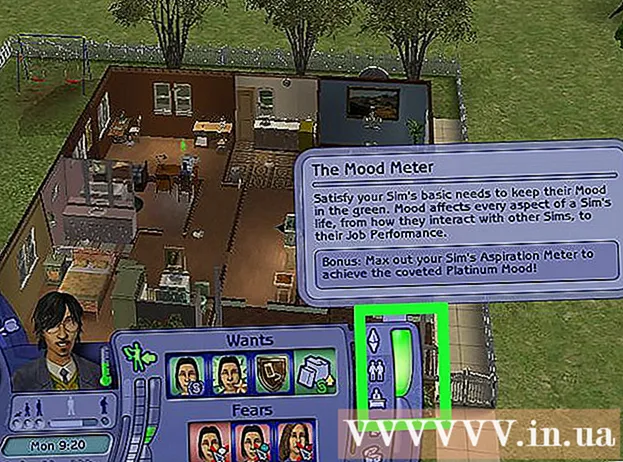Forfatter:
Helen Garcia
Opprettelsesdato:
19 April 2021
Oppdater Dato:
1 Juli 2024

Innhold
- Trinn
- Metode 1 av 3: Windows
- Metode 2 av 3: Mac OS X
- Metode 3 av 3: Hvordan lage en passordbeskyttet ZIP-fil
- Tips
Vil du sende mange filer på e -post? Vil du frigjøre plass på datamaskinen din ved å sikkerhetskopiere gamle filer? Trenger du å skjule viktige dokumenter? Du kan bruke ZIP -filer til å spare plass, organisere unødvendige filer og kryptere sensitiv informasjon. Denne artikkelen viser deg hvordan du oppretter en ZIP -fil (arkiv) på Windows og Mac OS X.
Trinn
Metode 1 av 3: Windows
1 Lag en mappe. For raskt å lage en ZIP -fil, kopierer du alle filene du trenger til en mappe. Du kan kopiere ikke bare filer til en mappe, men også andre mapper.
- Gi mappen et hvilket som helst navn som vil være navnet på arkivet.
2 Høyreklikk på mappen. Velg Send> Komprimert zip -mappe på menyen.
- Du kan også velge flere filer i Utforsker-vinduet, høyreklikke på en av dem og følge de foregående trinnene. Den resulterende zip-filen vil inneholde alle de valgte filene og ha navnet på filen du høyreklikket på.
3 Vent til arkivet er opprettet. Hvis du arkiverer mange filer, vil det ta litt tid å lage arkivet; opprettelsesprosessen kan observeres på fremdriftslinjen. Når prosessen er fullført, vises zip -filen i samme mappe som den opprinnelige mappen.
Metode 2 av 3: Mac OS X
1 Lag en mappe. For raskt å lage en ZIP -fil, kopierer du alle filene du trenger til en mappe. Du kan kopiere ikke bare filer til en mappe, men også andre mapper.
- Gi mappen et hvilket som helst navn som vil være navnet på arkivet.
2 Høyreklikk på mappen. Velg "Komprimer" fra menyen. Mappen blir komprimert til en zip -fil. Den genererte zip -filen vil vises i samme mappe som den opprinnelige mappen.
- Du kan også velge flere filer i et Finder-vindu, høyreklikke på en av dem og følge de forrige trinnene. Den resulterende zip -filen vil inneholde alle valgte filer og vil bli kalt "Archive.zip".
Metode 3 av 3: Hvordan lage en passordbeskyttet ZIP-fil
1 Last ned arkiveringsprogrammet. I Windows kan du ikke opprette passordbeskyttede ZIP-filer uten tredjeparts programvare. Arkivere er gratis og betalt, men flere funksjoner er ikke nødvendig for å lage et sikkert arkiv. De mest populære arkiverne er:
- 7-glidelås;
- IZArc;
- PeaZip.
2 Lag et nytt arkiv. Gjør det ved hjelp av den nedlastede arkiveren. Legg til filene du vil ha i programvinduet, og skriv deretter inn passordet som du kan åpne zip -filen med.
3 Lag en passordbeskyttet ZIP -fil på Mac OS X. Dette kan gjøres ved hjelp av terminalen uten tredjepartsprogrammer. Kopier først filene du vil ha til en mappe, og gi den deretter et navn som vil være navnet på arkivet.
- Åpne en terminal. Den ligger i Verktøy -mappen i Programmer -mappen.
- Naviger til der mappen du vil komprimere er plassert.
- Skriv inn kommandoen:
zip –er mappenavn> .zip mappenavn> / * - Oppgi passord. Gjør dette to ganger. En beskyttet ZIP -fil vil bli opprettet.
- Åpne en terminal. Den ligger i Verktøy -mappen i Programmer -mappen.
Tips
- Hold nede Ctrl (Control) -tasten på tastaturet for å velge flere filer i Utforsker (Windows) eller i WinZip -arkiveringsvinduet.