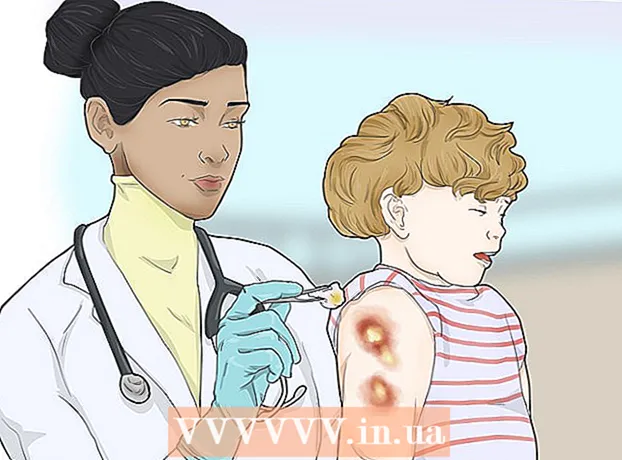Forfatter:
Peter Berry
Opprettelsesdato:
15 Juli 2021
Oppdater Dato:
1 Juli 2024
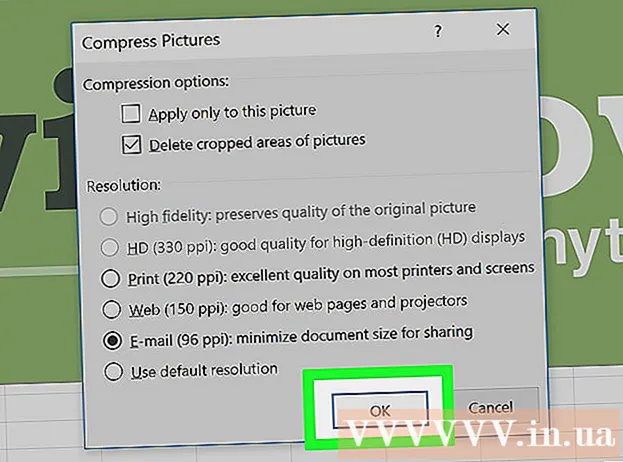
Innhold
WikiHow i dag lærer deg hvordan du kan redusere Microsoft Excel-lagring ved å fjerne noen formater, komprimere bilder eller lagre filer i et lettere format.
Fremgangsmåte
Del 1 av 6: Lagre fil som binær fil
Åpne Microsoft Excel-filen. Dobbeltklikk på den hvite Exel-applikasjonen med tekst X grønt, så klikker du på knappen Fil, klikk på alternativet Åpen ... (åpne) og velg deretter filen du vil bruke.
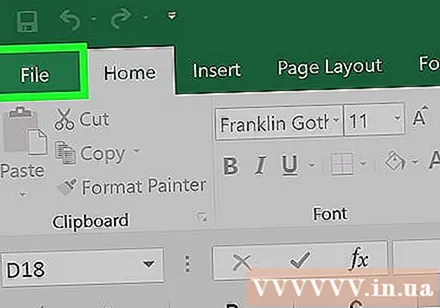
Klikk på for å lagre den nye filen Fil.
Velge Lagre som ... (lagre som…).

Skriv deretter inn et nytt filnavn i dialogboksen.
Klikk deretter på rullegardinmenyen under elementet "Filformat" (filformat).
Velg format Excel binær arbeidsbok (binær fil) er under kategorien "Spesialformater.’ Filen som er lagret i dette formatet er mye mindre enn standardfilen med .xls-utvidelse.
Til slutt klikker du på knappen Lagre. Den mindre Exel-filen lagres på datamaskinen. annonse
Del 2 av 6: Fjern formatering fra tomme rader og kolonner
Åpne Microsoft Excel-filen. Dobbeltklikk på den hvite Exel-applikasjonen med tekst X grønt, så klikker du på knappen Fil, klikk på alternativet Åpen ... velg deretter filen du vil manipulere.

Velg alle tomme rader. Klikk på nummeret for den første tomme raden, og trykk og hold nede tastekombinasjonen Ctrl+⇧ Skift+↓ (Windows) bra ⌘+⇧ Skift+↓ (Mac).- Navigasjonstasten er vanligvis i nederste høyre hjørne for de fleste tastaturer.
Klikk på fanen Hjem (Windows) eller fane Redigere (Mac) er i menylinjen.
Klikk på knappen Klar (viske ut).
For å fullføre velger du Slett alt (slett alt) for et godt Windows-operativsystem Format (format) for Mac-operativsystemet. Dette fjerner unødvendig formatering fra cellene du ikke bruker.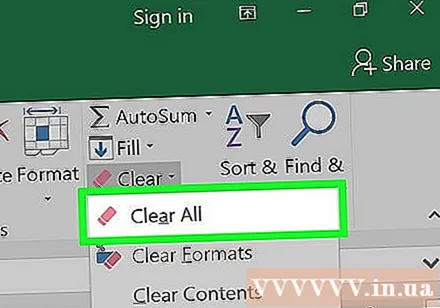
Velg alle tomme kolonner. Klikk på bokstaven som spesifiserer den første tomme raden, og trykk og hold nede tastekombinasjonen Ctrl+⇧ Skift+→ (Windows) eller ⌘+⇧ Skift+→ (Mac).
- Navigasjonstasten er vanligvis i nederste høyre hjørne for de fleste tastaturer.
Klikk på fanen Hjem (Windows) eller fane Redigere (Mac) er i menylinjen.
Klikk på knappen Klar (viske ut).
Til slutt klikker du Slett alt (Windows) bra Format (Mac). Dette fjerner unødvendig formatering fra cellene du ikke bruker. annonse
Del 3 av 6: Fjerne betinget formatering
Åpne Microsoft Excel-filen. Dobbeltklikk på den hvite Exel-applikasjonen med tekst X grønt, så klikker du på knappen Fil, klikk på alternativet Åpen ... velg deretter filen du vil manipulere.
Klikk på fanen Hjem plassert over skjermen.
Klikk på knappen Betinget formatering (betinget formatering) er i delen "Stiler" (mal) på panelet.
Velg neste alternativ Fjern regler (slett regler).
Til slutt klikker du Fjern regler fra hele arket (slett regler i alle ark). annonse
Del 4 av 6: Fjerne formatering fra blanke celler på Windows
Åpne Microsoft Excel-filen. Dobbeltklikk på den hvite Exel-applikasjonen med tekst X grønt, så klikker du på knappen Fil, klikk på alternativet Åpen ... velg deretter filen du vil manipulere.
Klikk på fanen Hjem plassert over skjermen.
Klikk på knappen Finn og velg (finn og velg) i delen "Redigering" i navigasjonslinjen.
Klikk på alternativer Gå til ... (gå…).
Klikk på Neste Spesiell ... (spesielt…)
Klikk på knappen Blanke (tomme celler).

Velge OK. Deretter vil alle tomme celler i dataene bli uthevet.
Deretter klikker du på knappen Klar har en viskelærform.

Til slutt klikker du Slett alt å fullføre. annonse
Del 5 av 6: Fjern formatering fra tomme celler på Mac
Åpne Microsoft Excel-filen. Dobbeltklikk på den hvite Exel-applikasjonen med tekst X grønt, så klikker du på knappen Fil, klikk på alternativet Åpen ... velg deretter filen du vil manipulere.

Klikk på fanen Redigere plassert over skjermen.
Velg et alternativ Finne (Søk)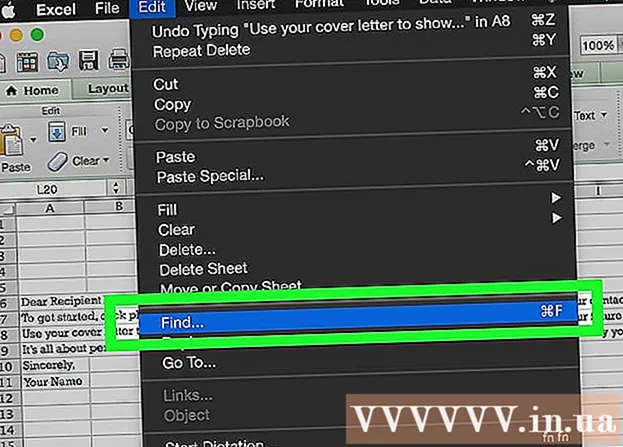
Klikk på Neste Gå til ....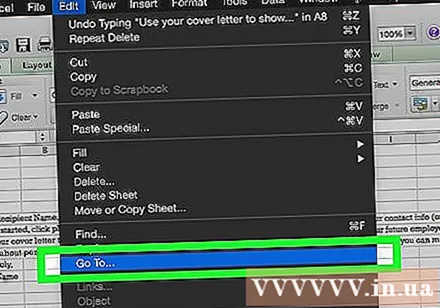
Klikk deretter på Spesiell ....

Klikk på knappen Blanke.
Deretter klikker du OK. Alle tomme celler i dataene blir uthevet.

Fortsett, klikk på seksjonen Redigere i menylinjen.
Klikk på knappen Klar.

Til slutt klikker du Format å fullføre. annonse
Del 6 av 6: Komprimering av bilder
Åpne Microsoft Excel-filen. Dobbeltklikk på den hvite Exel-applikasjonen med tekst X grønt, så klikker du på knappen Fil, klikk på alternativet Åpen ... velg deretter filen du vil manipulere.
Åpne dialogboksen Komprimering (komprimere data) ved å:
- På Windows-operativsystemer, klikk på bildet i gjeldende Exel-fil, og klikk deretter på kategorien Format velg deretter et alternativ Komprimere (komprimert) i verktøylinjen.
- Klikk på Mac Fil velg deretter Reduser filstørrelsen ... (reduser filstørrelsen).
Klikk deretter på rullegardinmenyen ved siden av "Bildekvalitet."’ (bildekvalitet).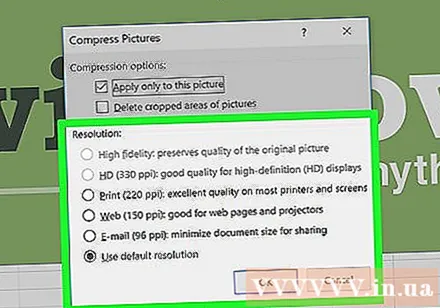

Velg en lavere bildeoppløsning.
Ikke glem å merke av i ruten "Slett beskjærte områder av bilder" (slett beskjærte bildeområder).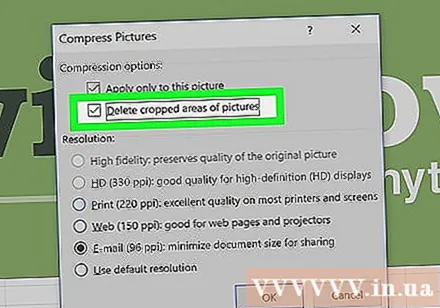

Fortsett, klikk Alle bilder i denne filen (alle bilder i gjeldende fil).
Til slutt klikker du OK. De nødvendige bildene i filen komprimeres, og ikke-relaterte bilder blir slettet. annonse