Forfatter:
Joan Hall
Opprettelsesdato:
3 Februar 2021
Oppdater Dato:
1 Juli 2024
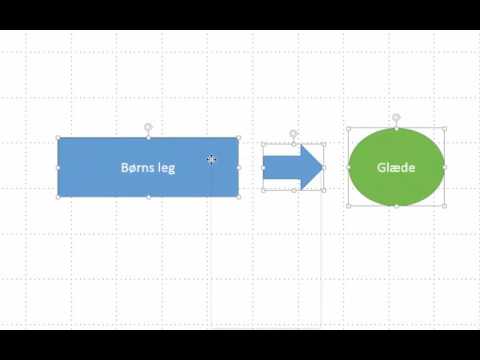
Innhold
- Trinn
- Metode 1 av 3: Bruke håndskriftverktøy
- Metode 2 av 3: Bruke tegneverktøy
- Metode 3 av 3: Eksporter tegningen til en egen bildefil
- Tips
- Flere artikler
PowerPoint har et grunnleggende sett med verktøy for å tegne figurer og linjer på lysbilder. For å kunne tegne frihånd eller bruke forhåndsdefinerte formformer, må du gå til kategorien Gjennomgå og deretter klikke på Start blekk -knappen (i Office 365 er den samme funksjonaliteten tilgjengelig på fanen Tegn). Du kan også bruke figurer -knappen på Hjem -fanen for å tegne former og linjer. Hvis du bruker PowerPoint som et alternativ til MS Paint eller et annet grafikkprogram, kan de opprettede lysbildene eksporteres til en rekke bildefilformater når de lagres.
Trinn
Metode 1 av 3: Bruke håndskriftverktøy
 1 Start Microsoft PowerPoint. Hvis du ikke har dette programmet, tilbyr Microsoft for øyeblikket en gratis prøveversjon av office -pakken.
1 Start Microsoft PowerPoint. Hvis du ikke har dette programmet, tilbyr Microsoft for øyeblikket en gratis prøveversjon av office -pakken.  2 Velg kategorien Gjennomgang. Den ligger på verktøylinjen til høyre.
2 Velg kategorien Gjennomgang. Den ligger på verktøylinjen til høyre. - For Office 365 -brukere kan fanen bli kalt Draw. Den vil inneholde de samme tegneverktøyene som blekkverktøyene. Hvis du ikke ser kategorien Tegn, må du kanskje oppdatere Office -pakken, eller dette alternativet støttes kanskje ikke av enheten.
 3 Klikk på Start blekk -knappen. Den ligger på høyre side av verktøylinjen og lar deg åpne et nytt sett med verktøy - "Håndskriftverktøy".
3 Klikk på Start blekk -knappen. Den ligger på høyre side av verktøylinjen og lar deg åpne et nytt sett med verktøy - "Håndskriftverktøy".  4 For å tegne for hånd, velg pennverktøyet. Denne knappen er plassert til venstre og lar deg tegne grunnlinjer.
4 For å tegne for hånd, velg pennverktøyet. Denne knappen er plassert til venstre og lar deg tegne grunnlinjer.  5 Bruk markeringsverktøyet til å tegne gjennomsiktige linjer. Dette verktøyet lar deg tegne tykkere linjer med slik gjennomsiktighet at de ikke overlapper den underliggende grafikken eller teksten.
5 Bruk markeringsverktøyet til å tegne gjennomsiktige linjer. Dette verktøyet lar deg tegne tykkere linjer med slik gjennomsiktighet at de ikke overlapper den underliggende grafikken eller teksten.  6 Bruk Eraser -verktøyet til å fjerne de tegnede elementene. Etter at du har valgt den, holder du inne venstre museknapp og flytter markøren langs den tegnet linjen du vil slette.
6 Bruk Eraser -verktøyet til å fjerne de tegnede elementene. Etter at du har valgt den, holder du inne venstre museknapp og flytter markøren langs den tegnet linjen du vil slette. - Klikk på pilen under viskelær -knappen for å velge tykkelsen på verktøyet.
 7 Endre fargene du bruker til å male. Klikk på rullegardinmenyen Farge i knappen Penner-knappen for å velge riktig farge for pennen eller merkepennen fra paletten.
7 Endre fargene du bruker til å male. Klikk på rullegardinmenyen Farge i knappen Penner-knappen for å velge riktig farge for pennen eller merkepennen fra paletten.  8 Juster tykkelsen på linjene du tegner. Klikk på rullegardinmenyen Vekt for å velge riktig linjevekt for pennen eller merkepennen.
8 Juster tykkelsen på linjene du tegner. Klikk på rullegardinmenyen Vekt for å velge riktig linjevekt for pennen eller merkepennen. - Linjefarger og vekter kan også velges til venstre for knappene “Farge” og “Tykkelse” i det forhåndsinnstilte alternativpanelet.
 9 Bruk knappen "Konverter til figurer". Den lar deg automatisk forvandle frihåndsformene dine til vanlige former. For eksempel vil en håndtegnet sirkel konverteres til en perfekt sirkel.
9 Bruk knappen "Konverter til figurer". Den lar deg automatisk forvandle frihåndsformene dine til vanlige former. For eksempel vil en håndtegnet sirkel konverteres til en perfekt sirkel. - Denne funksjonen kan også bestemme formen på den tegnet figuren etter antall linjer som brukes for den (i en firkant, sekskant og så videre).
- Funksjonen fungerer bare når du klikker på "Konverter til figurer" -knappen. Linjene som ble tegnet før du klikket på denne knappen vil ikke bli konvertert.
 10 Bruk "Velg objekter" -knappen. Den lar deg velge de tegnede elementene og dra dem til et annet sted på skjermen.
10 Bruk "Velg objekter" -knappen. Den lar deg velge de tegnede elementene og dra dem til et annet sted på skjermen. - Du kan også bruke "Gratis valg" -knappen og sirkle området du vil velge hvis du har problemer med dette. Fritt valg lar deg bare velge tegnede elementer.
 11 Klikk på "Slutt håndskrift" -knappen. Denne knappen aktiverer automatisk knappen Velg objekter etter å ha jobbet med en penn eller merkepenn. Hvis du ikke har gjort noen endringer i dokumentet, vil det automatisk gå tilbake til kategorien "Gjennomgang".
11 Klikk på "Slutt håndskrift" -knappen. Denne knappen aktiverer automatisk knappen Velg objekter etter å ha jobbet med en penn eller merkepenn. Hvis du ikke har gjort noen endringer i dokumentet, vil det automatisk gå tilbake til kategorien "Gjennomgang".
Metode 2 av 3: Bruke tegneverktøy
 1 Start Microsoft PowerPoint. Trinnene nedenfor vil også lære deg hvordan du arbeider med gratis PowerPoint -alternativer som Google Slides eller Openoffice Impress, men de spesifikke menypunktene og stedene vil variere noe.
1 Start Microsoft PowerPoint. Trinnene nedenfor vil også lære deg hvordan du arbeider med gratis PowerPoint -alternativer som Google Slides eller Openoffice Impress, men de spesifikke menypunktene og stedene vil variere noe.  2 Velg kategorien "Hjem". Den ligger i øvre venstre hjørne av verktøylinjen og velges som standard hvis du nettopp har opprettet et nytt dokument.
2 Velg kategorien "Hjem". Den ligger i øvre venstre hjørne av verktøylinjen og velges som standard hvis du nettopp har opprettet et nytt dokument. - Alle tegneverktøyene vises på verktøylinjen til høyre i "Tegn" -knappgruppen. Utformingen av knappene på Mac er den samme, men denne gruppen knapper har ikke et navn.
 3 Velg figurverktøyet. I Windows vises en liste over former og linjer til venstre for gruppen Tegn. På Mac vil denne listen vises etter at du har klikket på figurer -knappen og vil bli plassert til høyre for gruppen med knapper uten tittel.
3 Velg figurverktøyet. I Windows vises en liste over former og linjer til venstre for gruppen Tegn. På Mac vil denne listen vises etter at du har klikket på figurer -knappen og vil bli plassert til høyre for gruppen med knapper uten tittel. - Klikk på pilen for å utvide listen over mulige former eller linjer.
- For å tegne en frihåndslinje, velg linjen tegnet kurve fra listen over linjer.
 4 For å begynne å tegne, hold nede venstre museknapp og flytt markøren. Linjen eller formen vil bli tegnet i samsvar med hvor start- og sluttpunktene for bevegelsen til den trykte og deretter slippede museknappen vil bli plassert.
4 For å begynne å tegne, hold nede venstre museknapp og flytt markøren. Linjen eller formen vil bli tegnet i samsvar med hvor start- og sluttpunktene for bevegelsen til den trykte og deretter slippede museknappen vil bli plassert.  5 Velg forhåndsinnstillinger for en hudstil ved å bruke Quick Styles -knappen. Den ligger i det riktige området på verktøylinjen og åpner muligheten for å velge forskjellige nyanser og grader av gjennomsiktighet for en bestemt linje eller form.
5 Velg forhåndsinnstillinger for en hudstil ved å bruke Quick Styles -knappen. Den ligger i det riktige området på verktøylinjen og åpner muligheten for å velge forskjellige nyanser og grader av gjennomsiktighet for en bestemt linje eller form.  6 Bruk "Arranger" -knappen. Den er også plassert i høyre rute på verktøylinjen, og lar deg utvide listen over alternativ for posisjonering av objekter. Alternativer som "Bring Forward" eller "Bring Backward" lar deg kontrollere hvordan objekter overlapper hverandre.
6 Bruk "Arranger" -knappen. Den er også plassert i høyre rute på verktøylinjen, og lar deg utvide listen over alternativ for posisjonering av objekter. Alternativer som "Bring Forward" eller "Bring Backward" lar deg kontrollere hvordan objekter overlapper hverandre.  7 Bruk forminnstillingene. Til høyre for tegneverktøyene er tre knapper: Shape Fill, Shape Outline og Shape Effects.
7 Bruk forminnstillingene. Til høyre for tegneverktøyene er tre knapper: Shape Fill, Shape Outline og Shape Effects. - "Formfylling" -knappen åpner en palett med farger for farging av tegnet form.
- "Shape Outline" -knappen åpner en palett med farger for bare å farge konturen.
- Knappen Shape Effects åpner en liste over forhåndsdefinerte grafiske forminnstillinger som Relief, Glow eller Shadow. I dette tilfellet kan du bruke flere alternativer samtidig.
- Disse effektene påvirker ikke de tegnede linjene selv.
Metode 3 av 3: Eksporter tegningen til en egen bildefil
 1 Åpne Fil -menyen og velg Lagre som. Som et resultat vil et vindu åpnes der du blir bedt om å angi navnet på den lagrede filen og plasseringen.
1 Åpne Fil -menyen og velg Lagre som. Som et resultat vil et vindu åpnes der du blir bedt om å angi navnet på den lagrede filen og plasseringen.  2 Velg filtype for bildet. Under feltet for å skrive inn filnavnet er det en rullegardinmeny med en liste over mulige formater for lagring av dokumentet. I den kan du finne forskjellige typer bildefiler (JPG, GIF, PNG, BMP og andre).
2 Velg filtype for bildet. Under feltet for å skrive inn filnavnet er det en rullegardinmeny med en liste over mulige formater for lagring av dokumentet. I den kan du finne forskjellige typer bildefiler (JPG, GIF, PNG, BMP og andre). - Standard lagret filformat er en PowerPoint PPTX -presentasjonsfil.
 3 Klikk på "Lagre" -knappen. En kopi av tegningen din blir lagret med det angitte navnet og i det valgte formatet.
3 Klikk på "Lagre" -knappen. En kopi av tegningen din blir lagret med det angitte navnet og i det valgte formatet. - Hvis du lagrer en fil med flere lysbilder, må du velge mellom to alternativer for å eksportere dem: "Alle lysbilder" eller "Bare nåværende lysbilde".
Tips
- Hvis du vil kunne redigere lysbildet, må du lagre en kopi av det i PPTX -format. Etter at du har konvertert filen til bildeformat, kan du ikke redigere den med PowerPoint -verktøy.
- Du kan opprette et nytt tomt lysbilde på hovedfanen på kontrollpanelet ved å klikke på "Nytt lysbilde" -knappen og deretter velge "Tomt lysbilde" -alternativet.
- For brukere av nettbrett og berøringsskjerm støtter PowerPoint 2016 bruk av en pekepenn i manuell modus for enkel tegning.
Flere artikler
 Hvordan finne produktnøkkelen for Office Slik trekker du ut sider fra et PDF -dokument for å lage et nytt PDF -dokument
Hvordan finne produktnøkkelen for Office Slik trekker du ut sider fra et PDF -dokument for å lage et nytt PDF -dokument  Hvordan redigere dokumenter på iPhone
Hvordan redigere dokumenter på iPhone  Slik får du tilgang til jobb -e -post hjemmefra
Slik får du tilgang til jobb -e -post hjemmefra  Slik roterer du sider i et PDF -dokument ved hjelp av Adobe Acrobat
Slik roterer du sider i et PDF -dokument ved hjelp av Adobe Acrobat  Hvordan velge tekst i et PDF -dokument
Hvordan velge tekst i et PDF -dokument  Slik bruker du en formel på en hel kolonne i Google Regneark på en datamaskin
Slik bruker du en formel på en hel kolonne i Google Regneark på en datamaskin  Hvordan endre bakgrunnen til et bilde i MS Paint (grønn skjermmetode)
Hvordan endre bakgrunnen til et bilde i MS Paint (grønn skjermmetode)  Slik bruker du Microsoft Access
Slik bruker du Microsoft Access  Slik fjerner du tekst i PDF -dokumenter ved hjelp av Adobe Acrobat
Slik fjerner du tekst i PDF -dokumenter ved hjelp av Adobe Acrobat  Slik viser du skjulte rader i Google Regneark på datamaskinen
Slik viser du skjulte rader i Google Regneark på datamaskinen  Slik viser du PDF -filer i fullskjermsmodus
Slik viser du PDF -filer i fullskjermsmodus  Hvordan lage en CSV -fil
Hvordan lage en CSV -fil  Hvordan konvertere et Microsoft Word -dokument til PDF -format
Hvordan konvertere et Microsoft Word -dokument til PDF -format



