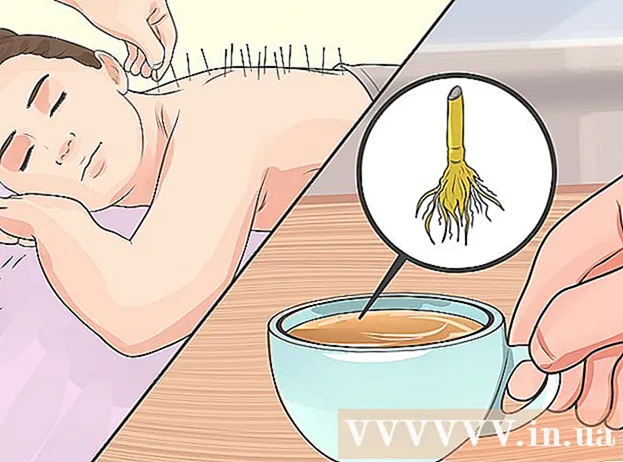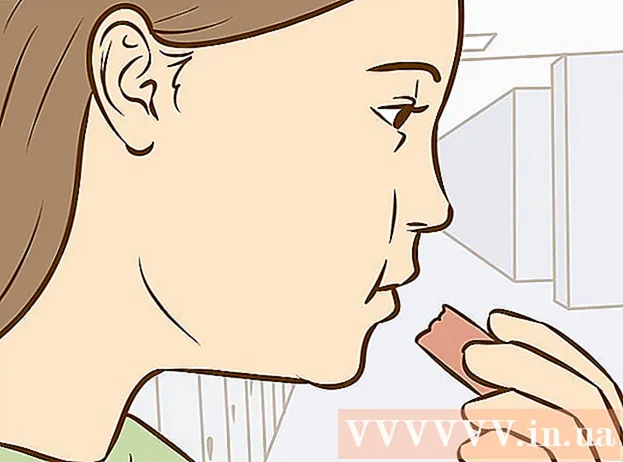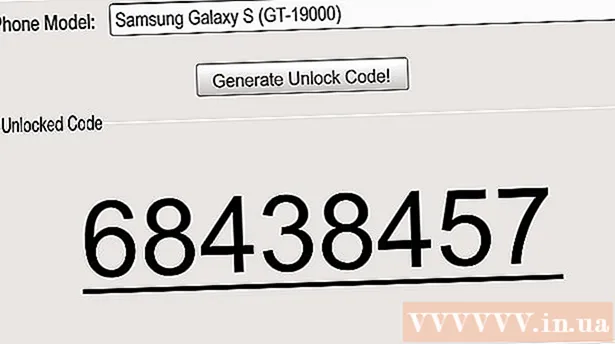Forfatter:
Joan Hall
Opprettelsesdato:
27 Februar 2021
Oppdater Dato:
28 Juni 2024

Innhold
- Trinn
- Metode 1 av 4: Last opp YouTube -videoer
- Metode 2 av 4: Lag klipp fra videoer
- Metode 3 av 4: Legge til effekter
- Metode 4 av 4: Bruk Movie Maker til å redigere videoer
- Tips
Det er enkelt å redigere YouTube -videoer. Mange vet ikke engang at YouTube har en gratis videoprogramvare som lar deg lage små klipp fra videoene dine ved å legge til forskjellige overgangseffekter. Du kan også legge til forskjellige effekter på videoene dine, samt stabilisere og rotere bildet. I tillegg er det mange profesjonelle videoredigeringsprogrammer som du kan kjøpe eller laste ned gratis.
Trinn
Metode 1 av 4: Last opp YouTube -videoer
 1 Opprett en YouTube -konto. Hvis du allerede har en YouTube -konto, er det bare å logge på nettstedet. For å bruke YouTube -videoredigereren trenger du en YouTube -konto.Videoredigerings- og videobehandlingsfanen lar deg kombinere forskjellige videoer og bilder, beskjære videoer, legge til musikk, legge til forskjellige spesialeffekter. Hvis du ikke har en YouTube -konto, er det enkelt å opprette en.
1 Opprett en YouTube -konto. Hvis du allerede har en YouTube -konto, er det bare å logge på nettstedet. For å bruke YouTube -videoredigereren trenger du en YouTube -konto.Videoredigerings- og videobehandlingsfanen lar deg kombinere forskjellige videoer og bilder, beskjære videoer, legge til musikk, legge til forskjellige spesialeffekter. Hvis du ikke har en YouTube -konto, er det enkelt å opprette en. - Gå til YouTube og velg "Logg på" øverst til høyre på siden. Velg deretter alternativet "Opprett en konto". Alt du trenger er en e -post fra Google. Hvis du ikke har en Google -postkasse, velger du "Opprett konto" nederst på Google -registreringssiden, og du blir tatt til den riktige siden der du kan opprette en.
- Når du har opprettet YouTube -kontoen din, må du navigere til videoredigeringsprogrammet. Velg ikonet øverst til høyre på siden og deretter "Creator Studio". Velg videobehandleren på venstre side av skjermen, så ser du videoredigeringssiden som vises øverst. Klikk på den.
- Du kan også angi YouTube.com/editor direkte i videoredigeringsvinduet.
 2 Last opp videoer for å fungere på YouTube. Du kan bruke opptil 50 klipp og 500 bilder for en video. Først må du laste opp videoene du vil bruke.
2 Last opp videoer for å fungere på YouTube. Du kan bruke opptil 50 klipp og 500 bilder for en video. Først må du laste opp videoene du vil bruke. - For å laste opp en video fra datamaskinen din, klikker du bare på Legg til video -knappen øverst i vinduet (den vises etter at du har kommet inn på nettstedet). Velg personverninnstillingene dine. Velg videoen du vil laste ned. Mens den lastes ned, kan du redigere grunnleggende og tilleggsinformasjon og deretter angi synlighetsinnstillingene for oppdateringer av denne videoen.
- Klikk på Publiser hvis du vil gjøre videoen offentlig. Klikk på privat, lenketilgang eller begrenset tilgang, og del deretter videoen. Du vil motta en e -post om at videoen er lastet opp.
- Logg på YouTube for å laste ned videoer fra iOS -enheten din. Åpne nedlastingsguiden i øvre venstre hjørne og gå til delen "Min kanal". Klikk på nedlastingsikonet. Velg videoen du vil laste ned, og trykk på bekreft -knappen. Oppgi videotittel, beskrivelse, tagger og personverninnstillinger. Klikk på nedlastingsikonet.
- Videoer blir automatisk lagt til i videoredigereren.
 3 Utforsk redigererfanene. I videoredigereren ser du fire faner. De inneholder en rekke videoredigerings- og forbedringsfunksjoner.
3 Utforsk redigererfanene. I videoredigereren ser du fire faner. De inneholder en rekke videoredigerings- og forbedringsfunksjoner. - Den første kategorien til venstre inneholder alle videoene du har lastet opp. Det ser ut som et kameraikon. I den kan du se klipp og bilder.
- Den andre kategorien inneholder Creative Commons -videoer. Disse videoene er helt gratis å bruke ettersom de ikke gjør krav på eierskap. Du kan søke etter spesifikke Creative Commons -videoer ved å skrive inn søkeord i søkefeltet og klikke på Creative Commons -ikonet øverst til venstre i videoredigereren.
- Den tredje kategorien lar deg legge til musikk. Det ser ut som en musikalsk tone.
- Den fjerde kategorien inneholder overganger som du kan velge for å skape effekten av overganger fra en video til en annen. Det ligner et slips.
 4 Ta med videoene dine til tidslinjen. Du kan velge enten videoene du har lastet ned, eller videoene fra Creative Commons (eller begge deler). Flytt disse videoene med musen dit du vil. Klikk på "+" - ikonet som vises øverst i videoen for å legge det til på tidslinjen.
4 Ta med videoene dine til tidslinjen. Du kan velge enten videoene du har lastet ned, eller videoene fra Creative Commons (eller begge deler). Flytt disse videoene med musen dit du vil. Klikk på "+" - ikonet som vises øverst i videoen for å legge det til på tidslinjen. - Du kan også dra det valgte bildet eller klippet nedenfor til tidslinjen der det står "Dra videoer hit for å begynne å redigere".
- Hvis du vil legge til to videoer, klikker du bare på begge videoene og flytter dem ned på tidslinjen.
Metode 2 av 4: Lag klipp fra videoer
 1 Beskjære video. Du kan forkorte lengden på videoen etter at den er på tidslinjen. Du vil kanskje ikke inkludere noen deler og slette dem, eller kanskje du bare trenger å gjøre videoen kortere.
1 Beskjære video. Du kan forkorte lengden på videoen etter at den er på tidslinjen. Du vil kanskje ikke inkludere noen deler og slette dem, eller kanskje du bare trenger å gjøre videoen kortere. - Plasser markøren over videoen du har flyttet til tidslinjen. Velg saksikonet som vises i videovinduet. Dette verktøyet lar deg trimme videoen din.
- Ta tak i linjalen til venstre og flytt den til høyre - dette vil slette alt i begynnelsen av videoen.Du kan gjøre det samme med slutten av videoen ved å dra høyre linjal til venstre. Flytt begge linjalene for å få ønsket resultat. Klikk på lagre -knappen - dette vil kutte alt som er angitt i hvite og grå farger.
- For å kutte noe ut av midten av et klipp, må du flytte videoen to ganger på tidslinjen og trimme hver av dem.
- For å gjøre videoen lengre, drar du bare linjalen fra midten. Hvis du forlenger videoen utover lengden, vil den gjenta seg selv.
 2 Legg til overganger. For å legge til en overgangseffekt, velg ett av alternativene som tilbys i den tilhørende kategorien øverst i videoredigereren. Ikonet på denne fanen ligner et slips.
2 Legg til overganger. For å legge til en overgangseffekt, velg ett av alternativene som tilbys i den tilhørende kategorien øverst i videoredigereren. Ikonet på denne fanen ligner et slips. - Dra overgangen du liker mellom de to klippene. Det er 15 forskjellige overganger tilgjengelig for deg, men husk at det blir uprofesjonelt å bli for revet med overgangseffekter.
- For å kombinere flere klipp, bare dra og slipp dem på tidslinjen og plasser dem i den rekkefølgen du ønsker.
Metode 3 av 4: Legge til effekter
 1 Velg effektikonet. Ved å flytte markøren over videoen på tidslinjen, kan du velge effekter - for dette vil et ikon vises til høyre i videovinduet. Det ser ut som en tryllestav.
1 Velg effektikonet. Ved å flytte markøren over videoen på tidslinjen, kan du velge effekter - for dette vil et ikon vises til høyre i videovinduet. Det ser ut som en tryllestav. - I vinduet som vises, kan du velge effektene du vil bruke på videoen din - for eksempel kan du gjøre den svart -hvit, endre lysstyrke og kontrast, stabilisere den og så videre.
- Ikonet i midten lar deg rotere videoen.
 2 Legg til videoforbedringer. Du kan legge til filtre i videoen din, endre fargen på bildet og få det til å se bedre ut.
2 Legg til videoforbedringer. Du kan legge til filtre i videoen din, endre fargen på bildet og få det til å se bedre ut. - For å bruke videoforbedringer, gå til videobehandleren på YouTube -kanalen din. Velg videoen du vil redigere, og klikk på "Rediger" -knappen, og gå deretter til "Forbedringer". Blant de foreslåtte alternativene, velg det du liker, og klikk deretter "Lagre som".
- Du vil ha tilgang til effekter som bildestabilisering (hvis videoen rister), sakte film, legge til hull, beskjære videofragmenter, rotasjon, uskarpe ansikter og filtre.
- Videoen din må være mindre enn 2 timer lang og ha mindre enn 100 000 visninger - bare da kan du bruke flere.
- Du vil kunne forhåndsvise alle endringer ved å dra linjen i midten. Dette lar deg se de gamle og nye versjonene (de vil bli vist motsatt). Velg kategorien "Hurtigreparasjoner" og deretter forbedringen du liker, eller kategorien Filtre for å se de tilgjengelige filtrene.
 3 Legg til bakgrunnsmusikk. Du kan legge til musikk i videoen din ved å velge spor fra musikkfanen øverst i videoredigereren.
3 Legg til bakgrunnsmusikk. Du kan legge til musikk i videoen din ved å velge spor fra musikkfanen øverst i videoredigereren. - Under kontrollboksen velger du videoen du vil redigere, klikker på redigeringsknappen og velger lyden. Du vil kunne legge til sanger på høyre side av skjermen. Du kan også søke etter sanger etter navn ved å bruke søkefeltet. Når du er ferdig, trykker du på lagre.
- Du kan ikke laste opp dine egne lydbånd eller trimme lyd fra klipp. Hvis du bruker lyd, legger YouTube til annonser i videoen din.
- Enhver lydredigering kan ta litt tid.
 4 Legg til notater og bildetekster i YouTube -videoene dine. Klikk på videoredigeringsknappen. Det er øverst på skjermen, rett over videoen din.
4 Legg til notater og bildetekster i YouTube -videoene dine. Klikk på videoredigeringsknappen. Det er øverst på skjermen, rett over videoen din. - Ved å bruke denne knappen kan du også lage en tittel og beskrivelse som vises under videoen.
- Du må velge en kategori og tagger, da dette vil hjelpe andre mennesker med å finne videoen din i søk. Hvis dette ikke er gjort, er det neppe noen som vil finne og se videoen din.
Metode 4 av 4: Bruk Movie Maker til å redigere videoer
 1 Velg et videoredigeringsprogram som Movie Maker. Windows Movie Maker er gratis programvare som følger med Windows som standard. Det ligner veldig på YouTube videoredigeringsprogramvare. I dette tilfellet redigerer du imidlertid videoen på datamaskinen din og laster den opp til YouTube.
1 Velg et videoredigeringsprogram som Movie Maker. Windows Movie Maker er gratis programvare som følger med Windows som standard. Det ligner veldig på YouTube videoredigeringsprogramvare. I dette tilfellet redigerer du imidlertid videoen på datamaskinen din og laster den opp til YouTube. - På MAC -datamaskiner er analogen til Movie Maker iMovie. Du kan også prøve profesjonell videoprogramvare som Adobe Premiere eller Final Cut Pro. Imidlertid er de dyre.
- Hvis PC -en din kjører Windows, kan du finne Windows Movie Maker under Start -menyelementene. Overfør videofiler fra telefonen eller kameraet til datamaskinen med en USB -kabel. Start deretter Movie Maker.
 2 Velg en video i Movie Maker. Dette er ganske enkelt å gjøre, omtrent som i YouTube videoredigeringsprogramvare. Du kan også plassere videoer på tidslinjen.
2 Velg en video i Movie Maker. Dette er ganske enkelt å gjøre, omtrent som i YouTube videoredigeringsprogramvare. Du kan også plassere videoer på tidslinjen. - Velg "Capture from video device" i panelet til venstre. Du vil kunne velge en tittel for videoen og et sted på datamaskinen din der du vil lagre opptakene. Når den neste skjermen vises, velger du den beste avspillingskvaliteten på datamaskinen.
- Velg om du vil ta en del av videoen eller hele greia. Det avhenger av opptakene dine. Et vindu for å ta opp video skal vises. Merk av i boksen "Opprett klipp etter at veiviseren er fullført". Bruk kontrollene for å spole frem eller tilbake videoen til punktet du vil fange. Klikk "Start opptak". Når du har tatt opptakene du ønsker, klikker du "Stopp fangst" og deretter "Fullfør".
- Dette vil hjelpe deg med å dele opptakene dine i klipp. Velg så mange klipp du vil bruke, og dra og slipp dem på tidslinjen.
 3 Rediger klippet. Deretter kan du redigere videoen din, dele den i mindre segmenter eller slette noen fragmenter hvis du ikke liker dem. For eksempel kan et stykke video være overflødig eller av dårlig kvalitet.
3 Rediger klippet. Deretter kan du redigere videoen din, dele den i mindre segmenter eller slette noen fragmenter hvis du ikke liker dem. For eksempel kan et stykke video være overflødig eller av dårlig kvalitet. - Velg en video. Klikk "Vis storyboard" og klikk på klippet. Det vil vises i mediespilleren. Når du trykker på play -knappen, vil du se en liten knapp nederst til høyre på skjermen - dette er redigeringsknappen.
- Klikk på denne knappen når du vil slette en del av klippet. Dette vil dele tidslinjen i to. Slett fragmentet i midten som du ikke trenger ved å høyreklikke på det, og deretter velge "Slett" -elementet i menyen som vises.
 4 Legg til videoeffekter. Noen ganger er det nødvendig å forbedre kvaliteten på en video - gjøre den lysere eller legge til filtre og andre spesialeffekter. Det er enkelt nok å gjøre dette i Movie Maker.
4 Legg til videoeffekter. Noen ganger er det nødvendig å forbedre kvaliteten på en video - gjøre den lysere eller legge til filtre og andre spesialeffekter. Det er enkelt nok å gjøre dette i Movie Maker. - For å forbedre kvaliteten på en video, velg ønsket video og høyreklikk på den. Velg Videoeffekter på menyen som vises. Du vil ha mange alternativer for å forbedre klippet ditt, for eksempel å redusere eller øke lysstyrken, legge til toning og så videre. Velg ønsket effekt og lagre resultatet.
- Hvis du vil redusere eller øke lydstyrken på videoen, velger du bare klippet og klikker deretter på lydknappen til venstre. Øk eller senk lydvolumet og lagre.
- For å legge til kreditter (for videoforfatterne), gå til studiepoengoppføringen og klikk på klippet. Velg verktøy fra toppmenyen og gå til "Titler og kreditter". Velg hvor studiepoengene skal vises. Skriv teksten i vinduet som vises.
 5 Legg til musikk. For å legge til musikk i videoen din, velg tidslinjevisningen. Importer musikkfilene dine til Movie Maker - de vises øverst på skjermen.
5 Legg til musikk. For å legge til musikk i videoen din, velg tidslinjevisningen. Importer musikkfilene dine til Movie Maker - de vises øverst på skjermen. - Dra musikkfilen til lyddelen der du vil at den skal begynne å spilles av i videoen. Lagre.
 6 Eksporter videofilen. Velg filen og lagre deretter filmfilen fra toppmenyen.Klikk "Start" og last den deretter opp til You Tube.
6 Eksporter videofilen. Velg filen og lagre deretter filmfilen fra toppmenyen.Klikk "Start" og last den deretter opp til You Tube.
Tips
- YouTube godtar vanligvis videoer opp til 1080 x 720 og 1920 x 1080 piksler (dette tilsvarer et 16: 9 skjermforhold), høyere oppløsninger betyr lengre nedlastingstid. Det er også en grense på 1 gigabyte i størrelse og 15 minutter i lengde (med sjeldne unntak for visse brukergrupper). De fleste videofilformatene kan lastes ned: WMV, AVI, MOV og MPG.
- Lær videoredigering og forbedre videoferdighetene dine, lær å bruke storyboards og skript.