Forfatter:
Eric Farmer
Opprettelsesdato:
8 Mars 2021
Oppdater Dato:
27 Juni 2024

Innhold
- Trinn
- Del 1 av 2: Slik registrerer du deg for Google Voice
- Del 2 av 2: Slik konfigurerer du WhatsApp
- Tips
- Advarsler
I denne artikkelen viser vi deg hvordan du registrerer deg for WhatsApp ved hjelp av et falskt telefonnummer. Du kan få et falskt telefonnummer gjennom Google Voice, en gratis anonym meldingstjeneste og ringetjeneste. Vær oppmerksom på at du trenger et ekte telefonnummer (ditt eller andres) for å registrere deg hos Google Voice. Derfor må du først registrere en Google Voice -konto med et ekte telefonnummer, og deretter registrere deg på WhatsApp med et falskt nummer.
Trinn
Del 1 av 2: Slik registrerer du deg for Google Voice
OBS: Siden Google Voice -tjenesten ikke fungerer i Russland, åpner du siden for denne tjenesten via en proxy -server.
 1 Åpne Google Voice -nettstedet. Gå til https://voice.google.com/ i datamaskinens nettleser. Oppsettssiden for Google Voice åpnes hvis du allerede er logget på Google.
1 Åpne Google Voice -nettstedet. Gå til https://voice.google.com/ i datamaskinens nettleser. Oppsettssiden for Google Voice åpnes hvis du allerede er logget på Google. - Hvis du ikke allerede er logget på Google -kontoen din, skriver du inn e -postadressen og passordet ditt.
- Hopp over denne delen hvis du allerede har en Google Voice -konto.
 2 Finn en by. Klikk på linjen i midten av siden, og skriv deretter inn bynavnet eller retningsnummeret (for eksempel 495). Når du skriver inn tekst, vises en liste over byer under linjen.
2 Finn en by. Klikk på linjen i midten av siden, og skriv deretter inn bynavnet eller retningsnummeret (for eksempel 495). Når du skriver inn tekst, vises en liste over byer under linjen.  3 Velg en by. Trykk på en by i listen for å velge den som plasseringen til Google Voice -telefonnummeret ditt.
3 Velg en by. Trykk på en by i listen for å velge den som plasseringen til Google Voice -telefonnummeret ditt.  4 Skriv ned telefonnummeret ditt. Flere telefonnumre vil vises på skjermen; skriv ned nummeret du liker - du trenger det for å registrere deg på WhatsApp.
4 Skriv ned telefonnummeret ditt. Flere telefonnumre vil vises på skjermen; skriv ned nummeret du liker - du trenger det for å registrere deg på WhatsApp.  5 Klikk på Å VELGE (Velge). Denne blå knappen er til høyre for telefonnummeret du vil ha.
5 Klikk på Å VELGE (Velge). Denne blå knappen er til høyre for telefonnummeret du vil ha.  6 Klikk på NESTE (Lengre). Du vil bli ført til siden for å angi et ekte telefonnummer.
6 Klikk på NESTE (Lengre). Du vil bli ført til siden for å angi et ekte telefonnummer.  7 Skriv inn ditt virkelige telefonnummer. Gjør dette på linjen i midten av siden.
7 Skriv inn ditt virkelige telefonnummer. Gjør dette på linjen i midten av siden.  8 Klikk på SEND KODE (Send kode). Du finner dette alternativet i nedre høyre hjørne av vinduet. Google Voice sender en tekstmelding til telefonen med en kode.
8 Klikk på SEND KODE (Send kode). Du finner dette alternativet i nedre høyre hjørne av vinduet. Google Voice sender en tekstmelding til telefonen med en kode.  9 Finn koden. Åpne en tekstmeldingsapp på telefonen, åpne en melding fra Google (vanligvis er emnet et femsifret nummer), og se etter en sekssifret kode.
9 Finn koden. Åpne en tekstmeldingsapp på telefonen, åpne en melding fra Google (vanligvis er emnet et femsifret nummer), og se etter en sekssifret kode. - Meldingen fra Google vil være omtrent "123456 er bekreftelseskoden for Google Voice" (123456 er bekreftelseskoden for Google Voice).
 10 Skriv inn en kode. Skriv inn den sekssifrede koden på linjen i midten av Google Voice-siden.
10 Skriv inn en kode. Skriv inn den sekssifrede koden på linjen i midten av Google Voice-siden.  11 Klikk på BEKREFTE (Bekrefte). Det er i nedre høyre hjørne av vinduet.
11 Klikk på BEKREFTE (Bekrefte). Det er i nedre høyre hjørne av vinduet.  12 Klikk på KRAV (Stat). Dette bekrefter at du kommer til å bruke telefonnummeret med Google Voice -kontoen din.
12 Klikk på KRAV (Stat). Dette bekrefter at du kommer til å bruke telefonnummeret med Google Voice -kontoen din. - Det angitte alternativet vises kanskje ikke (dette avhenger av telefonnummeret). I dette tilfellet går du videre til neste trinn.
 13 Klikk på BLI FERDIG (Å fullføre).
13 Klikk på BLI FERDIG (Å fullføre). 14 Gå til Google Voice -siden. Hvis det ikke skjedde automatisk, klikker du på "Google Voice" i øvre venstre hjørne.
14 Gå til Google Voice -siden. Hvis det ikke skjedde automatisk, klikker du på "Google Voice" i øvre venstre hjørne.  15 Klikk på meldingsikonet. Det ser ut som en talesky og ligger i øvre venstre hjørne. En liste over meldingene dine åpnes - i denne listen ser du senere etter en melding med en kode fra WhatsApp.
15 Klikk på meldingsikonet. Det ser ut som en talesky og ligger i øvre venstre hjørne. En liste over meldingene dine åpnes - i denne listen ser du senere etter en melding med en kode fra WhatsApp. - Ikke lukk dette vinduet.
Del 2 av 2: Slik konfigurerer du WhatsApp
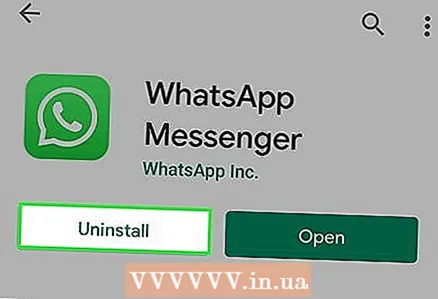 1 Slettog installer deretter WhatsApp på nytt. Gjør dette hvis dette programmet allerede er installert på smarttelefonen din; i dette tilfellet vil alle brukerdata bli slettet.
1 Slettog installer deretter WhatsApp på nytt. Gjør dette hvis dette programmet allerede er installert på smarttelefonen din; i dette tilfellet vil alle brukerdata bli slettet. - Installer WhatsApp på din iPhone eller Android -enhet.
 2 Start WhatsApp. Klikk på det hvite taleskyikonet med en hvit telefonmottaker på en grønn bakgrunn.
2 Start WhatsApp. Klikk på det hvite taleskyikonet med en hvit telefonmottaker på en grønn bakgrunn.  3 Trykk på Godta og fortsett. Det er nederst på skjermen.
3 Trykk på Godta og fortsett. Det er nederst på skjermen.  4 Skriv inn telefonnummeret du mottok fra Google Voice. Gjør dette på linjen i midten av siden.
4 Skriv inn telefonnummeret du mottok fra Google Voice. Gjør dette på linjen i midten av siden. - Hvis du ikke har registrert Google Voice -telefonnummeret ditt, åpner du Google Voice -siden, klikker på ☰ i øvre venstre hjørne, klikker på Innstillinger og går til kategorien Telefonnumre.
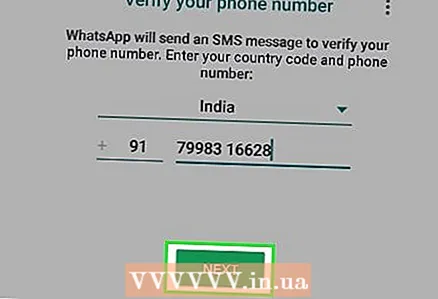 5 Trykk på Klar. Du finner dette alternativet i øvre høyre hjørne.
5 Trykk på Klar. Du finner dette alternativet i øvre høyre hjørne. - Trykk på Neste på en Android -enhet.
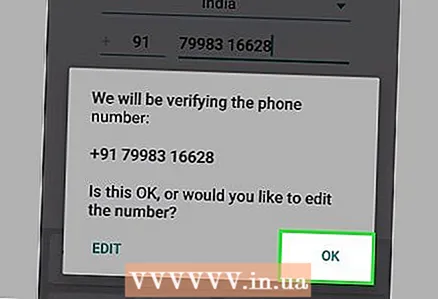 6 Trykk på Jafor å bekrefte at nummeret er riktig angitt. WhatsApp sender en tekstmelding til ham med en kode.
6 Trykk på Jafor å bekrefte at nummeret er riktig angitt. WhatsApp sender en tekstmelding til ham med en kode. - Trykk på OK på Android.
 7 Finn en tekstmelding. Gå til Google -siden - en tekstmelding fra WhatsApp skal vises i venstre rute.
7 Finn en tekstmelding. Gå til Google -siden - en tekstmelding fra WhatsApp skal vises i venstre rute.  8 Finn koden. Klikk på meldingen i venstre rute, og finn deretter den sekssifrede koden i teksten i den høyre ruten.
8 Finn koden. Klikk på meldingen i venstre rute, og finn deretter den sekssifrede koden i teksten i den høyre ruten.  9 Skriv inn koden i tekstboksen. WhatsApp vil behandle koden.
9 Skriv inn koden i tekstboksen. WhatsApp vil behandle koden.  10 Trykk på Hopp over reservasjonen. Denne røde knappen er i midten av skjermen.
10 Trykk på Hopp over reservasjonen. Denne røde knappen er i midten av skjermen. - Trykk på Hopp over på Android.
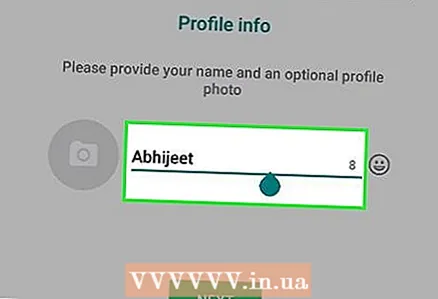 11 Skriv inn profilinformasjonen din. Klikk på "Navn" -linjen og skriv inn navnet ditt. Hvis du vil legge til et bilde (hvis du vil), klikker du på den runde knappen "Legg til bilde" øverst i venstre hjørne, og velger deretter et bilde.
11 Skriv inn profilinformasjonen din. Klikk på "Navn" -linjen og skriv inn navnet ditt. Hvis du vil legge til et bilde (hvis du vil), klikker du på den runde knappen "Legg til bilde" øverst i venstre hjørne, og velger deretter et bilde.  12 Trykk på Klar. Det er i øvre høyre hjørne. En WhatsApp -konto vil bli opprettet.
12 Trykk på Klar. Det er i øvre høyre hjørne. En WhatsApp -konto vil bli opprettet. - Klikk på Neste på Android -enheten din.
Tips
- Hvis du vil, kan du installere Google Voice -appen på smarttelefonen for å sende tekstmeldinger.
Advarsler
- Du vil ikke kunne bekrefte kontoen din hvis du mister tilgangen til telefonnummeret du brukte til å registrere deg hos Google Voice.



