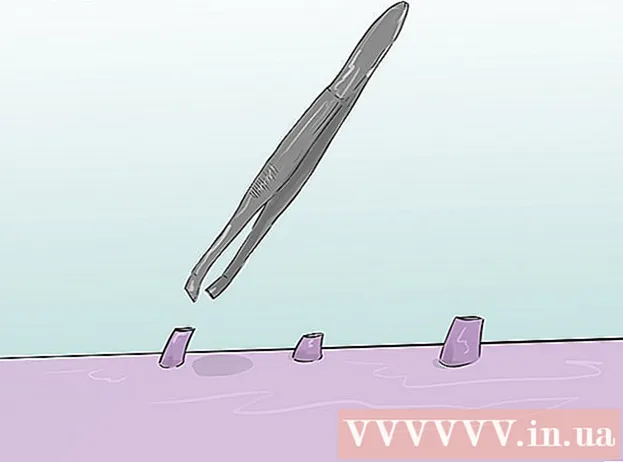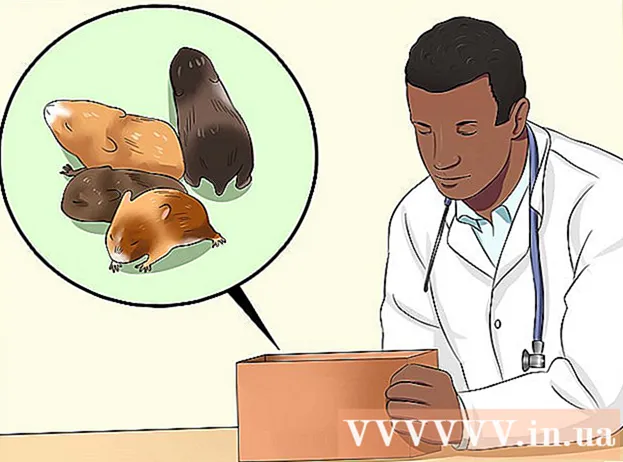Forfatter:
Florence Bailey
Opprettelsesdato:
20 Mars 2021
Oppdater Dato:
1 Juli 2024
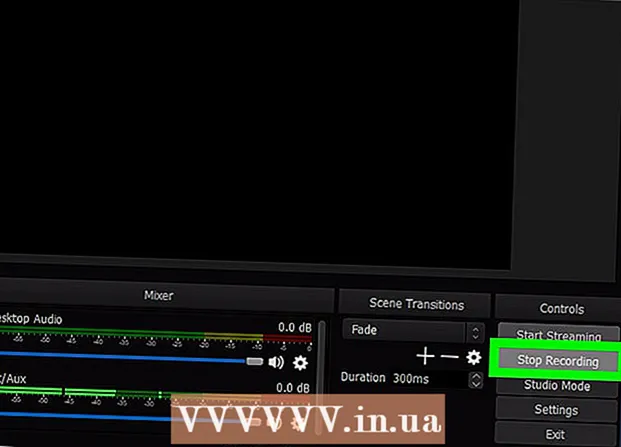
Innhold
- Trinn
- Metode 1 av 2: Slik tar du opp skjermvideoer
- Metode 2 av 2: Slik registrerer du gjennomgangen din
I denne artikkelen viser vi deg hvordan du bruker OBS Studio til å ta opp video fra Windows- eller macOS -datamaskinen.
Trinn
Metode 1 av 2: Slik tar du opp skjermvideoer
 1 Start OBS. Dette programmet ligger i delen Alle apper på Start -menyen (Windows) eller i Programmer -mappen (macOS).
1 Start OBS. Dette programmet ligger i delen Alle apper på Start -menyen (Windows) eller i Programmer -mappen (macOS). - For å registrere din gjennomgang av spillet, gå til neste avsnitt.
 2 Klikk på + i kildedelen. Du finner den i nedre venstre hjørne. En liste over kilder vises.
2 Klikk på + i kildedelen. Du finner den i nedre venstre hjørne. En liste over kilder vises.  3 Klikk på Skjermopptak. Vinduet "Opprett / velg kilde" åpnes.
3 Klikk på Skjermopptak. Vinduet "Opprett / velg kilde" åpnes.  4 Klikk på OK. Et forhåndsvisningsvindu åpnes.
4 Klikk på OK. Et forhåndsvisningsvindu åpnes.  5 Velg skjermen du vil ta opp video fra. Hvis du bare har ett skjermkort eller en skjerm, hopper du over dette trinnet. Hvis ikke, velg det riktige skjermbildet fra Display -menyen.
5 Velg skjermen du vil ta opp video fra. Hvis du bare har ett skjermkort eller en skjerm, hopper du over dette trinnet. Hvis ikke, velg det riktige skjermbildet fra Display -menyen.  6 Klikk på OK. Du vil bli returnert til OBS Studio -hjemmesiden.
6 Klikk på OK. Du vil bli returnert til OBS Studio -hjemmesiden.  7 Juster volumet (om nødvendig). Gjør dette ved å bruke de to glidebryterne i mikserdelen nederst i OBS -vinduet.
7 Juster volumet (om nødvendig). Gjør dette ved å bruke de to glidebryterne i mikserdelen nederst i OBS -vinduet. - Avspillingsenhet - Denne glidebryteren styrer volumet på avspillingsenheten (f.eks. Høyttalere).
- Mikrofon - Denne glidebryteren styrer mikrofonvolumet. Hvis du bruker en mikrofon, flytter du glidebryteren til høyre; Ellers skyv den til venstre.
 8 Klikk på Start opptak. Du finner dette alternativet i nedre høyre hjørne av OBS. Prosessen med å ta opp video fra skjermen starter.
8 Klikk på Start opptak. Du finner dette alternativet i nedre høyre hjørne av OBS. Prosessen med å ta opp video fra skjermen starter.  9 Klikk på Stopp innspillingennår ferdig. Denne knappen er plassert under knappen Start innspilling.
9 Klikk på Stopp innspillingennår ferdig. Denne knappen er plassert under knappen Start innspilling. - Videofilen blir lagret i Videomappen. Klikk på for å åpne den ⊞ Vinn+E, og klikk deretter på "Videoer" -mappen i venstre rute i Utforsker -vinduet.
- Hvis du vil endre lagringsdestinasjonen, klikker du på Innstillinger i nedre høyre hjørne av OBS, klikker på Søk etter opptaksbane og velger mappen du vil ha.
Metode 2 av 2: Slik registrerer du gjennomgangen din
 1 Start spillet du vil. OBS Studio kan registrere gjennomgangen til ethvert spill som støtter DirectX eller OpenGL.
1 Start spillet du vil. OBS Studio kan registrere gjennomgangen til ethvert spill som støtter DirectX eller OpenGL.  2 Start OBS. Dette programmet ligger i delen Alle apper på Start -menyen (Windows) eller i Programmer -mappen (macOS).
2 Start OBS. Dette programmet ligger i delen Alle apper på Start -menyen (Windows) eller i Programmer -mappen (macOS).  3 Klikk på + i kildedelen. Du finner den i nedre venstre hjørne. En liste over kilder vises.
3 Klikk på + i kildedelen. Du finner den i nedre venstre hjørne. En liste over kilder vises.  4 Klikk på Fangespill. Vinduet "Opprett / velg kilde" åpnes.
4 Klikk på Fangespill. Vinduet "Opprett / velg kilde" åpnes.  5 Klikk på OK.
5 Klikk på OK. 6 Velg en fangstmodus. Som standard er alternativet "Capture any full-screen application" valgt, som automatisk gjenkjenner spillet hvis du har utvidet det til fullskjerm.
6 Velg en fangstmodus. Som standard er alternativet "Capture any full-screen application" valgt, som automatisk gjenkjenner spillet hvis du har utvidet det til fullskjerm. - Hvis du ikke endrer dette alternativet og avslutter spillet, for eksempel ved å trykke Alt+Fanen ↹, vil skjermen bli mørk til du bretter ut spillet igjen.
- For å fange bare spillet, åpner du Mode -menyen, velger Single Window Capture og deretter et spill.
 7 Klikk på OK. Du vil bli returnert til OBS Studio -hjemmesiden.
7 Klikk på OK. Du vil bli returnert til OBS Studio -hjemmesiden.  8 Juster volumet (om nødvendig). Gjør dette ved å bruke de to glidebryterne i mikserdelen nederst i OBS -vinduet.
8 Juster volumet (om nødvendig). Gjør dette ved å bruke de to glidebryterne i mikserdelen nederst i OBS -vinduet. - Avspillingsenhet - Denne glidebryteren styrer volumet på avspillingsenheten (f.eks. Høyttalere).
- Mikrofon - Denne glidebryteren styrer mikrofonvolumet. Hvis du bruker en mikrofon, flytter du glidebryteren til høyre; Ellers skyv den til venstre.
 9 Klikk på Start opptak. Du finner dette alternativet i nedre høyre hjørne av OBS.Prosessen med å ta opp video fra skjermen starter.
9 Klikk på Start opptak. Du finner dette alternativet i nedre høyre hjørne av OBS.Prosessen med å ta opp video fra skjermen starter.  10 Klikk på Stopp innspillingennår ferdig. Denne knappen er plassert under knappen Start innspilling.
10 Klikk på Stopp innspillingennår ferdig. Denne knappen er plassert under knappen Start innspilling. - Videofilen blir lagret i Videomappen. Klikk på for å åpne den ⊞ Vinn+E, og klikk deretter på "Videoer" -mappen i venstre rute i Utforsker -vinduet.
- Hvis du vil endre lagringsdestinasjonen, klikker du på Innstillinger i nedre høyre hjørne av OBS, klikker på Søk etter opptaksbane og velger mappen du vil ha.