Forfatter:
Clyde Lopez
Opprettelsesdato:
19 Juli 2021
Oppdater Dato:
23 Juni 2024
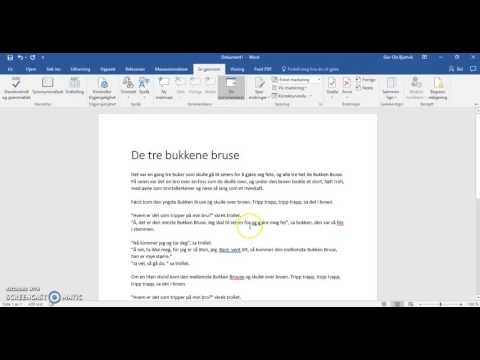
Innhold
Microsoft Word 2007 har endret seg mye sammenlignet med forrige versjon: forbedrede funksjoner, endret grensesnitt. Her er en rask guide til den nye versjonen.
Trinn
Metode 1 av 2: Det grunnleggende
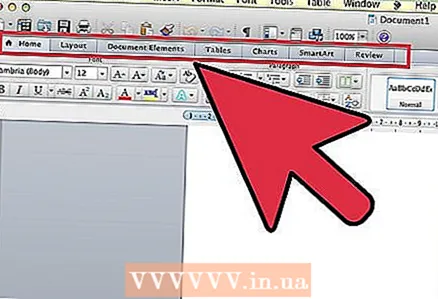 1 La oss starte med verktøylinjen. Den består av syv faner: Hoved, Innlegg, Sidemarkering, Lenker, Nyhetsbrev, Fagfellevurderinger og Arter.
1 La oss starte med verktøylinjen. Den består av syv faner: Hoved, Innlegg, Sidemarkering, Lenker, Nyhetsbrev, Fagfellevurderinger og Arter.  2 Hoved. Denne fanen inneholder de grunnleggende tekstverktøyene: fonter, størrelser, farger, stiler, etc. Dette er den mest brukte fanen.
2 Hoved. Denne fanen inneholder de grunnleggende tekstverktøyene: fonter, størrelser, farger, stiler, etc. Dette er den mest brukte fanen. 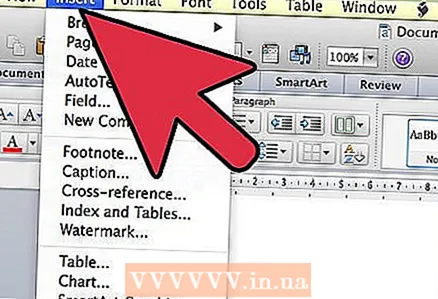 3 Sett inn. Denne fanen har flere verktøy enn Hoved og de brukes til å sette inn bilder, lenker og annet materiale når du lager profesjonelle dokumenter.
3 Sett inn. Denne fanen har flere verktøy enn Hoved og de brukes til å sette inn bilder, lenker og annet materiale når du lager profesjonelle dokumenter.  4 Sideoppsettet. Denne fanen brukes hovedsakelig til å gjøre siste innslag og små endringer i dokumentet: dokumentretning, sidestørrelse og andre ting som ikke kan gjøres med konvensjonelle midler.
4 Sideoppsettet. Denne fanen brukes hovedsakelig til å gjøre siste innslag og små endringer i dokumentet: dokumentretning, sidestørrelse og andre ting som ikke kan gjøres med konvensjonelle midler.  5 Lenker. Denne fanen brukes til å legge til lenker, sitater, innholdsfortegnelse, fotnoter, bibliografi, overskrifter, etc.
5 Lenker. Denne fanen brukes til å legge til lenker, sitater, innholdsfortegnelse, fotnoter, bibliografi, overskrifter, etc.  6 Utsendelser. Denne fanen brukes til å lage konvolutter, etiketter, skrive brevmaler (sende det samme dokumentet til flere mottakere).
6 Utsendelser. Denne fanen brukes til å lage konvolutter, etiketter, skrive brevmaler (sende det samme dokumentet til flere mottakere).  7 Gjennomgang. Denne fanen er for kontroll av stavemåte, grammatikk. Den har også evnen til å oversette, det er en synonymordbok, muligheten til å legge til kommentarer, etc.
7 Gjennomgang. Denne fanen er for kontroll av stavemåte, grammatikk. Den har også evnen til å oversette, det er en synonymordbok, muligheten til å legge til kommentarer, etc.  8 Utsikt. Denne kategorien er for å endre utseendet på dokumentet. Dette er analogt med "Sideoppsett", men her kan du endre størrelsen på dokumentvisningen.
8 Utsikt. Denne kategorien er for å endre utseendet på dokumentet. Dette er analogt med "Sideoppsett", men her kan du endre størrelsen på dokumentvisningen. 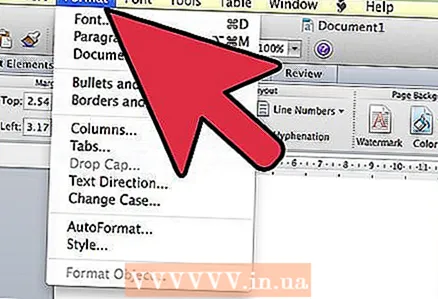 9 Format. Denne kategorien vises når du arbeider med bilder: bilder, utklipp, fotografier, og her kan du konfigurere skjermen: lysstyrke, kontrast, farge og påføring av forskjellige effekter.
9 Format. Denne kategorien vises når du arbeider med bilder: bilder, utklipp, fotografier, og her kan du konfigurere skjermen: lysstyrke, kontrast, farge og påføring av forskjellige effekter.
Metode 2 av 2: Lag et nytt dokument
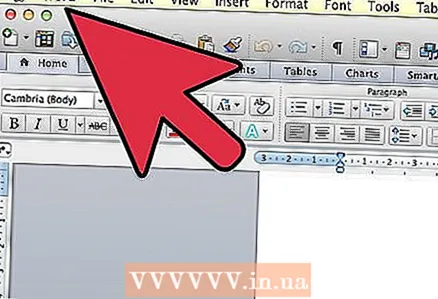 1 La oss prøve å lage et nytt dokument.
1 La oss prøve å lage et nytt dokument. 2 Åpne Microsoft word og velg Ny. For å gjøre dette, klikk på etiketten i form av et hvitt ark med et brettet hjørne.
2 Åpne Microsoft word og velg Ny. For å gjøre dette, klikk på etiketten i form av et hvitt ark med et brettet hjørne.  3 La oss nå prøve å lagre det.
3 La oss nå prøve å lagre det.- For å gjøre dette, klikk på den runde Microsoft Office -logoen i øvre venstre hjørne av vinduet. Et popup-vindu vil vises med forskjellige alternativer.
- Sveve over Lagre som... Hvis du vil velge i hvilket format og under hvilket navn du vil lagre dokumentet, bør du bruke alternativet Lagre som.
- Popup-vindu med lagringsalternativer.
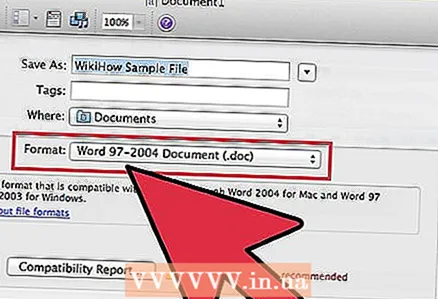 4 Alternativer for lagring av dokumentet. Dokumentet kan lagres i et format som er kompatibelt med tidligere versjoner av programmet. Velg dette for å gjøre dette Word 97-2003 dokument... Vennligst velg Word -dokument når du arbeider med Word 2007 eller programmer som er kompatible med denne versjonen.
4 Alternativer for lagring av dokumentet. Dokumentet kan lagres i et format som er kompatibelt med tidligere versjoner av programmet. Velg dette for å gjøre dette Word 97-2003 dokument... Vennligst velg Word -dokument når du arbeider med Word 2007 eller programmer som er kompatible med denne versjonen.  5 Hvis dette er første gang du bruker Microsoft Word Office 2007, må du opprette en mappe for dokumentene dine. Du kan kalle det "Sample Documents" eller gi det et annet navn.
5 Hvis dette er første gang du bruker Microsoft Word Office 2007, må du opprette en mappe for dokumentene dine. Du kan kalle det "Sample Documents" eller gi det et annet navn.  6 Etter å ha opprettet en mappe for dokumenter og lagret det gjeldende dokumentet, la oss gå tilbake til dokumentet vårt. Velg skrift for teksten, for eksempel: Times New Roman, Calibri (hoved), Arial... Bildet viser hvordan dette kan gjøres.
6 Etter å ha opprettet en mappe for dokumenter og lagret det gjeldende dokumentet, la oss gå tilbake til dokumentet vårt. Velg skrift for teksten, for eksempel: Times New Roman, Calibri (hoved), Arial... Bildet viser hvordan dette kan gjøres.  7 Skriv inn hvilken som helst tekst.
7 Skriv inn hvilken som helst tekst.



