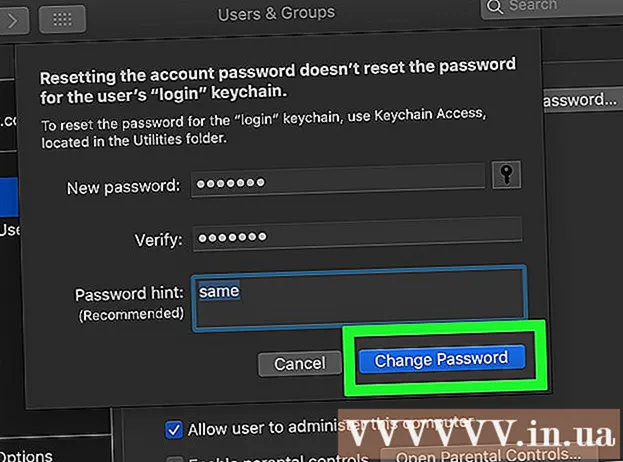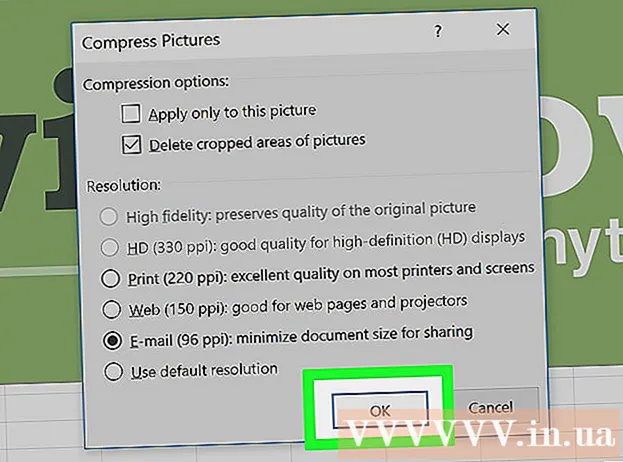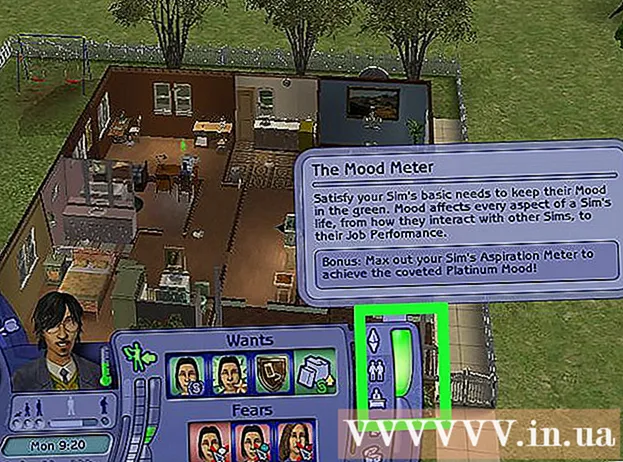Forfatter:
Sara Rhodes
Opprettelsesdato:
17 Februar 2021
Oppdater Dato:
1 Juli 2024
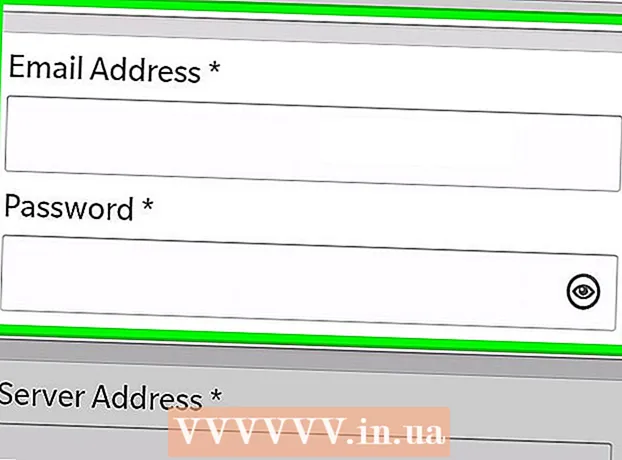
Innhold
- Trinn
- Metode 1 av 5: Outlook Web App
- Metode 2 av 5: Outlook Client
- Metode 3 av 5: Få tilgang til e -post fra iPhone
- Metode 4 av 5: Få tilgang til e -post fra en Android -enhet
- Metode 5 av 5: Få tilgang til e -post fra BlackBerry
I dag slutter arbeidet sjelden etter å ha forlatt kontoret, og flere og flere mennesker er vant til å sjekke e -postmeldinger fra hjemmet eller på veien. Med selskapets tillatelse kan du koble til e -postserverne dine via Outlook Web App (tidligere Outlook Web Access). Du kan også bruke en tradisjonell Outlook -klient eller smarttelefon. For å koble til, må du kontakte IT -avdelingen.
Trinn
Metode 1 av 5: Outlook Web App
 1 Ta kontakt med IT -avdelingen. Ta kontakt med bedriftens IT -avdeling før du prøver å koble til jobb -e -posten hjemmefra. Av sikkerhetshensyn forbyr mange store selskaper tilgang til arbeidspost fra andre steder enn kontoret. IT -personalet vil også kunne hjelpe deg med å koble til arbeidsposten din.
1 Ta kontakt med IT -avdelingen. Ta kontakt med bedriftens IT -avdeling før du prøver å koble til jobb -e -posten hjemmefra. Av sikkerhetshensyn forbyr mange store selskaper tilgang til arbeidspost fra andre steder enn kontoret. IT -personalet vil også kunne hjelpe deg med å koble til arbeidsposten din.  2 Finn ut om firmaet ditt bruker Office 365 eller en Exchange -server for å jobbe med Outlook Web App (Access). Avhengig av Microsoft -produktene firmaet bruker, er det flere forskjellige måter å koble til e -posten din via en nettleser. Hvis bedriften din bruker Office 365 Small Business eller en Exchange -server som er konfigurert for Web Access, kan du bruke Outlook Web App (tidligere Outlook Web Access) til å se jobb -e -posten din.
2 Finn ut om firmaet ditt bruker Office 365 eller en Exchange -server for å jobbe med Outlook Web App (Access). Avhengig av Microsoft -produktene firmaet bruker, er det flere forskjellige måter å koble til e -posten din via en nettleser. Hvis bedriften din bruker Office 365 Small Business eller en Exchange -server som er konfigurert for Web Access, kan du bruke Outlook Web App (tidligere Outlook Web Access) til å se jobb -e -posten din.  3 Gå til autorisasjonssiden til selskapets e -posttjeneste. Hvis bedriften din har Outlook Web App, kan du få tilgang til autorisasjonssiden på forskjellige måter, avhengig av hvordan e -posttjenesten er konfigurert:
3 Gå til autorisasjonssiden til selskapets e -posttjeneste. Hvis bedriften din har Outlook Web App, kan du få tilgang til autorisasjonssiden på forskjellige måter, avhengig av hvordan e -posttjenesten er konfigurert: - Office 365 Small Business - Besøk portal.office.com.
- Exchange -server - gå til siden for autorisasjon av Exchange -server. For eksempel, hvis virksomheten din kalles "Interslice", kan Exchange -autorisasjonssiden være: mail.interslice.com.
 4 Skriv inn hele e -postadressen og passordet ditt. Skriv inn e -postadressen og passordet ditt for Office 365 Small Business eller Exchange. Hvis du ikke er klar over denne informasjonen, kan du kontakte IT -avdelingen.
4 Skriv inn hele e -postadressen og passordet ditt. Skriv inn e -postadressen og passordet ditt for Office 365 Small Business eller Exchange. Hvis du ikke er klar over denne informasjonen, kan du kontakte IT -avdelingen.  5 Åpne postkassen din. Når du logger deg på med brukernavn og passord, kan du åpne innboksen din. Denne prosessen vil være litt forskjellig avhengig av om du bruker Office 365 Small Business eller en Exchange -server:
5 Åpne postkassen din. Når du logger deg på med brukernavn og passord, kan du åpne innboksen din. Denne prosessen vil være litt forskjellig avhengig av om du bruker Office 365 Small Business eller en Exchange -server: - Office 365 Small Business - Klikk på appstartknappen (hash) og velg Mail.
- Exchange -server - i navigasjonsruten klikker du på "Mail" -knappen.
 6 Les og svar på e -post. Når du åpner "Innboks" -mappen, kan du, som i alle andre e -postklienter, se og svare på brev, samt skrive en melding. Mappene vil være til venstre og meldingene dine i midten. Når du velger en melding, vises den i ruten til høyre.
6 Les og svar på e -post. Når du åpner "Innboks" -mappen, kan du, som i alle andre e -postklienter, se og svare på brev, samt skrive en melding. Mappene vil være til venstre og meldingene dine i midten. Når du velger en melding, vises den i ruten til høyre.
Metode 2 av 5: Outlook Client
 1 Ta kontakt med IT -avdelingen. Ulike selskaper har forskjellige retningslinjer for tilgang til arbeidspost utenfor kontoret. IT -avdelingen kan også ha spesifikke retningslinjer som du må følge når du oppretter en forbindelse til jobb -e -postkontoen din.
1 Ta kontakt med IT -avdelingen. Ulike selskaper har forskjellige retningslinjer for tilgang til arbeidspost utenfor kontoret. IT -avdelingen kan også ha spesifikke retningslinjer som du må følge når du oppretter en forbindelse til jobb -e -postkontoen din.  2 Start Outlook på datamaskinen. Hvis virksomheten din bruker Exchange eller Office 365 Small Business, kan du legge til kontoen din i Outlook på en Mac- eller Windows -datamaskin.
2 Start Outlook på datamaskinen. Hvis virksomheten din bruker Exchange eller Office 365 Small Business, kan du legge til kontoen din i Outlook på en Mac- eller Windows -datamaskin.  3 Klikk på "File" -menyen og velg "Information". Etter det vil du se kontoinformasjonen for de nåværende kontoene.
3 Klikk på "File" -menyen og velg "Information". Etter det vil du se kontoinformasjonen for de nåværende kontoene.  4 Klikk på "Legg til konto" -knappen. Dette lar deg legge til en ny konto i Outlook.
4 Klikk på "Legg til konto" -knappen. Dette lar deg legge til en ny konto i Outlook.  5 Skriv inn jobb -e -postadressen og passordet ditt. Programmet vil automatisk oppdage typen tilkoblet server. Under konfigureringen av kontoen må du mest sannsynlig skrive inn passordet ditt igjen.
5 Skriv inn jobb -e -postadressen og passordet ditt. Programmet vil automatisk oppdage typen tilkoblet server. Under konfigureringen av kontoen må du mest sannsynlig skrive inn passordet ditt igjen. - Vær oppmerksom på at Outlook 2016 bare støtter automatisk konfigurasjon av Exchange -kontoer, så Exchange -administratoren må konfigurere serveren for å aktivere den. Outlook 2016 støtter ikke Exchange 2007.
 6 Gå til jobb -e -posten din. Når du logger deg på e -postkontoen din, kan du motta og sende arbeidsemailer med Outlook -klienten. Bare velg Innboks -mappen i navigasjonsruten til venstre.
6 Gå til jobb -e -posten din. Når du logger deg på e -postkontoen din, kan du motta og sende arbeidsemailer med Outlook -klienten. Bare velg Innboks -mappen i navigasjonsruten til venstre.
Metode 3 av 5: Få tilgang til e -post fra iPhone
 1 Ta kontakt med IT -avdelingen. Av sikkerhetsmessige årsaker tillater ikke mange firmaer ansatte å skrive inn jobb -e -post utenfor kontoret. Kontakt IT -avdelingen for å se om du får tilgang til jobb -e -post hjemmefra. De vil også kunne gi deg tilkoblingsinstruksjoner.
1 Ta kontakt med IT -avdelingen. Av sikkerhetsmessige årsaker tillater ikke mange firmaer ansatte å skrive inn jobb -e -post utenfor kontoret. Kontakt IT -avdelingen for å se om du får tilgang til jobb -e -post hjemmefra. De vil også kunne gi deg tilkoblingsinstruksjoner.  2 Åpne Innstillinger -appen på telefonen. Hvis virksomheten din har Office 365 Small Business eller Exchange, kan du legge til e -postkontoen til Mail -appen din, forutsatt at IT -avdelingen har tillatt eksterne tilkoblinger.
2 Åpne Innstillinger -appen på telefonen. Hvis virksomheten din har Office 365 Small Business eller Exchange, kan du legge til e -postkontoen til Mail -appen din, forutsatt at IT -avdelingen har tillatt eksterne tilkoblinger.  3 Velg "E -post, kontakter, kalendere". Dette åpner innstillingene for alle tilkoblede e -postkontoer.
3 Velg "E -post, kontakter, kalendere". Dette åpner innstillingene for alle tilkoblede e -postkontoer.  4 Klikk på Legg til og velg Exchange. På denne måten kan du legge til Exchange- og Office 365 Small Business -e -postkontoer.
4 Klikk på Legg til og velg Exchange. På denne måten kan du legge til Exchange- og Office 365 Small Business -e -postkontoer.  5 Skriv inn hele e -postadressen og passordet ditt. Ikke glem å inkludere domenet på slutten av adressen (for eksempel "[email protected]").
5 Skriv inn hele e -postadressen og passordet ditt. Ikke glem å inkludere domenet på slutten av adressen (for eksempel "[email protected]").  6 Kontroller at alternativet E -post er aktivert, og klikk på Lagre. Dette vil legge til Exchange- eller Office 365 -kontoen din i appen din.
6 Kontroller at alternativet E -post er aktivert, og klikk på Lagre. Dette vil legge til Exchange- eller Office 365 -kontoen din i appen din. - Hvis du ikke kan koble til Exchange- eller Office 365 -serveren din, må du kontakte IT -avdelingen. De kan blokkere tilkoblinger fra mobile enheter.
 7 Opprett en passord hvis du blir bedt om det. I noen versjoner av Exchange kan du bli bedt om å opprette en tilgangskode når du legger til en konto. Du må skrive inn denne koden hver gang du sjekker arbeidsposten din.
7 Opprett en passord hvis du blir bedt om det. I noen versjoner av Exchange kan du bli bedt om å opprette en tilgangskode når du legger til en konto. Du må skrive inn denne koden hver gang du sjekker arbeidsposten din.
Metode 4 av 5: Få tilgang til e -post fra en Android -enhet
 1 Ta kontakt med IT -avdelingen. Avhengig av selskapets retningslinjer kan det hende du ikke får tilgang til jobb -e -post utenfor kontoret. Kontakt IT -avdelingen for å se om du kan få tilgang til Exchange -serveren fra Android -enheten din og om det er noen spesifikke instruksjoner for nettverket ditt.
1 Ta kontakt med IT -avdelingen. Avhengig av selskapets retningslinjer kan det hende du ikke får tilgang til jobb -e -post utenfor kontoret. Kontakt IT -avdelingen for å se om du kan få tilgang til Exchange -serveren fra Android -enheten din og om det er noen spesifikke instruksjoner for nettverket ditt.  2 Åpne Innstillinger -appen på telefonen. Hvis IT -avdelingen din har registrert seg for jobb -e -post, går du til Innstillinger -appen på Android -enheten din for å legge til Exchange- eller Office 365 Small Business -kontoen din.
2 Åpne Innstillinger -appen på telefonen. Hvis IT -avdelingen din har registrert seg for jobb -e -post, går du til Innstillinger -appen på Android -enheten din for å legge til Exchange- eller Office 365 Small Business -kontoen din.  3 Klikk på "Kontoer" -alternativet. Etter det vil du se alle kontoene som for øyeblikket er koblet til enheten din.
3 Klikk på "Kontoer" -alternativet. Etter det vil du se alle kontoene som for øyeblikket er koblet til enheten din.  4 Klikk på "+ Legg til konto" -knappen og velg "Exchange". På denne måten kan du legge til en Exchange- eller Office 365 -konto på enheten din.
4 Klikk på "+ Legg til konto" -knappen og velg "Exchange". På denne måten kan du legge til en Exchange- eller Office 365 -konto på enheten din.  5 Skriv inn din fullstendige e -postadresse for virksomheten. Skriv inn Exchange -e -postadressen din, og klikk på Neste.
5 Skriv inn din fullstendige e -postadresse for virksomheten. Skriv inn Exchange -e -postadressen din, og klikk på Neste.  6 Oppgi passord. Skriv inn passordet du bruker for å logge deg på arbeids -e -posten. Kontakt IT -avdelingen hvis du ikke kjenner passordet.
6 Oppgi passord. Skriv inn passordet du bruker for å logge deg på arbeids -e -posten. Kontakt IT -avdelingen hvis du ikke kjenner passordet.  7 Se konto- og serverinformasjonen din. Du vil se arbeidets e -postadresse og passord, samt servertype, port og sikkerhetsprotokoll. Det er generelt best å la dem være som de er, men du må kanskje endre dem hvis du blir spurt av IT -avdelingen.
7 Se konto- og serverinformasjonen din. Du vil se arbeidets e -postadresse og passord, samt servertype, port og sikkerhetsprotokoll. Det er generelt best å la dem være som de er, men du må kanskje endre dem hvis du blir spurt av IT -avdelingen. - Hvis du ikke kan koble til Exchange -serveren, må du kontakte IT -avdelingen for å sikre at du har tilgang til bedriftens e -post utenfor kontoret. IT -avdelingen kan gi deg spesielle instruksjoner, først etterpå vil du få tilgang til arbeidsposten din.
 8 Endre kontoinnstillingene. Når du er koblet til kontoen din, kan du velge hvilke data som skal synkroniseres med Android -enheten din. For å motta arbeidspost på telefonen, må du kontrollere at alternativet "Synkroniser e -post" er slått på.
8 Endre kontoinnstillingene. Når du er koblet til kontoen din, kan du velge hvilke data som skal synkroniseres med Android -enheten din. For å motta arbeidspost på telefonen, må du kontrollere at alternativet "Synkroniser e -post" er slått på.  9 Gå til jobb -e -post fra en klient eller e -postprogram. Ved å legge til en konto på enheten din, får du tilgang til jobb -e -post fra e -postappen eller klienten på Android -enheten din.
9 Gå til jobb -e -post fra en klient eller e -postprogram. Ved å legge til en konto på enheten din, får du tilgang til jobb -e -post fra e -postappen eller klienten på Android -enheten din.
Metode 5 av 5: Få tilgang til e -post fra BlackBerry
 1 Ta kontakt med IT -avdelingen. Ikke alle selskaper lar deg se arbeidspost utenfor kontoret, og mange selskaper har spesielle krav for å få tilgang til e -postserveren. Kontakt IT for å se om du kan få tilgang til e -post med BlackBerry, og om det er noen spesielle instruksjoner for å gjøre det.
1 Ta kontakt med IT -avdelingen. Ikke alle selskaper lar deg se arbeidspost utenfor kontoret, og mange selskaper har spesielle krav for å få tilgang til e -postserveren. Kontakt IT for å se om du kan få tilgang til e -post med BlackBerry, og om det er noen spesielle instruksjoner for å gjøre det. - Hvis virksomheten din bruker en BlackBerry Enterprise -skyserver, må IT -avdelingen gi enhetsaktivering og kontotillatelse.
 2 Åpne Innstillinger -menyen på telefonen. Denne menyen ligger i hovedvinduet på enheten.
2 Åpne Innstillinger -menyen på telefonen. Denne menyen ligger i hovedvinduet på enheten.  3 Velg delen "Systemvalg" og klikk "Kontoer". Du vil se en liste over kontoer som for øyeblikket er koblet til telefonen din.
3 Velg delen "Systemvalg" og klikk "Kontoer". Du vil se en liste over kontoer som for øyeblikket er koblet til telefonen din.  4 Klikk på "Legg til konto" -knappen. På denne måten kan du legge til en ny konto på BlackBerry -telefonen.
4 Klikk på "Legg til konto" -knappen. På denne måten kan du legge til en ny konto på BlackBerry -telefonen.  5 Velg "E -post, kalender, kontakter" fra listen over kontotyper. Du kan bruke dette til å koble til Exchange- eller Office 365 Small Business -kontoene dine.
5 Velg "E -post, kalender, kontakter" fra listen over kontotyper. Du kan bruke dette til å koble til Exchange- eller Office 365 Small Business -kontoene dine.  6 Skriv inn din e -postadresse og passord. Enheten din prøver å koble til Exchange- eller Office 365 -kontoen din automatisk.
6 Skriv inn din e -postadresse og passord. Enheten din prøver å koble til Exchange- eller Office 365 -kontoen din automatisk. - Hvis enheten ikke kan koble til arbeids -e -posten din, må du kontakte IT -avdelingen og finne ut om det er noen spesielle instruksjoner for tilkobling og om de kan hjelpe deg.