Forfatter:
Gregory Harris
Opprettelsesdato:
8 April 2021
Oppdater Dato:
1 Juli 2024
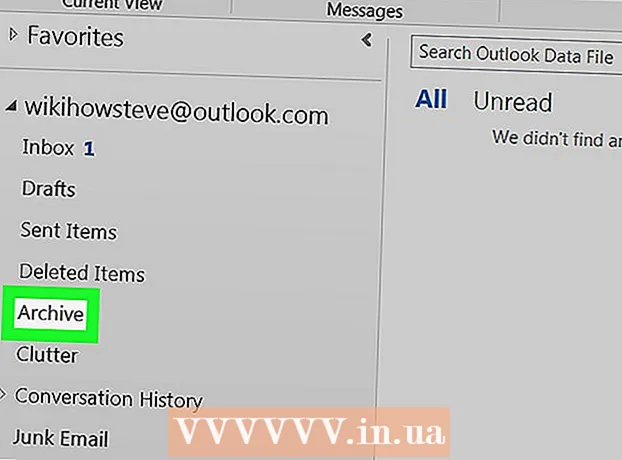
Innhold
- Trinn
- Metode 1 av 4: På Outlook.com
- Metode 2 av 4: I Mail -appen (Windows)
- Metode 3 av 4: I Outlook -appen
- Metode 4 av 4: Importer arkiverte e -poster til Outlook
I denne artikkelen skal vi vise deg hvordan du får tilgang til arkivmappen i Outlook. Denne mappen ligger i venstre rute på nettstedet og i Mail -appen. Hvis du bruker Outlook, må du importere arkiverte e -poster til den.
Trinn
Metode 1 av 4: På Outlook.com
 1 Gå til siden https://www.outlook.com i en nettleser. Enhver nettleser på en Windows- eller macOS -datamaskin vil fungere.
1 Gå til siden https://www.outlook.com i en nettleser. Enhver nettleser på en Windows- eller macOS -datamaskin vil fungere.  2 Logg på innboksen i Outlook. For å gjøre dette, skriv inn din e -postadresse og passord.
2 Logg på innboksen i Outlook. For å gjøre dette, skriv inn din e -postadresse og passord. - Hvis du ikke har en Outlook -postboks, kan du opprette en gratis. For å gjøre dette, klikk "Opprett" under linjene for å skrive inn din e -postadresse og passord.
 3 Klikk på arkiv. Du finner denne mappen i venstre rute i postboksen.
3 Klikk på arkiv. Du finner denne mappen i venstre rute i postboksen. - For å arkivere meldinger som er lagret i innboksmappen, høyreklikk på meldingen og velg Arkiv fra menyen.
Metode 2 av 4: I Mail -appen (Windows)
 1 Start Mail -appen. Det er merket med et konvoluttformet ikon på høyre side av oppgavelinjen.
1 Start Mail -appen. Det er merket med et konvoluttformet ikon på høyre side av oppgavelinjen.  2 Klikk på Alle mapper. Dette alternativet er merket med et mappeformet ikon i venstre rute.
2 Klikk på Alle mapper. Dette alternativet er merket med et mappeformet ikon i venstre rute.  3 Klikk på arkiv. En liste over arkiverte meldinger åpnes.
3 Klikk på arkiv. En liste over arkiverte meldinger åpnes. - For å arkivere meldinger i Mail-programmet, høyreklikk på meldingen og velg Arkiv fra menyen.
Metode 3 av 4: I Outlook -appen
 1 Start Outlook -appen. Klikk på konvolutten og den hvite O på en blå bakgrunn.
1 Start Outlook -appen. Klikk på konvolutten og den hvite O på en blå bakgrunn. - Hvis det ikke er et slikt ikon på skrivebordet, åpner du Start -menyen (i Windows) og skriver Outlook... Denne menyen viser Outlook -programikonet.
 2 Klikk på Utsikt. Du finner dette alternativet i menylinjen øverst på skjermen.
2 Klikk på Utsikt. Du finner dette alternativet i menylinjen øverst på skjermen. - På en Mac kan du hoppe over dette trinnet.
 3 Klikk på Mapper panel. Dette alternativet er merket med et firkantet ikon med blå søyler langs venstre kant. En meny åpnes.
3 Klikk på Mapper panel. Dette alternativet er merket med et firkantet ikon med blå søyler langs venstre kant. En meny åpnes. - Klikk på det konvoluttformede ikonet på din Mac i nedre venstre hjørne.
 4 Klikk på Regelmessig. Mapperuten vises i den venstre ruten.
4 Klikk på Regelmessig. Mapperuten vises i den venstre ruten. - På en Mac hopper du over dette trinnet.
 5 Klikk på ikonet
5 Klikk på ikonet  til venstre for e -postkontoen din. Alle mapper og e -postkategorier knyttet til denne kontoen vises.
til venstre for e -postkontoen din. Alle mapper og e -postkategorier knyttet til denne kontoen vises.  6 Klikk på arkiv. Denne mappen er i venstre kolonne - alle arkiverte e -postmeldinger vises i den høyre ruten.
6 Klikk på arkiv. Denne mappen er i venstre kolonne - alle arkiverte e -postmeldinger vises i den høyre ruten. - For å finne en bokstav i "Arkiv" -mappen, bruk søkefeltet over listen over bokstaver (velg først "Arkiv" i menyen ved siden av søkefeltet).
Metode 4 av 4: Importer arkiverte e -poster til Outlook
 1 Start Outlook -appen. Klikk på konvolutten og den hvite O på en blå bakgrunn.
1 Start Outlook -appen. Klikk på konvolutten og den hvite O på en blå bakgrunn. - Hvis det ikke er et slikt ikon på skrivebordet, åpner du Start -menyen (i Windows) og skriver Outlook... Denne menyen viser Outlook -programikonet.
 2 Åpne menyen Fil. Det er på venstre side av menylinjen.
2 Åpne menyen Fil. Det er på venstre side av menylinjen.  3 Klikk på Åpne og eksporter. Dette er det andre alternativet på Fil -menyen.
3 Klikk på Åpne og eksporter. Dette er det andre alternativet på Fil -menyen. - Klikk på Importer på en Mac.
 4 Klikk på Åpne Outlook -datafilen. Et Explorer- eller Finder -vindu åpnes.
4 Klikk på Åpne Outlook -datafilen. Et Explorer- eller Finder -vindu åpnes. - Velg Mac -filtypen med zip -fil på din Mac, og klikk deretter Fortsett.
 5 Velg Outlook -arkivfilen. Formatet til slike filer er PST. Som standard er disse filene lagret i C: Users Brukernavn Documents Outlook Files, hvor "Brukernavn" erstattes med navnet på Windows -kontoen din.
5 Velg Outlook -arkivfilen. Formatet til slike filer er PST. Som standard er disse filene lagret i C: Users Brukernavn Documents Outlook Files, hvor "Brukernavn" erstattes med navnet på Windows -kontoen din.  6 Klikk på OK. Du finner denne knappen i nedre høyre hjørne av File Explorer -vinduet.
6 Klikk på OK. Du finner denne knappen i nedre høyre hjørne av File Explorer -vinduet. - Klikk på Importer på en Mac.
 7 Klikk på arkiv. Nå kan du finne arkiverte e -poster på navigasjonslinjen under "Arkiv" -delen.
7 Klikk på arkiv. Nå kan du finne arkiverte e -poster på navigasjonslinjen under "Arkiv" -delen.



