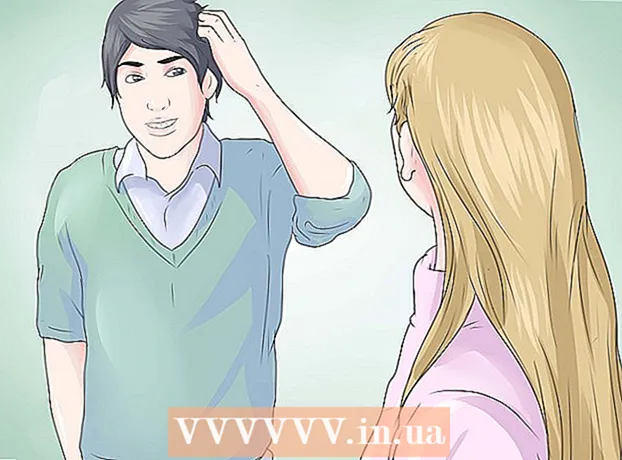Forfatter:
Helen Garcia
Opprettelsesdato:
14 April 2021
Oppdater Dato:
1 Juli 2024

Innhold
1 Åpne ønsket Word -dokument. For å gjøre dette, dobbeltklikker du på den. Den åpnes i Word. 2 Klikk på Fil. Dette alternativet ligger i øvre venstre hjørne. En meny åpnes.
2 Klikk på Fil. Dette alternativet ligger i øvre venstre hjørne. En meny åpnes.  3 Klikk på Lagre som. Det er et alternativ på Fil -menyen.
3 Klikk på Lagre som. Det er et alternativ på Fil -menyen.  4 Dobbeltklikk på alternativet Denne PCen. Du finner den midt på siden. File Explorer åpnes.
4 Dobbeltklikk på alternativet Denne PCen. Du finner den midt på siden. File Explorer åpnes.  5 Angi mappen der JPEG -filen skal lagres. For å gjøre dette, klikk på ønsket mappe på venstre side av vinduet.
5 Angi mappen der JPEG -filen skal lagres. For å gjøre dette, klikk på ønsket mappe på venstre side av vinduet. - For eksempel, hvis du vil lagre den siste filen på skrivebordet, klikker du på mappen Skrivebord.
 6 Klikk på Filtype. Dette alternativet ligger nederst i vinduet. En meny åpnes.
6 Klikk på Filtype. Dette alternativet ligger nederst i vinduet. En meny åpnes.  7 Klikk på PDF. Det er et alternativ på menyen.
7 Klikk på PDF. Det er et alternativ på menyen. - Vær oppmerksom på at et Word -dokument ikke kan konverteres direkte til en JPEG -fil - Word -dokumentet må først konverteres til en PDF -fil og det siste lagres som en JPEG -fil.
 8 Klikk på Lagre. Du finner denne knappen i nedre høyre hjørne. Word -dokumentet konverteres til en PDF -fil, som sendes til den valgte mappen.
8 Klikk på Lagre. Du finner denne knappen i nedre høyre hjørne. Word -dokumentet konverteres til en PDF -fil, som sendes til den valgte mappen.  9 Installer PDF til JPEG -programvaren. Last ned denne gratis omformeren fra Microsoft Store:
9 Installer PDF til JPEG -programvaren. Last ned denne gratis omformeren fra Microsoft Store: - Åpne startmenyen, skriv i søkefeltet butikk, og klikk deretter Microsoft Store øverst på menyen.
- Klikk på "Søk".
- Tast inn ord til jpeg i søkefeltet og trykk på tasten ↵ Skriv inn.
- Klikk på det svart -hvite ikonet ved siden av PDF til JPEG -alternativet.
- Klikk "Get" i øvre venstre hjørne.
 10 Åpne PDF til JPEG -programmet. For å gjøre dette, klikk på "Kjør" når du blir bedt om det; du kan også åpne startmenyen
10 Åpne PDF til JPEG -programmet. For å gjøre dette, klikk på "Kjør" når du blir bedt om det; du kan også åpne startmenyen  , Tast inn pdf til jpeg og klikk "PDF til JPEG" i søkeresultatlisten.
, Tast inn pdf til jpeg og klikk "PDF til JPEG" i søkeresultatlisten.  11 Klikk på Velg Fil (Filvalg). Du finner dette alternativet øverst i vinduet. File Explorer åpnes.
11 Klikk på Velg Fil (Filvalg). Du finner dette alternativet øverst i vinduet. File Explorer åpnes.  12 Åpne PDF -dokumentet du opprettet. For å gjøre dette, åpne mappen som inneholder den nødvendige PDF -filen, klikk på den og klikk på "Åpne" i nedre høyre hjørne. PDF -filen åpnes i "PDF til JPEG".
12 Åpne PDF -dokumentet du opprettet. For å gjøre dette, åpne mappen som inneholder den nødvendige PDF -filen, klikk på den og klikk på "Åpne" i nedre høyre hjørne. PDF -filen åpnes i "PDF til JPEG".  13 Angi mappen der JPEG -filen skal lagres. Klikk på "Velg mappe" øverst i konverteringsvinduet, klikk på ønsket mappe, og klikk deretter på "Velg mappe" i nedre høyre hjørne.
13 Angi mappen der JPEG -filen skal lagres. Klikk på "Velg mappe" øverst i konverteringsvinduet, klikk på ønsket mappe, og klikk deretter på "Velg mappe" i nedre høyre hjørne.  14 Klikk på Konvertere (Konvertere). Du finner denne knappen øverst i vinduet. PDF -filen konverteres til en JPEG -fil, som sendes til den valgte mappen.
14 Klikk på Konvertere (Konvertere). Du finner denne knappen øverst i vinduet. PDF -filen konverteres til en JPEG -fil, som sendes til den valgte mappen. Metode 2 av 3: macOS
 1 Åpne ønsket Word -dokument. For å gjøre dette, dobbeltklikker du på den. Den åpnes i Word.
1 Åpne ønsket Word -dokument. For å gjøre dette, dobbeltklikker du på den. Den åpnes i Word.  2 Klikk på Fil. Dette alternativet ligger i øvre venstre hjørne. En meny åpnes.
2 Klikk på Fil. Dette alternativet ligger i øvre venstre hjørne. En meny åpnes.  3 Klikk på Lagre som. Det er et alternativ på Fil -menyen.
3 Klikk på Lagre som. Det er et alternativ på Fil -menyen.  4 Klikk på Filtype. Dette alternativet ligger i midten av vinduet Lagre som. En meny åpnes.
4 Klikk på Filtype. Dette alternativet ligger i midten av vinduet Lagre som. En meny åpnes.  5 Klikk på PDF. Det er et alternativ midt på menyen.
5 Klikk på PDF. Det er et alternativ midt på menyen. - Vær oppmerksom på at et Word -dokument ikke kan konverteres direkte til en JPEG -fil - Word -dokumentet må først konverteres til en PDF -fil og det siste lagres som en JPEG -fil.
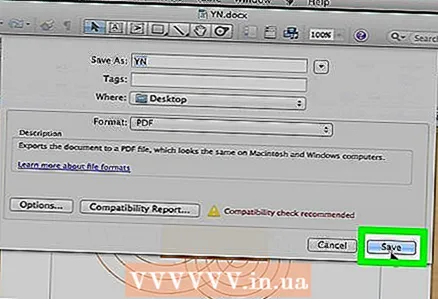 6 Klikk på Lagre. Du finner denne blå knappen i nedre høyre hjørne. Word -dokumentet lagres i PDF -format; mest sannsynlig vil PDF -filen gå til skrivebordet.
6 Klikk på Lagre. Du finner denne blå knappen i nedre høyre hjørne. Word -dokumentet lagres i PDF -format; mest sannsynlig vil PDF -filen gå til skrivebordet.  7 Åpne PDF -filen i Preview. For å lagre en PDF -fil i JPEG -format trenger du forhåndsvisning.(Vær oppmerksom på at ikke alle PDF -programmer har en funksjon for å konvertere PDF til andre formater.)
7 Åpne PDF -filen i Preview. For å lagre en PDF -fil i JPEG -format trenger du forhåndsvisning.(Vær oppmerksom på at ikke alle PDF -programmer har en funksjon for å konvertere PDF til andre formater.) - Klikk på PDF -filen.
- Klikk på "File" øverst på skjermen.
- Klikk "Åpne med" på menyen.
- Klikk på "View".
 8 Klikk på Fil. Det er et alternativ i øvre venstre hjørne.
8 Klikk på Fil. Det er et alternativ i øvre venstre hjørne.  9 Klikk på Eksport. Du finner dette alternativet i midten av menyen.
9 Klikk på Eksport. Du finner dette alternativet i midten av menyen.  10 Klikk på Format. Du finner denne menyen nederst på siden Eksporter.
10 Klikk på Format. Du finner denne menyen nederst på siden Eksporter.  11 Klikk på Jpeg. PDF -dokumentet lagres som en JPEG -fil.
11 Klikk på Jpeg. PDF -dokumentet lagres som en JPEG -fil. - En glidebryter vises under Format -menyen. Hvis du flytter glidebryteren til høyre, øker kvaliteten på JPEG -filen, mens den flyttes til venstre reduserer den. Vær oppmerksom på at jo dårligere kvaliteten på JPEG -filen er, desto mindre er filstørrelsen.
 12 Klikk på Lagre. Det er en knapp i nedre høyre hjørne. Word -dokumentet lagres som en JPEG -fil.
12 Klikk på Lagre. Det er en knapp i nedre høyre hjørne. Word -dokumentet lagres som en JPEG -fil.
Metode 3 av 3: Via en online converter
 1 Åpne nettstedet til den elektroniske Word-to-JPEG-omformeren. For å gjøre dette, gå til https://wordtojpeg.com/en/ i en nettleser på datamaskinen. Denne gratis online -omformeren kan konvertere Word- og PDF -filer til JPEG -filer.
1 Åpne nettstedet til den elektroniske Word-to-JPEG-omformeren. For å gjøre dette, gå til https://wordtojpeg.com/en/ i en nettleser på datamaskinen. Denne gratis online -omformeren kan konvertere Word- og PDF -filer til JPEG -filer.  2 Klikk på nedlasting. Du finner denne grønne knappen i midten av siden.
2 Klikk på nedlasting. Du finner denne grønne knappen i midten av siden.  3 Velg ønsket Word -fil og klikk Åpen. Et miniatyrbilde av Word -dokumentet vises under Last ned -knappen.
3 Velg ønsket Word -fil og klikk Åpen. Et miniatyrbilde av Word -dokumentet vises under Last ned -knappen. - Hvis Word -dokumentet inneholder flere sider, blir hver side lagret som en separat JPEG -fil.
 4 Klikk på nedlasting. Du finner denne knappen under dokumentets miniatyrbilde. En zip -fil som inneholder en JPEG -fil (JPEG -fil) lastes ned til datamaskinen.
4 Klikk på nedlasting. Du finner denne knappen under dokumentets miniatyrbilde. En zip -fil som inneholder en JPEG -fil (JPEG -fil) lastes ned til datamaskinen. - Du må kanskje spesifisere nedlastingsmappen først og klikke OK eller Lagre.
 5 Pakk ut filene fra den nedlastede zip -filen. Handlingene dine vil avhenge av datasystemet:
5 Pakk ut filene fra den nedlastede zip -filen. Handlingene dine vil avhenge av datasystemet: - Windows: Dobbeltklikk på zip -filen, og klikk deretter på Pakk ut> Pakk ut alle> Pakk ut alle.
- Mac os: Dobbeltklikk på zip -filen og vent til den pakkes ut.
 6 Åpne JPEG -filen (e). I mappen du hentet fra ZIP -filen, finner du JPEG -filer (én fil per side i dokumentet). For å åpne en JPEG-fil i en bildeviser, dobbeltklikker du bare på filen.
6 Åpne JPEG -filen (e). I mappen du hentet fra ZIP -filen, finner du JPEG -filer (én fil per side i dokumentet). For å åpne en JPEG-fil i en bildeviser, dobbeltklikker du bare på filen.
Tips
- Hvis du har Word installert på din Android- eller iOS -enhet, åpner du dokumentet du ønsker og tar et skjermbilde; Dette vil lagre dokumentet som et bilde.
- De fleste elektroniske tjenester som fungerer med JPEG -formatet støtter også PNG (dette er skjermdumpformatet).
Advarsler
- Hvis du konverterer et Word -dokument til en JPEG -fil, kan kvaliteten falle. Ikke tenk på det hvis dokumentet inneholder mye tekst, og selv om det er fullt av bilder - mest sannsynlig vil du ikke merke noen vesentlig forskjell.