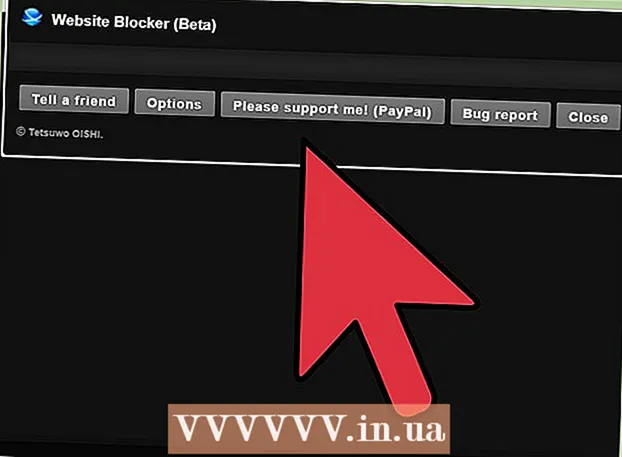Forfatter:
Bobbie Johnson
Opprettelsesdato:
9 April 2021
Oppdater Dato:
1 Juli 2024

Innhold
- Trinn
- Metode 1 av 4: Bruke iTunes
- Metode 2 av 4: Bruke en tredjeparts filbehandling
- Metode 3 av 4: Bruke e -post (bare iPod Touch)
- Metode 4 av 4: Bruke diskmodus
- Advarsler
Har du mange bilder på datamaskinen din som du vil kopiere til iPod? Siden din iPod har en fargeskjerm (eller du har en iPod Touch), kan du kopiere bildene dine og se dem når du vil. Det er flere måter å gjøre dette på, fra å bruke iTunes til å sende bilder til deg selv.
Trinn
Metode 1 av 4: Bruke iTunes
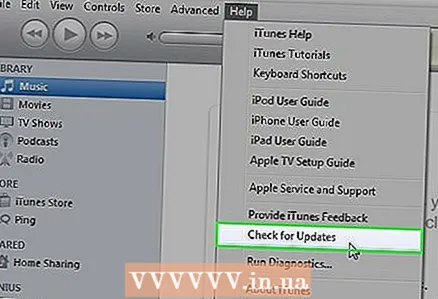 1 Sørg for at iTunes er oppdatert. Du bør ikke ha noen problemer med de følgende trinnene, men en oppdatering vil vanligvis løse de fleste problemene du kan ha mens du bruker iTunes. Dette er også spesielt viktig hvis du kjører en veldig gammel versjon som ikke støtter funksjonaliteten du ønsker.
1 Sørg for at iTunes er oppdatert. Du bør ikke ha noen problemer med de følgende trinnene, men en oppdatering vil vanligvis løse de fleste problemene du kan ha mens du bruker iTunes. Dette er også spesielt viktig hvis du kjører en veldig gammel versjon som ikke støtter funksjonaliteten du ønsker. - Hvis du bruker Windows OS, klikker du på "Hjelp" -knappen → Se etter oppdateringer
- OS X: Klikk på iTunes -knappen → Se etter oppdateringer
 2 Koble iPod til datamaskinen med en USB -kabel. Koble den direkte til datamaskinporten; Tilkobling via USB -ledere gir vanligvis ikke nok strøm. Hvis iTunes ikke har blitt lansert ennå, kan dette skje automatisk.
2 Koble iPod til datamaskinen med en USB -kabel. Koble den direkte til datamaskinporten; Tilkobling via USB -ledere gir vanligvis ikke nok strøm. Hvis iTunes ikke har blitt lansert ennå, kan dette skje automatisk.  3 Velg iPod i enhetsmenyen. Hvis du ikke ser sidefeltet, klikker du på: Vis → Skjul sidefelt.
3 Velg iPod i enhetsmenyen. Hvis du ikke ser sidefeltet, klikker du på: Vis → Skjul sidefelt. - Du vil ikke kunne synkronisere bilder til en spiller som ikke har fargeskjerm.
- Hvis enheten din ikke gjenkjennes, må du kanskje sette den i gjenopprettingsmodus.
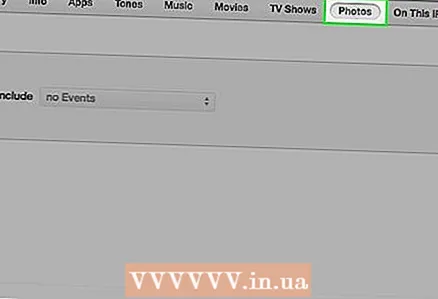 4 Velg kategorien "Bilder". Den åpnes med bildesynkroniseringsbehandling.
4 Velg kategorien "Bilder". Den åpnes med bildesynkroniseringsbehandling. 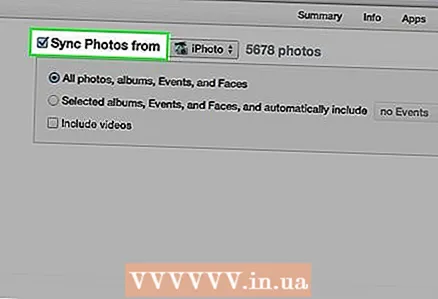 5 Sjekk vinduet "Synkroniser bilder fra". Dette lar deg velge bilder fra forskjellige kilder som skal synkroniseres med iPod.
5 Sjekk vinduet "Synkroniser bilder fra". Dette lar deg velge bilder fra forskjellige kilder som skal synkroniseres med iPod. 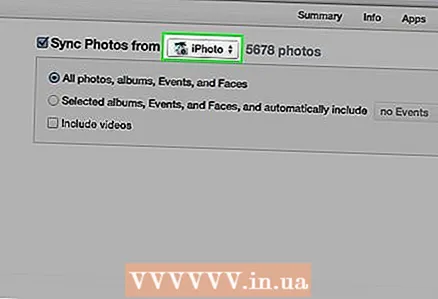 6 Velg en kilde. Bruk rullegardinmenyen til å velge hva du vil synkronisere iPod med. Du kan velge et bilde fra forskjellige lederprogrammer som er installert på datamaskinen, eller velge en bestemt mappe.
6 Velg en kilde. Bruk rullegardinmenyen til å velge hva du vil synkronisere iPod med. Du kan velge et bilde fra forskjellige lederprogrammer som er installert på datamaskinen, eller velge en bestemt mappe. - Du kan synkronisere bilder fra forskjellige kilder.
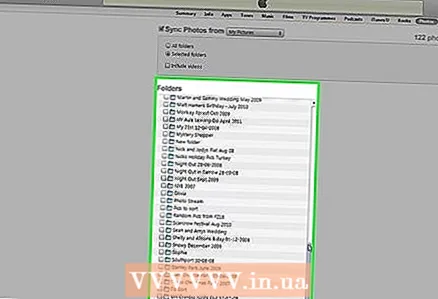 7 Velg bilder som skal synkroniseres. Du kan synkronisere alle bildene fra kilden eller velge flere bilder manuelt ved å merke av i de tilhørende avmerkingsboksene ved siden av hvert bilde.
7 Velg bilder som skal synkroniseres. Du kan synkronisere alle bildene fra kilden eller velge flere bilder manuelt ved å merke av i de tilhørende avmerkingsboksene ved siden av hvert bilde. 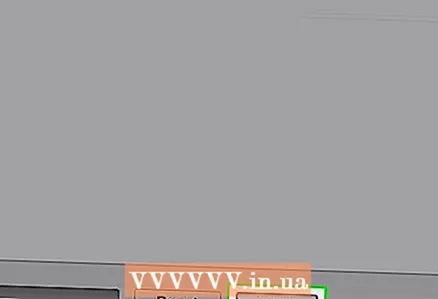 8 Start synkronisering. Klikk "Apply" for å kopiere bildene dine til iPod. Displayet viser synkroniseringsprosessen.
8 Start synkronisering. Klikk "Apply" for å kopiere bildene dine til iPod. Displayet viser synkroniseringsprosessen.
Metode 2 av 4: Bruke en tredjeparts filbehandling
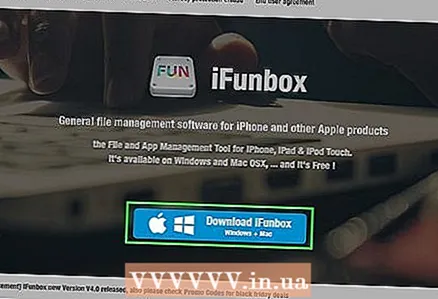 1 Last ned iOS -filbehandleren til datamaskinen din. Den mest populære IOS -filbehandleren er iFunBox. Dette programmet lar deg importere bilder direkte til iPod. Du må også ha iTunes installert, men du må ikke synkronisere med det. iTunes lar bare iFunBox gjenkjenne iPod -en din.
1 Last ned iOS -filbehandleren til datamaskinen din. Den mest populære IOS -filbehandleren er iFunBox. Dette programmet lar deg importere bilder direkte til iPod. Du må også ha iTunes installert, men du må ikke synkronisere med det. iTunes lar bare iFunBox gjenkjenne iPod -en din.  2 Koble iPod til datamaskinen. Du bør se tilkoblingen i iFunBox -vinduet. Hvis ingenting skjer, må du kontrollere at iTunes er riktig installert.
2 Koble iPod til datamaskinen. Du bør se tilkoblingen i iFunBox -vinduet. Hvis ingenting skjer, må du kontrollere at iTunes er riktig installert. 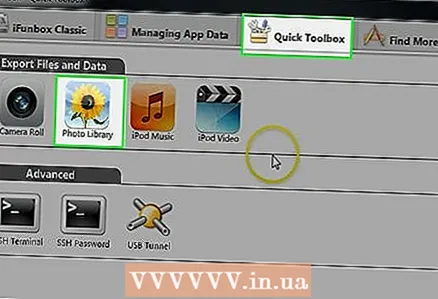 3 Velg "Quick Toolbox". Klikk på "Fotobibliotek" -knappen i delen "Importer filer og data".
3 Velg "Quick Toolbox". Klikk på "Fotobibliotek" -knappen i delen "Importer filer og data".  4 Legg til filer for å begynne å overføre dem til spilleren. Du kan legge til bilder mens du ser dem på datamaskinen din, eller bare dra og slippe dem inn i iFunBox -vinduet. Så snart du legger til bilder i iFunBox, blir de automatisk lagt til iPod.
4 Legg til filer for å begynne å overføre dem til spilleren. Du kan legge til bilder mens du ser dem på datamaskinen din, eller bare dra og slippe dem inn i iFunBox -vinduet. Så snart du legger til bilder i iFunBox, blir de automatisk lagt til iPod.  5 Finn bilder på iPod. Åpne spillerens bilder -app. Bildene vil vises i fotoalbumet.
5 Finn bilder på iPod. Åpne spillerens bilder -app. Bildene vil vises i fotoalbumet.
Metode 3 av 4: Bruke e -post (bare iPod Touch)
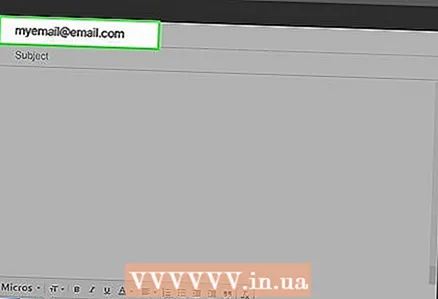 1 Lag en e -post for deg selv. Bruk ditt foretrukne e -postprogram eller nettsted og send emial til e -postadressen din. Kontroller at dette er adressen du konfigurerte på iPod Touch. Lag en melding på datamaskinen og legg ved de nødvendige bildene.
1 Lag en e -post for deg selv. Bruk ditt foretrukne e -postprogram eller nettsted og send emial til e -postadressen din. Kontroller at dette er adressen du konfigurerte på iPod Touch. Lag en melding på datamaskinen og legg ved de nødvendige bildene. - Hvis du bare vil overføre noen få bilder, er emial sannsynligvis den enkleste måten å overføre.
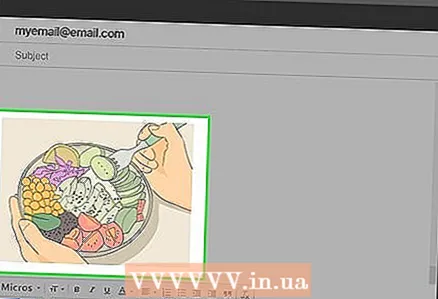 2 Legg ved bildene du vil kopiere. Din e-tjeneste kan begrense deg i størrelse, slik at du bare kan legge ved 20-25 MB. Dette betyr at du bare kan sende noen få bilder. Du kan legge ved filer ved å klikke på "Vedlegg" -knappen i ditt e -postprogram.
2 Legg ved bildene du vil kopiere. Din e-tjeneste kan begrense deg i størrelse, slik at du bare kan legge ved 20-25 MB. Dette betyr at du bare kan sende noen få bilder. Du kan legge ved filer ved å klikke på "Vedlegg" -knappen i ditt e -postprogram. 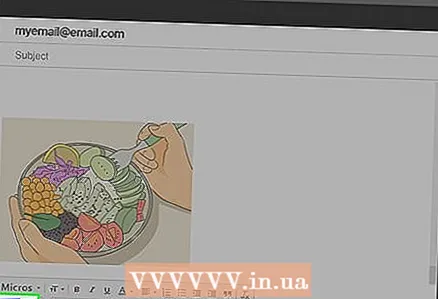 3 Send en melding. Avhengig av hvor mange bilder du har lagt ved, kan det ta flere minutter å sende meldingen.
3 Send en melding. Avhengig av hvor mange bilder du har lagt ved, kan det ta flere minutter å sende meldingen. 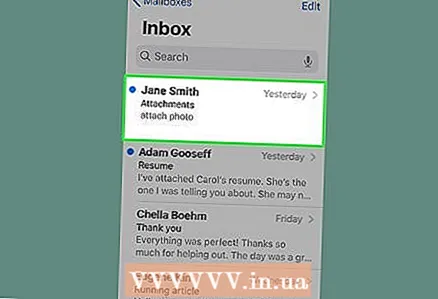 4 Åpne meldingen på iPod. Åpne Mail -appen på iPod Touch. Du bør se meldingen din i innboksen din. Klikk på den for å åpne den.
4 Åpne meldingen på iPod. Åpne Mail -appen på iPod Touch. Du bør se meldingen din i innboksen din. Klikk på den for å åpne den. 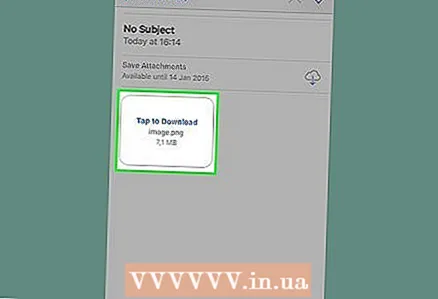 5 Last ned bilder. Klikk på et av bildene i meldingen for å åpne den. Trykk og hold på bildet, og velg deretter "Lagre bilde". Bildet blir lagret i fotomappen.
5 Last ned bilder. Klikk på et av bildene i meldingen for å åpne den. Trykk og hold på bildet, og velg deretter "Lagre bilde". Bildet blir lagret i fotomappen.
Metode 4 av 4: Bruke diskmodus
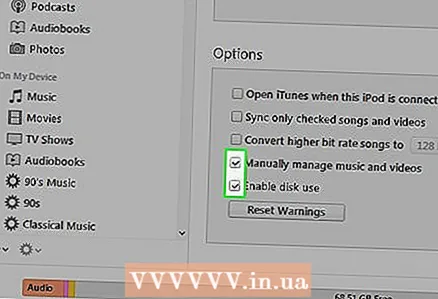 1 Sett iPod -en i diskmodus. Dette er bare mulig for klikkhjulsspillere. Du kan sette iPod i diskmodus via iTunes eller manuelt.
1 Sett iPod -en i diskmodus. Dette er bare mulig for klikkhjulsspillere. Du kan sette iPod i diskmodus via iTunes eller manuelt. - Koble iPod til datamaskinen med iTunes. Velg iPod i menyen til enheten. Klikk på Aktiver diskbruk i kategorien Bla gjennom.
- Når du justerer manuelt, holder du inne menyknappen i 6 sekunder. Vent til Apple -logoen vises. Når logoen vises, slipper du knappene og trykker og holder inne Select og Play -knappene.Hold disse knappene til skjermbildet Diskmodus vises.
 2 Koble iPod til datamaskinen. Hvis du setter iPod i diskmodus manuelt, kobler du den til datamaskinen etter at diskmodus er slått på.
2 Koble iPod til datamaskinen. Hvis du setter iPod i diskmodus manuelt, kobler du den til datamaskinen etter at diskmodus er slått på.  3 Åpne iPod på datamaskinen. Hvis du bruker Windows, vises iPod som en harddisk Datamaskin / Min datamaskin / Dette er et PC -vindu (⊞ Vinn+E). Hvis du bruker en Mac, vises iPod -en din som en harddisk på skrivebordet.
3 Åpne iPod på datamaskinen. Hvis du bruker Windows, vises iPod som en harddisk Datamaskin / Min datamaskin / Dette er et PC -vindu (⊞ Vinn+E). Hvis du bruker en Mac, vises iPod -en din som en harddisk på skrivebordet. 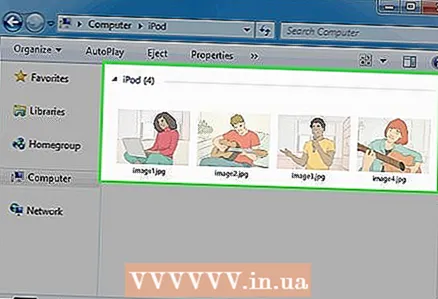 4 Kopier bilder til iPod. Åpne Bilder -mappen på iPod. Dra eller kopier bildene du vil ha, til mappen.
4 Kopier bilder til iPod. Åpne Bilder -mappen på iPod. Dra eller kopier bildene du vil ha, til mappen.  5 Fjern iPod. Etter at bildene er kopiert, kaster du ut iPod -en din, noe som vil gjøre det trygt å ta den ut. I Windows, høyreklikk på iPod-stasjonen og velg Løs ut. Hvis du bruker OS X, drar du stasjonen til papirkurven.
5 Fjern iPod. Etter at bildene er kopiert, kaster du ut iPod -en din, noe som vil gjøre det trygt å ta den ut. I Windows, høyreklikk på iPod-stasjonen og velg Løs ut. Hvis du bruker OS X, drar du stasjonen til papirkurven.
Advarsler
- Hvis du legger til for mange bilder, kan du ha problemer med å spille musikk på iPod.