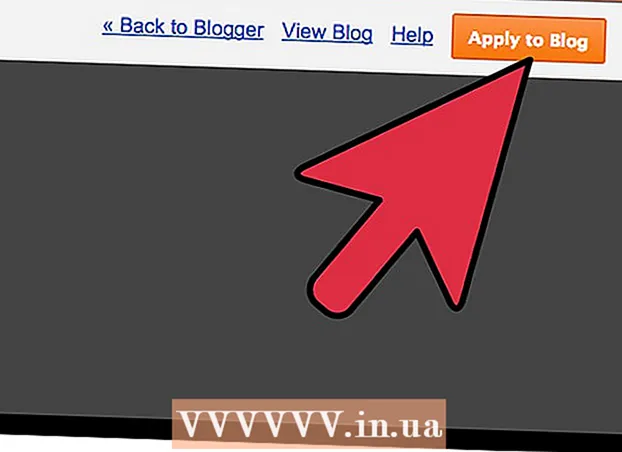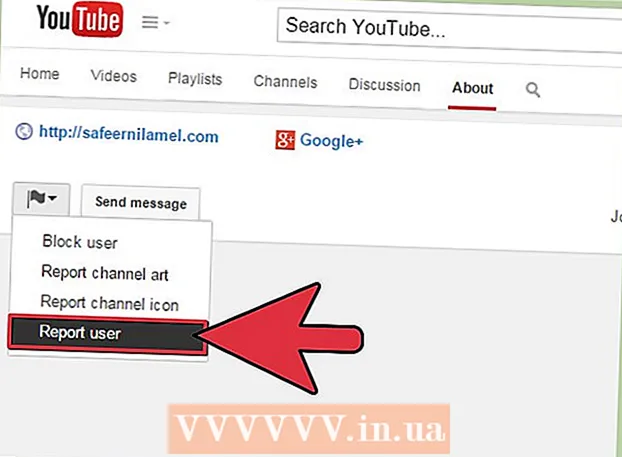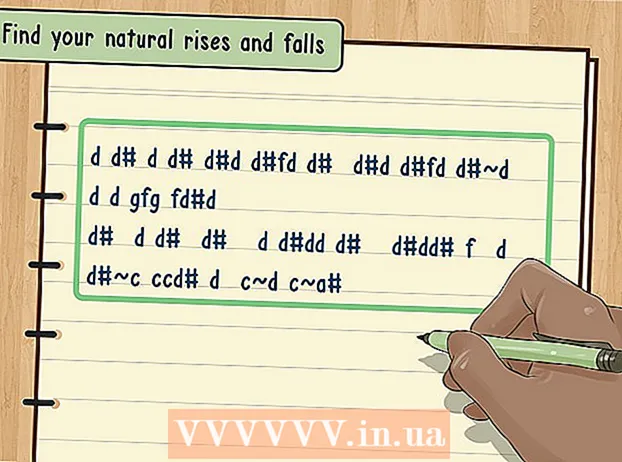Forfatter:
Janice Evans
Opprettelsesdato:
23 Juli 2021
Oppdater Dato:
1 Juli 2024

Innhold
- Trinn
- Metode 1 av 3: På Samsung Galaxy
- Metode 2 av 3: På en annen Android -enhet
- Metode 3 av 3: Bruke ES File Explorer App
- Tips
- Advarsler
Denne artikkelen viser deg hvordan du overfører bilder fra Android -enhetens interne lagring til SD -kort. Dette kan gjøres ved å bruke Android -enhetens innstillinger eller gratis ES File Explorer -app.
Trinn
Metode 1 av 3: På Samsung Galaxy
 1 Sett inn SD -kortet i Android -enheten. Du må kanskje fjerne dekselet på enheten for å gjøre dette.
1 Sett inn SD -kortet i Android -enheten. Du må kanskje fjerne dekselet på enheten for å gjøre dette. - Noen ganger må du trekke ut batteriet for å få tilgang til SD -kortsporet.
 2 Åpne Mine filer -appen. Finn Samsung -mappen i Samsung Galaxy App Bar, trykk på den mappen, og klikk deretter på Mine filer -ikonet, som ser ut som en hvit mappe på en oransje bakgrunn.
2 Åpne Mine filer -appen. Finn Samsung -mappen i Samsung Galaxy App Bar, trykk på den mappen, og klikk deretter på Mine filer -ikonet, som ser ut som en hvit mappe på en oransje bakgrunn. - My Files -appen er forhåndsinstallert på de fleste Samsung Galaxy -enheter som støtter Android Nougat (7.0) og nyere.
 3 Klikk på Bilder. Det er i kategorier -delen midt på skjermen. Listen over fotoalbum fra Samsung Galaxy åpnes.
3 Klikk på Bilder. Det er i kategorier -delen midt på skjermen. Listen over fotoalbum fra Samsung Galaxy åpnes.  4 Velg et album. Trykk på albumet som inneholder bildene du vil overføre til SD -kortet.
4 Velg et album. Trykk på albumet som inneholder bildene du vil overføre til SD -kortet. - Trykk på Kamera for å velge alle bildene.
 5 Velg bildene du vil ha. Trykk og hold på ett foto for å velge det, og trykk deretter på andre bilder du vil ha. En hake vises til venstre for hvert valgt foto.
5 Velg bildene du vil ha. Trykk og hold på ett foto for å velge det, og trykk deretter på andre bilder du vil ha. En hake vises til venstre for hvert valgt foto. - Alternativt kan du trykke på ⋮ i øvre høyre hjørne av skjermen, velge Rediger fra menyen og deretter trykke på hvert bilde du vil ha.
 6 Klikk på ⋮. Dette ikonet er i øvre høyre hjørne av skjermen. En rullegardinmeny åpnes.
6 Klikk på ⋮. Dette ikonet er i øvre høyre hjørne av skjermen. En rullegardinmeny åpnes.  7 Klikk på Bevege seg. Det er i rullegardinmenyen. Lagringsmenyen åpnes.
7 Klikk på Bevege seg. Det er i rullegardinmenyen. Lagringsmenyen åpnes. - For å kopiere bildene til SD -kortet (det vil si at bildene vil forbli i Samsung Galaxy -minnet), klikk på "Kopier".
 8 Trykk på SD kort. Det er i Telefon -delen øverst på lagringsmenyen.
8 Trykk på SD kort. Det er i Telefon -delen øverst på lagringsmenyen.  9 Velg en mappe på SD -kortet. Vanligvis må du klikke på DCIM> Kamera for å velge standardmappe for bildene dine; men hvilken som helst mappe på SD -kortet kan velges.
9 Velg en mappe på SD -kortet. Vanligvis må du klikke på DCIM> Kamera for å velge standardmappe for bildene dine; men hvilken som helst mappe på SD -kortet kan velges. - Alternativt kan du klikke Ny mappe for å opprette en ny mappe.
 10 Klikk på Klar. Det er i øvre høyre hjørne av menyen. Bildene blir overført til den angitte mappen på SD -kortet, og disse bildene blir slettet fra Samsung Galaxy -minnet.
10 Klikk på Klar. Det er i øvre høyre hjørne av menyen. Bildene blir overført til den angitte mappen på SD -kortet, og disse bildene blir slettet fra Samsung Galaxy -minnet. - Hvis du velger Kopier i stedet for Flytt, blir bildene kopiert til SD -kortet og forblir i Samsung Galaxy -minnet.
Metode 2 av 3: På en annen Android -enhet
 1 Sett inn SD -kortet i Android -enheten. Du må kanskje fjerne dekselet på enheten for å gjøre dette.
1 Sett inn SD -kortet i Android -enheten. Du må kanskje fjerne dekselet på enheten for å gjøre dette. - Noen ganger må du trekke ut batteriet for å få tilgang til SD -kortsporet.
 2 Start Innstillinger -appen
2 Start Innstillinger -appen  . Klikk på det tannhjulformede ikonet i programfeltet.
. Klikk på det tannhjulformede ikonet i programfeltet.  3 Rull ned og trykk på Hukommelse. Dette alternativet ligger omtrent midt på innstillingssiden. En liste over enhetens stasjoner åpnes, inkludert SD -kortet.
3 Rull ned og trykk på Hukommelse. Dette alternativet ligger omtrent midt på innstillingssiden. En liste over enhetens stasjoner åpnes, inkludert SD -kortet.  4 Trykk på Delt internminne. Du finner dette alternativet nederst i Enhetsminnegruppen.
4 Trykk på Delt internminne. Du finner dette alternativet nederst i Enhetsminnegruppen. - På noen telefoner eller nettbrett vil dette alternativet bli erstattet med et "Internminne" -alternativ.
 5 Trykk på Bilder. Dette alternativet er i midten av menyen.
5 Trykk på Bilder. Dette alternativet er i midten av menyen.  6 Velg en mappe eller et album med bilder. Trykk på Kamera for å åpne bilder tatt med kameraet på Android -enheten din.
6 Velg en mappe eller et album med bilder. Trykk på Kamera for å åpne bilder tatt med kameraet på Android -enheten din. - Du kan også klikke på en annen mappe for å velge bildene som er lagret i den.
 7 Velg bildene du vil ha. Trykk og hold på ett foto for å velge det, og trykk deretter på andre bilder du vil ha.
7 Velg bildene du vil ha. Trykk og hold på ett foto for å velge det, og trykk deretter på andre bilder du vil ha. - Hvis du vil velge alle bildene i en mappe, trykker du på ⋮> Velg alle.
 8 Trykk på ⋮. Du finner denne knappen i øvre høyre hjørne av skjermen. En meny åpnes.
8 Trykk på ⋮. Du finner denne knappen i øvre høyre hjørne av skjermen. En meny åpnes.  9 Trykk på Bevege seg. Det er nær toppen av menyen. Lagringsmenyen åpnes.
9 Trykk på Bevege seg. Det er nær toppen av menyen. Lagringsmenyen åpnes. - For å kopiere bilder til SD -kortet ditt, velg "Kopier" fra menyen.
 10 Trykk på det innsatte SD -kortet. Du finner det i rullegardinmenyen. SD -kortsiden åpnes.
10 Trykk på det innsatte SD -kortet. Du finner det i rullegardinmenyen. SD -kortsiden åpnes.  11 Velg mappen der bildene skal overføres. Trykk på en eksisterende mappe, eller trykk på ⋮> Ny mappe, og skriv deretter inn et navn på den nye mappen.
11 Velg mappen der bildene skal overføres. Trykk på en eksisterende mappe, eller trykk på ⋮> Ny mappe, og skriv deretter inn et navn på den nye mappen. - Vanligvis lagres bilder i kameramappen, som ligger i DCIM -mappen på SD -kortet.
 12 Trykk på Bevege seg. Du finner dette alternativet i nedre høyre hjørne av skjermen. Bildene overføres fra enhetens interne minne til SD -kortet.
12 Trykk på Bevege seg. Du finner dette alternativet i nedre høyre hjørne av skjermen. Bildene overføres fra enhetens interne minne til SD -kortet. - Hvis du velger Kopier i stedet for Flytt, kopieres bildene til SD -kortet og forblir i enhetens minne.
Metode 3 av 3: Bruke ES File Explorer App
 1 Sett inn SD -kortet i Android -enheten. Du må kanskje fjerne dekselet på enheten for å gjøre dette.
1 Sett inn SD -kortet i Android -enheten. Du må kanskje fjerne dekselet på enheten for å gjøre dette. - Noen ganger må du trekke ut batteriet for å få tilgang til SD -kortsporet.
 2 Installer ES File Explorer -appen. Hopp over dette trinnet hvis enheten din allerede har en. For dette:
2 Installer ES File Explorer -appen. Hopp over dette trinnet hvis enheten din allerede har en. For dette: - åpne Play Store
 ;
; - trykk på søkefeltet;
- Tast inn es filutforsker;
- klikk "ES File Explorer File Manager";
- trykk på "Installer";
- klikk "Godta" når du blir bedt om det;
- vent på at ES File Explorer skal installeres.
- åpne Play Store
 3 Start ES File Explorer. Klikk "Åpne" i Play -butikken eller trykk på ikonet ES File Explorer -appen.
3 Start ES File Explorer. Klikk "Åpne" i Play -butikken eller trykk på ikonet ES File Explorer -appen. - Når appen starter, blar du gjennom noen sider for generelle retningslinjer for hvordan du bruker appen.
 4 Klikk på START NÅ (Start nå). Det er en blå knapp midt på skjermen. ES File Explorer -startsiden åpnes.
4 Klikk på START NÅ (Start nå). Det er en blå knapp midt på skjermen. ES File Explorer -startsiden åpnes. - Hopp over dette trinnet hvis du allerede har kjørt ES File Exlporer.
 5 Klikk på Bilder (Bilder). Det er midt på siden. En liste over bilder av Android -enheten åpnes.
5 Klikk på Bilder (Bilder). Det er midt på siden. En liste over bilder av Android -enheten åpnes. - Du må kanskje rulle ned for å se dette alternativet.
 6 Velg bildene du vil ha. Trykk og hold på ett foto for å velge det, og trykk deretter på andre bilder du vil ha.
6 Velg bildene du vil ha. Trykk og hold på ett foto for å velge det, og trykk deretter på andre bilder du vil ha. - Hvis du vil velge alle bildene, trykker du på og holder et av bildene for å velge det, og trykker deretter på "Velg alt" øverst til høyre på skjermen.
 7 Trykk på Flytte til (Bevege seg). Det er nederst til høyre på skjermen. En meny åpnes.
7 Trykk på Flytte til (Bevege seg). Det er nederst til høyre på skjermen. En meny åpnes. - For å kopiere bildene til SD -kortet, klikk "Kopier" i nedre venstre hjørne av skjermen.
 8 Velg SD -kortet. Trykk på det innsatte SD -kortet i menyen.
8 Velg SD -kortet. Trykk på det innsatte SD -kortet i menyen. - Avhengig av Android -versjonen din, kan du hoppe over dette trinnet hvis siden for SD -kort åpnes automatisk.
 9 Velg en mappe. Trykk på mappen på SD -kortet der du vil overføre de valgte bildene. Bilder blir overført til SD -kort.
9 Velg en mappe. Trykk på mappen på SD -kortet der du vil overføre de valgte bildene. Bilder blir overført til SD -kort. - Hvis du valgte Kopier (i stedet for Flytt), blir bildene kopiert til mappen.
Tips
- Hvis mappen du flytter bildene til inneholder duplikater av bildene, klikker du Hopp over, Erstatt eller Gi nytt navn (eller lignende alternativer) når du blir bedt om det.
Advarsler
- Det er bedre å kopiere enn å flytte filer til et SD -kort, fordi SD -kort er skjøre og lett skadet.