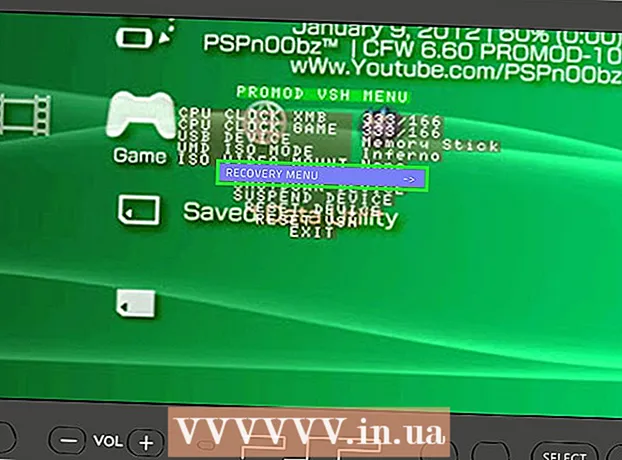Forfatter:
Judy Howell
Opprettelsesdato:
6 Juli 2021
Oppdater Dato:
1 Juli 2024
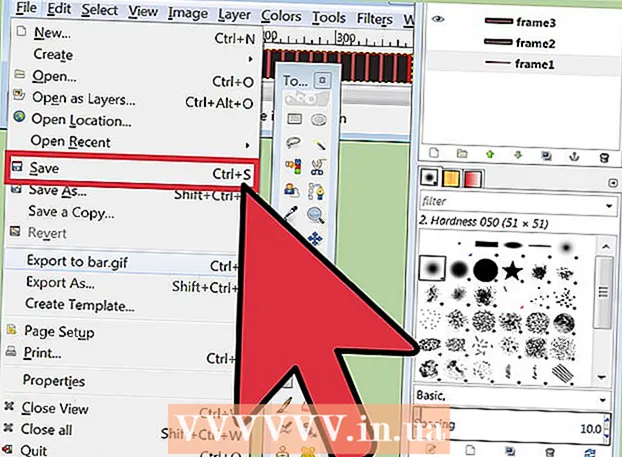
Innhold
Du kan finne en animert GIF over hele internett. Disse slående animasjonene brukes i knapper, lenker, ikoner, bakgrunner og annonser, og kan brukes som et utmerket middel for personlig uttrykk, men dessverre er de ofte bare irriterende. I denne artikkelen vil vi gå gjennom det grunnleggende om å bygge dine egne animerte GIF-bilder fra bunnen av. Vi gjør dette ved hjelp av GIMP, et gratis bilderedigeringsprogram for Mac og Windows. Les videre i trinn 1 nedenfor for å komme i gang.
Å trå
 Start GIMP og opprett en ny bildefil via File-> New. Hvis du ikke allerede har det, kan du laste ned og installere programmet først.
Start GIMP og opprett en ny bildefil via File-> New. Hvis du ikke allerede har det, kan du laste ned og installere programmet først. - Størrelsen du velger, avhenger i stor grad av målet du vil oppnå. Bannere for reklame er vanligvis mellom 60 og 120 i høyden og 400 til 800 piksler i bredden. Ulike nettstedsopprettingsprogramvare og bannerutvekslingssystemer har sine egne krav. For knapper er høyden vanligvis ikke mer enn 40 piksler, og bredden er vanligvis mindre enn 300 piksler. Partisjoner, aksenter, widgets, doodads og thingamabobs du vil bygge har ingen begrensninger, annet enn hvor mye diskplass og båndbredde du vil bruke til det?
- I denne håndboken antar vi 200 piksler for bredden og 20 for høyden. GIMP viser nå et lite hvitt rektangel.
 Forsikre deg om at verktøylinjen er synlig og at lagverktøyet er tilgjengelig. Hvert lag vi lager blir en "ramme" i animasjonen.
Forsikre deg om at verktøylinjen er synlig og at lagverktøyet er tilgjengelig. Hvert lag vi lager blir en "ramme" i animasjonen.  Bruk bøtta til å fylle bakgrunnen med svart.
Bruk bøtta til å fylle bakgrunnen med svart. Bruk filtre-> gjengi-> mønster-> rutenett, sett verdiene for Horisontal og Vertikal til å være fri ved å klikke på låsen i mellom. Skriv inn 3 for horisontal og 4 for vertikal, 0 for kryss, 22 for horisontal avstand, 18 for vertikal avstand, 2 for kryssavstand, 1 for horisontal forskyvning, 0 for vertikal forskyvning og 6 for kryssforskyvning. Velg en mørkerød farge for de horisontale og vertikale rutenettlinjene, og klikk OK.
Bruk filtre-> gjengi-> mønster-> rutenett, sett verdiene for Horisontal og Vertikal til å være fri ved å klikke på låsen i mellom. Skriv inn 3 for horisontal og 4 for vertikal, 0 for kryss, 22 for horisontal avstand, 18 for vertikal avstand, 2 for kryssavstand, 1 for horisontal forskyvning, 0 for vertikal forskyvning og 6 for kryssforskyvning. Velg en mørkerød farge for de horisontale og vertikale rutenettlinjene, og klikk OK.  Høyreklikk Bakgrunnslag i Lag-verktøylinjen og velg Dupliser lag. Høyreklikk nå på laget som heter "Bakgrunnskopi" og velg Lagegenskaper for å gi det et navn som "Ramme 1" for eksempel.
Høyreklikk Bakgrunnslag i Lag-verktøylinjen og velg Dupliser lag. Høyreklikk nå på laget som heter "Bakgrunnskopi" og velg Lagegenskaper for å gi det et navn som "Ramme 1" for eksempel.  Bruk samme metode for å duplisere denne rammen 16 ganger, til sammen 16 bilder pluss bakgrunnslaget.
Bruk samme metode for å duplisere denne rammen 16 ganger, til sammen 16 bilder pluss bakgrunnslaget. Dette er et godt poeng for å redde arbeidet ditt. Noen animasjoner er gode for å lage forskjellige varianter, og å holde et slags rammeverk kan spare deg for mye arbeid. Bruk GIMP .xcf-formatet til å lagre denne filen (for eksempel gi den navnet "LightBarBase.xcf").
Dette er et godt poeng for å redde arbeidet ditt. Noen animasjoner er gode for å lage forskjellige varianter, og å holde et slags rammeverk kan spare deg for mye arbeid. Bruk GIMP .xcf-formatet til å lagre denne filen (for eksempel gi den navnet "LightBarBase.xcf").  Skjul alle rammer ved å klikke på øyet ved siden av det aktuelle laget.
Skjul alle rammer ved å klikke på øyet ved siden av det aktuelle laget. Velg Ramme 1, gjør den synlig og fyll rektangelet på rutenettet helt til venstre med en lys rød farge.
Velg Ramme 1, gjør den synlig og fyll rektangelet på rutenettet helt til venstre med en lys rød farge. Skjul ramme 1, vis ramme 2 og velg ramme 2 og fyll neste rektangel i rutenettet med samme farge.
Skjul ramme 1, vis ramme 2 og velg ramme 2 og fyll neste rektangel i rutenettet med samme farge. Fortsett slik med resten av rektanglene og rammene, og la rektangelet "sprette" tilbake til venstre når du kommer til rektangelet helt til høyre.
Fortsett slik med resten av rektanglene og rammene, og la rektangelet "sprette" tilbake til venstre når du kommer til rektangelet helt til høyre. Oppbevar dette som en sikkerhetskopi i tilfelle du vil gjøre mindre endringer. "LightBarSave.xcf"
Oppbevar dette som en sikkerhetskopi i tilfelle du vil gjøre mindre endringer. "LightBarSave.xcf"  Slett "Bakgrunn" -laget. Ved å gjøre dette sist kan du erstatte eventuelle feil og utvide animasjonen, hvis du ønsker det, ved å duplisere bakgrunnslaget.
Slett "Bakgrunn" -laget. Ved å gjøre dette sist kan du erstatte eventuelle feil og utvide animasjonen, hvis du ønsker det, ved å duplisere bakgrunnslaget.  Velg Fil-> Lagre som, gi filen navnet "LightBar.gif" og klikk Lagre. GIMP spør nå om du vil slå sammen de synlige lagene ved hjelp av Slå sammen synlige lag eller Lagre som animasjon. Velg "Lagre som animasjon" og klikk "Eksporter" (Merk: I en ny versjon av GIMP er det ikke mulig å bruke kommandoen "Lagre som" for å lagre GIF-formatet (Du kan også bruke eksportmenyen i stedet for Lagre som) .
Velg Fil-> Lagre som, gi filen navnet "LightBar.gif" og klikk Lagre. GIMP spør nå om du vil slå sammen de synlige lagene ved hjelp av Slå sammen synlige lag eller Lagre som animasjon. Velg "Lagre som animasjon" og klikk "Eksporter" (Merk: I en ny versjon av GIMP er det ikke mulig å bruke kommandoen "Lagre som" for å lagre GIF-formatet (Du kan også bruke eksportmenyen i stedet for Lagre som) .  Det neste vinduet lar deg kommentere .gif, og spesifisere en standardforsinkelse mellom rammer. Høyere tall tilsvarer en langsommere animasjon. (Merk: I en ny versjon av GIMP er disse alternativene tilgjengelige i dialogboksen).
Det neste vinduet lar deg kommentere .gif, og spesifisere en standardforsinkelse mellom rammer. Høyere tall tilsvarer en langsommere animasjon. (Merk: I en ny versjon av GIMP er disse alternativene tilgjengelige i dialogboksen).  Nå kan du klikke Lagre. Den nye animerte GIF-en din er klar til bruk!
Nå kan du klikke Lagre. Den nye animerte GIF-en din er klar til bruk!
Tips
- Husk at GIF-bilder bare har 256 farger tilgjengelig, og "gjennomsiktighet" er en av dem, så du bør ikke bruke for mange graderinger. Disse går tapt i den siste animasjonen.
- Noe søtt eller morsomt er ofte mer effektivt enn store, skrikende blokker for å få en melding på riktig måte.
- Noen veldig fine effekter kan oppnås ved å kombinere animasjons- og transparensfunksjonene til et GIF-format.
- Å legge til "vedvarende" svakt lys bak det sterke lyset gjør dette bildet litt vakrere.
Advarsler
- Veldig travle bilder eller meldinger kan føre til hodepine, kvalme og blir generelt ikke oppfattet som positive eller kreative.
Nødvendigheter
- GIMP er et gratis program for redigering og oppretting av åpen kildekode som kjører på de fleste operativsystemer, inkludert Mac, Linux og Windows.