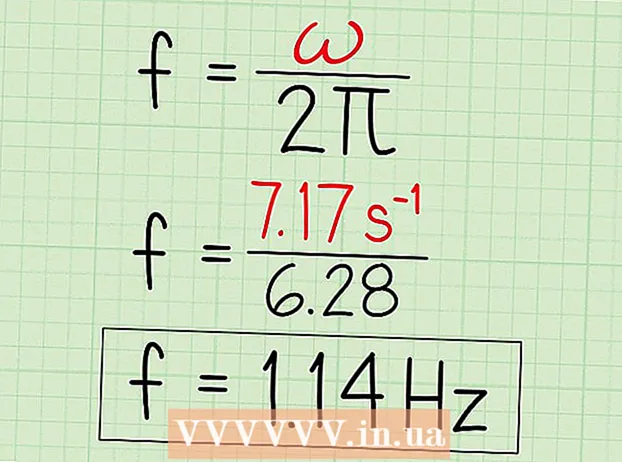Forfatter:
Clyde Lopez
Opprettelsesdato:
22 Juli 2021
Oppdater Dato:
1 Juli 2024

Innhold
- Trinn
- Metode 1 av 3: Bruke appen Innstillinger
- Metode 2 av 3: Bruke gjenopprettingsmodus
- Metode 3 av 3: Slik sikkerhetskopierer du enheten
- Tips
- Advarsler
I denne artikkelen skal vi vise deg hvordan du sletter all informasjon fra Android -enheten din og gjenoppretter til fabrikkinnstillinger. Siden denne prosessen vil slette alle data, anbefaler vi at du sikkerhetskopierer enheten din først.
Trinn
Metode 1 av 3: Bruke appen Innstillinger
 1 Sikkerhetskopier enheten din. Gjør dette for å bevare viktige data som er lagret på enheten din.
1 Sikkerhetskopier enheten din. Gjør dette for å bevare viktige data som er lagret på enheten din.  2 Start Innstillinger -appen. Sveip ned fra toppen av skjermen, og klikk deretter på Innstillinger -appikonet
2 Start Innstillinger -appen. Sveip ned fra toppen av skjermen, og klikk deretter på Innstillinger -appikonet  som ser ut som et utstyr og er i øvre høyre hjørne av menyen.
som ser ut som et utstyr og er i øvre høyre hjørne av menyen. - På noen Android -enheter må du sveipe skjermen med to fingre.
 3 Rull ned og trykk på System. Det er nær bunnen av innstillingssiden.
3 Rull ned og trykk på System. Det er nær bunnen av innstillingssiden. - Trykk på Generelle innstillinger på Samsung Galaxy.
 4 Trykk på Nullstille. Dette alternativet finnes på siden System (eller Generelle innstillinger).
4 Trykk på Nullstille. Dette alternativet finnes på siden System (eller Generelle innstillinger). - På noen enheter må du klikke på "Tilbakestill innstillinger".
 5 Klikk på Nullstille. Det er nederst på siden.
5 Klikk på Nullstille. Det er nederst på siden. - På noen enheter må du kanskje trykke på Master Reset.
 6 Rull ned og trykk på Nullstille. Det er nederst på siden.
6 Rull ned og trykk på Nullstille. Det er nederst på siden. - På noen enheter må du klikke på "Tilbakestill innstillinger".
 7 Skriv inn PIN -koden din. Dette er koden som brukes til å låse opp enheten.
7 Skriv inn PIN -koden din. Dette er koden som brukes til å låse opp enheten. - Du må kanskje klikke Fortsett.
- Hvis du bruker et mønster for å låse opp enheten, skriver du inn den.
 8 Klikk på Slett alt. Dette alternativet ligger nederst på skjermen. Fabrikkinnstillingsprosessen starter.
8 Klikk på Slett alt. Dette alternativet ligger nederst på skjermen. Fabrikkinnstillingsprosessen starter. - Trykk på Fjern alle på Samsung Galaxy.
- Fabrikkinnstillingsprosessen tar omtrent 30 minutter.
Metode 2 av 3: Bruke gjenopprettingsmodus
 1 Husk når du skal bruke gjenopprettingsmodus. Gjenopprettingsmodus er en innebygd meny som kan nås når enheten ikke slås på, visse funksjoner ikke fungerer, eller enheten ikke kan låses opp. Hvis du ikke klarer å tilbakestille enheten din via Innstillinger -appen, bruker du gjenopprettingsmodus.
1 Husk når du skal bruke gjenopprettingsmodus. Gjenopprettingsmodus er en innebygd meny som kan nås når enheten ikke slås på, visse funksjoner ikke fungerer, eller enheten ikke kan låses opp. Hvis du ikke klarer å tilbakestille enheten din via Innstillinger -appen, bruker du gjenopprettingsmodus.  2 Sikkerhetskopier enheten din, hvis mulig. Hvis du ikke kan tilbakestille enheten din med Innstillinger -appen, men du kan bruke sikkerhetskopifunksjonen, må du sikkerhetskopiere enheten for å unngå å miste bildene, videoene, appene og innstillingene.
2 Sikkerhetskopier enheten din, hvis mulig. Hvis du ikke kan tilbakestille enheten din med Innstillinger -appen, men du kan bruke sikkerhetskopifunksjonen, må du sikkerhetskopiere enheten for å unngå å miste bildene, videoene, appene og innstillingene. - Hvis du bestemmer deg for å bruke gjenopprettingsmodus fordi enheten ikke slås på, vil du sannsynligvis ikke kunne lage en sikkerhetskopi.
 3 Definer en kombinasjon av knapper for å bytte til gjenopprettingsmodus. Det avhenger av enhetsmodellen:
3 Definer en kombinasjon av knapper for å bytte til gjenopprettingsmodus. Det avhenger av enhetsmodellen: - Nexus - volum opp -knapp, volum ned -knapp og strømknapp.
- Samsung - volum opp -knapp, hjemmeknapp og strømknapp.
- Moto X - volum ned -knapp, hjemmeknapp og strømknapp.
- På andre Android -enheter må du trykke på volum ned -knappen og hjemmeknappen for å gå inn i gjenopprettingsmodus. Hvis det ikke fungerer, kan du prøve å trykke på Hjem -knappen og Av / på -knappen.
 4 Slå av enheten. For å gjøre dette, trykk og hold inne strømknappen, og trykk deretter på "Slå av" på skjermen. Du må kanskje klikke Slå av igjen for å bekrefte beslutningen.
4 Slå av enheten. For å gjøre dette, trykk og hold inne strømknappen, og trykk deretter på "Slå av" på skjermen. Du må kanskje klikke Slå av igjen for å bekrefte beslutningen. - På noen enheter må du først skrive inn et passord.
 5 Trykk og hold inne tastekombinasjonen for å gå inn i gjenopprettingsmodus. Enheten vil starte opp i gjenopprettingsmodus.
5 Trykk og hold inne tastekombinasjonen for å gå inn i gjenopprettingsmodus. Enheten vil starte opp i gjenopprettingsmodus.  6 Slipp knappene når du blir bedt om det. Når Android -meldingen eller logoen vises i øvre venstre hjørne av skjermen, slipper du knappene.
6 Slipp knappene når du blir bedt om det. Når Android -meldingen eller logoen vises i øvre venstre hjørne av skjermen, slipper du knappene.  7 Velg et alternativ Slett data og tilbakestilling av fabrikken. Gjør dette med volum ned -knappen.
7 Velg et alternativ Slett data og tilbakestilling av fabrikken. Gjør dette med volum ned -knappen. - I gjenopprettingsmodus fungerer volum ned -knappen som en pil ned, og volum opp -knappen fungerer som en pil opp.
 8 Trykk på strømknappen. Menyen Slett data og tilbakestillingsinnstillinger åpnes.
8 Trykk på strømknappen. Menyen Slett data og tilbakestillingsinnstillinger åpnes. - Strømknappen i gjenopprettingsmodus fungerer som Enter -knappen.
 9 Rull ned og velg et alternativ Ja. Det er midt på menyen.
9 Rull ned og velg et alternativ Ja. Det er midt på menyen. - På noen enheter må du velge alternativet "Ja, slett alle brukerdata".
 10 Trykk på strømknappen. Dette vil bekrefte din beslutning og starte prosessen for tilbakestilling av fabrikken.
10 Trykk på strømknappen. Dette vil bekrefte din beslutning og starte prosessen for tilbakestilling av fabrikken. - Denne prosessen vil ta omtrent 30 minutter.
Metode 3 av 3: Slik sikkerhetskopierer du enheten
 1 Sikkerhetskopier bildene og videoene dine. Du kan gjøre dette i Google Foto -appen:
1 Sikkerhetskopier bildene og videoene dine. Du kan gjøre dette i Google Foto -appen: - Start Photos -appen, som har et ikon som ser ut som en flerfarget tusenfryd.
- Klikk "☰" i øvre venstre hjørne av skjermen.
- Velg Innstillinger fra hurtigmenyen.
- Klikk på Sikkerhetskopiering og synkronisering.
- Trykk på den hvite glidebryteren ved siden av Sikkerhetskopiering og synkronisering. Hvis glidebryteren er blå, er bildene og videoene dine allerede lagret på Google -kontoen din.
 2 Start Innstillinger -appen. Sveip ned fra toppen av skjermen, og klikk deretter på Innstillinger -appikonet
2 Start Innstillinger -appen. Sveip ned fra toppen av skjermen, og klikk deretter på Innstillinger -appikonet  som ser ut som et utstyr og er i øvre høyre hjørne av menyen.
som ser ut som et utstyr og er i øvre høyre hjørne av menyen. - På noen Android -enheter må du sveipe skjermen med to fingre.
 3 Rull ned og trykk på System. Det er nær bunnen av innstillingssiden.
3 Rull ned og trykk på System. Det er nær bunnen av innstillingssiden. - Trykk på Cloud & Accounts på Samsung Galaxy.
 4 Trykk på Sikkerhetskopiering. Dette alternativet er i midten av skjermen.
4 Trykk på Sikkerhetskopiering. Dette alternativet er i midten av skjermen. - Trykk på Sikkerhetskopiering og gjenoppretting> Google -konto på Samsung Galaxy.
 5 Klikk på den hvite glidebryteren ved siden av Last opp til Google Disk
5 Klikk på den hvite glidebryteren ved siden av Last opp til Google Disk  . Glidebryteren blir blå
. Glidebryteren blir blå  - dette betyr at Google -kontoen din blir sikkerhetskopiert til Google Disk.
- dette betyr at Google -kontoen din blir sikkerhetskopiert til Google Disk. - Hvis glidebryteren allerede er blå, skrives en kopi av Google -kontoen din allerede til Google Disk.
 6 Sikkerhetskopier apper og innstillinger til Samsung Galaxy. Hvis du har en Samsung Galaxy, må du sikkerhetskopiere appene og innstillingene til Samsung -skyen:
6 Sikkerhetskopier apper og innstillinger til Samsung Galaxy. Hvis du har en Samsung Galaxy, må du sikkerhetskopiere appene og innstillingene til Samsung -skyen: - Klikk på Tilbake -knappen på siden Google -konto.
- Klikk på Sikkerhetskopier data øverst på siden.
- Klikk på Opprett nederst på siden.
Tips
- Å tilbakestille Android -enheten din kan fikse mange problemer (som nedgang og frysing). Det vil også hjelpe deg med å installere en oppdatering som ikke vil laste ned.
Advarsler
- Hvis du tilbakestiller innstillingene uten å lage en sikkerhetskopi, kan den slettede informasjonen bare returneres ved hjelp av datagjenopprettingstjenester.
- Hvis du tilbakestiller innstillingene dine, slettes ikke dataene dine permanent. Hvis du vil kaste en enhet, ødelegge den fysisk, ikke bare tilbakestille den.