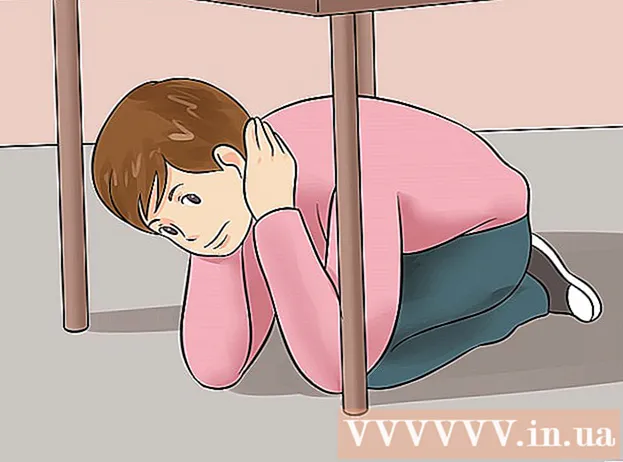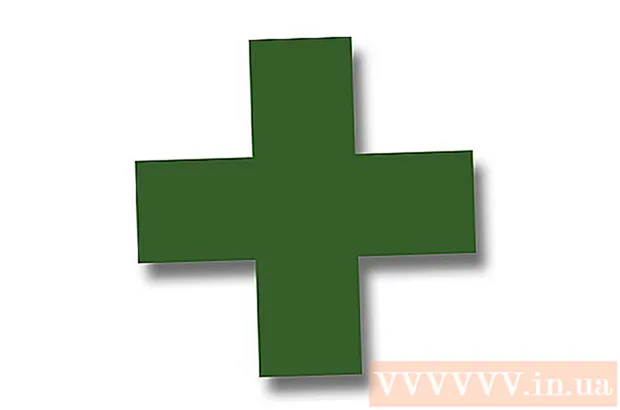Forfatter:
Carl Weaver
Opprettelsesdato:
28 Februar 2021
Oppdater Dato:
1 Juli 2024
![[OBSOLETE] Installation using ECLIPSE, ADT PLUGIN, SDK & JAVA JDK](https://i.ytimg.com/vi/EJ6JROLnWvc/hqdefault.jpg)
Innhold
Android -markedet blomstrer nå, og hvem som helst kan lage en annen flott app. Alt som trengs er en god idé og noen gratis utviklingsverktøy. Å installere disse verktøyene er en ganske grei prosess. I løpet av få minutter kan du begynne å jobbe med det nye prosjektet. Se trinn 1 nedenfor for å komme i gang.
Trinn
Del 1 av 2: Installere Eclipse
 1 Installer Java -plattformen. Eclipse og ADT er bygget på Java -plattformen, så du trenger det nyeste Java Development Kit (JDK) for å kjøre dem. JDK er tilgjengelig for gratis nedlasting fra Oracle -nettstedet. Sørg for å laste ned riktig versjon for operativsystemet.
1 Installer Java -plattformen. Eclipse og ADT er bygget på Java -plattformen, så du trenger det nyeste Java Development Kit (JDK) for å kjøre dem. JDK er tilgjengelig for gratis nedlasting fra Oracle -nettstedet. Sørg for å laste ned riktig versjon for operativsystemet. - Hvis du ikke har Java Runtime Environment (JRE) installert, starter ikke Eclipse.
 2 Last ned Eclipse -plattformen. Før du installerer utviklingsverktøyene for Android, bør du laste ned Eclipse IDE, og Android -utviklingsverktøyene vil bli installert. Eclipse er tilgjengelig som gratis nedlasting fra Eclipse Foundation -siden.
2 Last ned Eclipse -plattformen. Før du installerer utviklingsverktøyene for Android, bør du laste ned Eclipse IDE, og Android -utviklingsverktøyene vil bli installert. Eclipse er tilgjengelig som gratis nedlasting fra Eclipse Foundation -siden. - For de fleste Android -utviklere inneholder Eclipse Standard -pakken alt de trenger.
 3 Pakk ut Eclipse -filen. Eclipse lastes ned som en ZIP -fil. Bare pakk ut zip -filen til en mappe du ønsker, for eksempel C: . Zip -filen inneholder en "eclipse" -mappe, så opppakking til C: vil opprette en "C: eclipse" -mappe.
3 Pakk ut Eclipse -filen. Eclipse lastes ned som en ZIP -fil. Bare pakk ut zip -filen til en mappe du ønsker, for eksempel C: . Zip -filen inneholder en "eclipse" -mappe, så opppakking til C: vil opprette en "C: eclipse" -mappe. - Mange brukere klager på problemer når de bruker det innebygde Windows-programmet til å pakke ut arkiver. Når du pakker ut filen, bruker du et annet program som 7-Zip eller Winzip.
 4 Lag en Eclipse -snarvei. Siden Eclipse ikke er "installert" i klassisk forstand av begrepet, bør du opprette en snarvei slik at du raskt kan starte programmet fra skrivebordet. Dette vil også gjøre det enkelt å spesifisere Java Virtual Machine (JVM) som den skal kjøre med.
4 Lag en Eclipse -snarvei. Siden Eclipse ikke er "installert" i klassisk forstand av begrepet, bør du opprette en snarvei slik at du raskt kan starte programmet fra skrivebordet. Dette vil også gjøre det enkelt å spesifisere Java Virtual Machine (JVM) som den skal kjøre med. - Høyreklikk på eclipse.exe og velg Send. Velg "Skrivebord (opprett snarvei)". Det vil bli opprettet en snarvei på skrivebordet som viser til eclipse.exe -filen.
 5 Spesifiser den virtuelle Java -maskinen. Hvis du har flere JVM -er installert på maskinen din, kan du konfigurere Eclipse til alltid å bruke en bestemt virtuell maskin. Dette vil bidra til å unngå feil hvis datamaskinen bytter standard JVM i et annet program.
5 Spesifiser den virtuelle Java -maskinen. Hvis du har flere JVM -er installert på maskinen din, kan du konfigurere Eclipse til alltid å bruke en bestemt virtuell maskin. Dette vil bidra til å unngå feil hvis datamaskinen bytter standard JVM i et annet program. - For å spesifisere hvor JDK er installert, legg til følgende linje i Eclipse -snarveien og erstatt banen til javaw.exe -filen:
-vm C: path to javaw.exe
- For å spesifisere hvor JDK er installert, legg til følgende linje i Eclipse -snarveien og erstatt banen til javaw.exe -filen:
Del 2 av 2: Installere ADT -pluginet
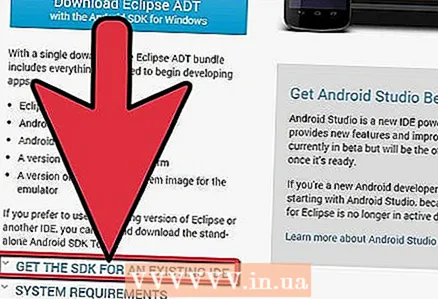 1 Last ned og installer Android Software Developer Kit (SDK). Den er tilgjengelig for gratis nedlasting på Android -nettstedet. Velg "Bruk det nåværende utviklingsmiljøet (IDE)" for å bare laste ned SDK. Du kan selvfølgelig laste ned ADT -pakken som inkluderer Eclipse og allerede er konfigurert etter behov, men på denne måten vil du definitivt ha den nyeste versjonen av Eclipse.
1 Last ned og installer Android Software Developer Kit (SDK). Den er tilgjengelig for gratis nedlasting på Android -nettstedet. Velg "Bruk det nåværende utviklingsmiljøet (IDE)" for å bare laste ned SDK. Du kan selvfølgelig laste ned ADT -pakken som inkluderer Eclipse og allerede er konfigurert etter behov, men på denne måten vil du definitivt ha den nyeste versjonen av Eclipse. - Etter at du har installert SDK, bør SDK Manager starte automatisk. La den gå til neste trinn.
 2 Legg til pakker i Android SDK. Før du bruker SDK til utvikling, må du legge til pakkene du vil bruke sammen med Android SDK. I SDK Manager vil du se en liste over alle pakker som er tilgjengelige for nedlasting. For grunnleggende utvikling må du velge følgende:
2 Legg til pakker i Android SDK. Før du bruker SDK til utvikling, må du legge til pakkene du vil bruke sammen med Android SDK. I SDK Manager vil du se en liste over alle pakker som er tilgjengelige for nedlasting. For grunnleggende utvikling må du velge følgende: - Den siste versjonen av verktøypakken i Verktøy -mappen.
- Den siste versjonen av Android (Dette er den aller første Android -mappen på listen).
- Android Support Library, som ligger i Extras -mappen.
- Når du er ferdig med å velge, klikker du på Installer. Filene blir lastet ned og installert.
 3 Start Eclipse. Du installerer ADT direkte fra Eclipse -programmet. Hvis Eclipse ikke starter, må du angi Java Virtual Machine (se forrige seksjon).
3 Start Eclipse. Du installerer ADT direkte fra Eclipse -programmet. Hvis Eclipse ikke starter, må du angi Java Virtual Machine (se forrige seksjon).  4 Installer ADT -pluginet. ADT -pluginet må lastes ned med selve Eclipse -programmet, direkte fra Android -utviklerlageret. Du kan enkelt legge til dette depotet i Eclipse -programmet.
4 Installer ADT -pluginet. ADT -pluginet må lastes ned med selve Eclipse -programmet, direkte fra Android -utviklerlageret. Du kan enkelt legge til dette depotet i Eclipse -programmet. - Klikk Hjelp. Velg Installer ny programvare. Vinduet Tilgjengelig programvare åpnes med en liste over programvare som kan lastes ned fra depotet du valgte.
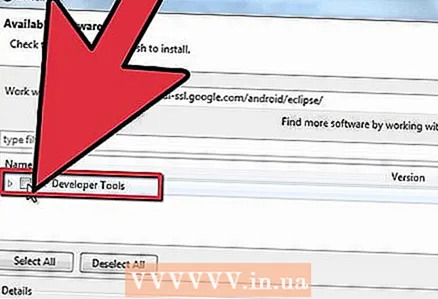 5 Klikk på "Legg til" -knappen. Den ligger til høyre for feltet "Arbeid med". Hvis du klikker på denne knappen, åpnes dialogboksen "Legg til depot". Her vil du legge inn informasjon for å laste ned ADT -pluginet.
5 Klikk på "Legg til" -knappen. Den ligger til høyre for feltet "Arbeid med". Hvis du klikker på denne knappen, åpnes dialogboksen "Legg til depot". Her vil du legge inn informasjon for å laste ned ADT -pluginet. - I "Navn" -feltet skriver du inn "ADT Plugin"
- I feltet "Plassering" skriver du inn "https://dl-ssl.google.com/android/eclipse/"
- Klikk OK.
- Åpne dialogboksen "Utviklerverktøy". Klikk på Neste for å vise en liste over verktøy som skal lastes ned. Klikk på Neste igjen for å åpne lisensavtalene. Les dem og klikk Fullfør.
- Du kan få en advarsel om at programmets utløpsdato ikke kan fastslås. Du kan ignorere denne advarselen.
 6 Start Eclipse på nytt. Etter at verktøyene er lastet ned og installert, starter du Eclipse på nytt for å fullføre installasjonsprosessen. Ved omstart vises vinduet "Welcome to Android Development".
6 Start Eclipse på nytt. Etter at verktøyene er lastet ned og installert, starter du Eclipse på nytt for å fullføre installasjonsprosessen. Ved omstart vises vinduet "Welcome to Android Development".  7 Angi hvor du skal installere Android SDK. I velkomstvinduet klikker du på "Bruk eksisterende SDK -er" og navigerer til mappen der du har SDK -en installert. Når du klikker OK, er installasjonsprosessen for ADT fullført.
7 Angi hvor du skal installere Android SDK. I velkomstvinduet klikker du på "Bruk eksisterende SDK -er" og navigerer til mappen der du har SDK -en installert. Når du klikker OK, er installasjonsprosessen for ADT fullført.