Forfatter:
Joan Hall
Opprettelsesdato:
4 Februar 2021
Oppdater Dato:
1 Juli 2024

Innhold
Et ISO -filbilde (med filtypen ".iso") er en type filbilde som brukes til å replikere innholdet på optiske plater som CDer. ISO -filen til en bestemt disk lagrer all informasjonen som er på den disken. Filen kan brukes til å lage en eksakt kopi av en disk selv om brukeren ikke har en fysisk disk. Generelt trenger du ikke åpne ISO -filer og se innholdet, fordi de uansett kan brennes til plate. Å vite hvordan du åpner ISO -filer vil imidlertid hjelpe deg med å feilsøke problemer med diskbilder eller finne spesifikke data i et bilde.
Trinn
- 1 Last ned og installer arkiveringsprogramvaren. Som standard vet de fleste operativsystemer ikke hvordan de åpner ISO -filer. Du må installere et arkiveringsprogram for å åpne ISO -filen. Den enkleste løsningen er WinRAR, som distribueres som shareware.
- Start med å laste ned WinRAR. På Internett er det mange ressurser du kan laste ned dette programmet fra, inkludert hovednettstedet www.win-rar.com.
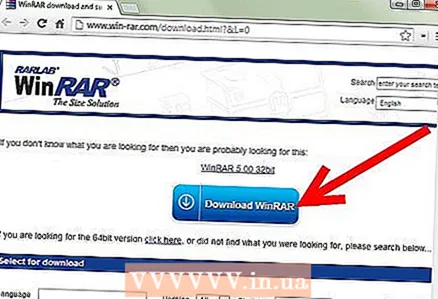
- Start WinRAR -installasjonen ved å dobbeltklikke på det tilsvarende ikonet. Under installasjonen vil du se et vindu med tittelen "Associate WinRAR with." Husk å merke av i boksen ved siden av “ISO” slik at datamaskinen din automatisk kan tilordne ISO -filer til WinRAR.
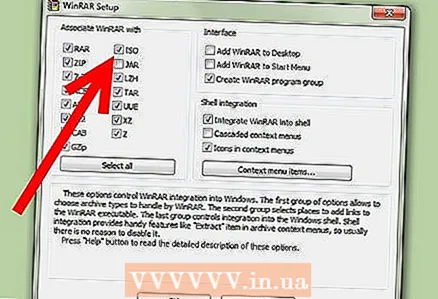
- Start med å laste ned WinRAR. På Internett er det mange ressurser du kan laste ned dette programmet fra, inkludert hovednettstedet www.win-rar.com.
 2 Finn ISO -filen på datamaskinen din. Åpne explorer og finn mappen der ISO -filen er plassert. For øyeblikket skal filen vise et WinRAR -ikon som ser ut som tre brettede bøker.
2 Finn ISO -filen på datamaskinen din. Åpne explorer og finn mappen der ISO -filen er plassert. For øyeblikket skal filen vise et WinRAR -ikon som ser ut som tre brettede bøker. 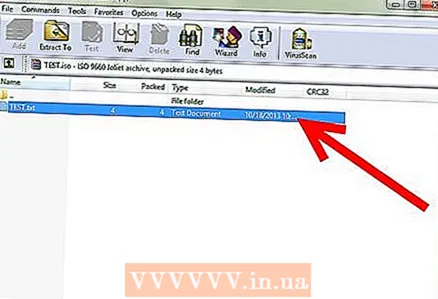 3 Åpne ISO -filen. Dobbeltklikk på filikonet for å åpne det. WinRAR viser innholdet i ISO -filen.Vær oppmerksom på at endring av dette innholdet kan svekke funksjonaliteten til dette bildet, spesielt kan det oppstå problemer mens du skriver til disk. Hvis du trenger en bestemt fil fra bildet, må du kopiere den i stedet for å flytte filen til et annet sted.
3 Åpne ISO -filen. Dobbeltklikk på filikonet for å åpne det. WinRAR viser innholdet i ISO -filen.Vær oppmerksom på at endring av dette innholdet kan svekke funksjonaliteten til dette bildet, spesielt kan det oppstå problemer mens du skriver til disk. Hvis du trenger en bestemt fil fra bildet, må du kopiere den i stedet for å flytte filen til et annet sted. 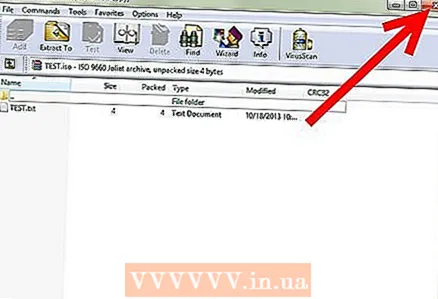 4 Lukk WinRAR -vinduet når du er ferdig. Etter å ha sett innholdet i bildet, lukker du vinduet. Du trenger ikke å lukke WinRAR separat, det fungerer bare under bruk.
4 Lukk WinRAR -vinduet når du er ferdig. Etter å ha sett innholdet i bildet, lukker du vinduet. Du trenger ikke å lukke WinRAR separat, det fungerer bare under bruk.
Tips
- Vær oppmerksom på at du trenger annen programvare for å skrive bildet til en fysisk disk. Når bildet er skrevet til disken, kan innholdet sees fra disken, men kan ikke endres.
- Det er andre sikkerhetskopieringsprogrammer som kan brukes til denne prosessen, hvorav noen er spesielt designet for å fungere med diskbilder. En lignende prosess vil være lik i alle andre programmer, hvorav noen vil kreve at du finner ISO -filen ved hjelp av en "virtuell optisk plate".
Hva trenger du
- Datamaskin
- WinRAR
- ISO -fil



