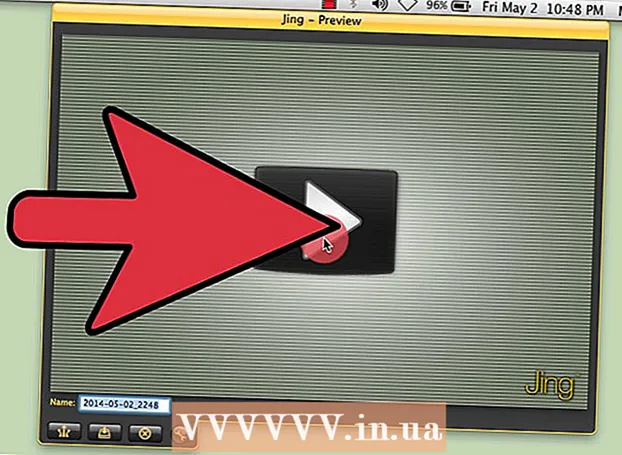Forfatter:
Lewis Jackson
Opprettelsesdato:
12 Kan 2021
Oppdater Dato:
1 Juli 2024

Innhold
Nedlasting av filer er en av hovedoppgavene når du bruker Internett. Du finner nesten hva som helst på nettet, og du må ha lastet ned mange filer siden du begynte å bruke datamaskinen. Operativsystemet prøver alltid å plassere alle nedlastede filer på en primær plassering, men det er tider når den nedlastede filen blir spredt over hele datamaskinen. Hvis du vet hvordan du raskt finner nedlastede filer, vil du spare mye tid og hodepine.
Fremgangsmåte
Metode 1 av 4: Finn nedlastede filer på Windows
Sjekk nedlastingsmappen. På Windows fungerer nedlastingsmappen som et nedlastbart sted for de fleste programmer for alle brukere. Her er noen måter å finne nedlastingsmappen på:
- Klikk på Start-menyen og velg brukernavnet ditt. Nedlastingsmappen vil være i popup-vinduet.
- Åpne Windows Utforsker Vinn+E. Nedlastingsmappen kan være i venstre rute under "Favoritter" eller "Datamaskin / denne PCen".
- trykk Vinn+R og gå inn skall: nedlastinger. trykk ↵ Gå inn for å åpne nedlastingsmappen.

Sjekk ut et annet sted. Hvis du laster ned mange programmer, er sjansen stor for at disse filene vil være spredt over alt. De vanligste stedene for nedlasting av filer er Desktop og Documents / My Documents-mappen.- Hvis datamaskinen din har en ekstra stasjon for datalagring, må du sjekke om du noen gang har opprettet en mappe som inneholder nedlastede filer på den stasjonen.

Finn filen. Hvis du vet navnet på den nedlastede filen, kan du søke etter at den åpnes raskt. trykk Vinn og skriv inn filnavnet. Filen vises i søkeresultatene.
Åpne den nedlastede filen. Det er ikke vanskelig å åpne de fleste filer som er lastet ned fra Internett, men noen formater vil være litt rare. Du kan lese artiklene nedenfor eller lære online for å lære hvordan du åpner noen uvanlige filer.- Spill av MKV-videofil
- Brenn ISO-bildefil
- Pakk ut RAR-filen
- Bruk BIN-fil
- Last ned Torrent-filer
Metode 2 av 4: Finn nedlastede filer på OS X
Sjekk nedlastingsmappen. På OS X fungerer nedlastingsmappen som det nedlastbare stedet for de fleste programmer for alle brukere. Her er noen måter å finne en nedlastningskatalog på:
- Klikk på Nedlastinger-mappen i Dock-linjen.
- Klikk på menyen Gå og velg Nedlastinger
- Åpne et Finder-vindu. trykk ⌥ Velg+⌘ Cmd+L for å åpne nedlastingsmappen.
Sjekk ut andre kataloger. Nedlastede filer har en tendens til å være spredt over datamaskinen din over tid, spesielt hvis du bruker mange programmer for å laste dem ned. Noen vanlige steder der filnedlastinger vanligvis er konsentrert inkluderer skrivebordet eller Dokumenter-mappen.
- Hvis datamaskinen din har en ekstra stasjon for datalagring, må du sjekke om du noen gang har opprettet en mappe som inneholder nedlastede filer på den stasjonen.
Finn filen. Hvis du vet navnet på den nedlastede filen, kan du søke etter at den åpnes raskt. Åpne et Finder-vindu og klikk ⌘ Cmd+F for å åpne søkefeltet, skriv deretter inn et filnavn og velg et ord fra søkeresultatene.
Åpne den nedlastede filen. Det er ikke vanskelig å åpne de fleste filer som er lastet ned fra Internett, men noen formater vil være litt rare. Du kan lese artiklene nedenfor eller lære online for å lære hvordan du åpner noen uvanlige filer.
- Spill MKV-videofil
- Brenn ISO-bildefil
- Pakk ut RAR-filen
- Bruk BIN-fil
- Last ned Torrent-filer
Metode 3 av 4: Administrere nedlastede filer på Chrome
Åpne nedlastingslisten. Du kan åpne Chrome's nylig nedlastede filliste ved å klikke på menyknappen (☰) og velge Nedlastinger, eller trykke på Ctrl+J (på Windows) og ⌘ Cmd+J (med Mac).
Bla på nylig nedlastede filliste. Chrome lagrer nedlastingshistorikk i flere uker, med mindre du aktivt sletter den. Når du klikker på noe i listen, åpnes filen (hvis den fremdeles eksisterer). Du kan også klikke på lenken "Vis i mappe" for å åpne mappen som inneholder den valgte filen.
Åpne nedlastingsmappen. Klikk på "Åpne nedlastingsmappen" øverst til høyre for å åpne mappen der Chrome lagrer nedlastningene dine. Som standard er dette nedlastingsmappen i brukerens mappe.
Bytt til katalogen der Chrome-nedlastinger ligger. Klikk på Chrome-menyknappen (☰) og velg Innstillinger (Innstilling). Rull ned og klikk på lenken "Vis avanserte innstillinger". I delen "Nedlastinger" kan du angi en ny mappe for Chrome-nedlastinger ved å klikke på Endre ... -knappen.
- Du kan også velge å be Chrome om å lagre filen før du laster den ned.
Metode 4 av 4: Administrere nedlastingsfiler på Firefox
Åpne listen over nylige nedlastinger. Klikk på pil ned i øvre høyre hjørne av Firefox-vinduet. Nylig nedlastede filer vises. Når du klikker på mappeikonet ved siden av en fil, åpnes mappen som inneholder den valgte filen.
Åpne nedlastingsbiblioteket. I listen Nylige nedlastinger klikker du på "Vis alle nedlastinger". Firefox-biblioteket åpnes med nedlastingsfanen valgt. Alle nedlastede filer som er lagret, vises her. Du kan bruke søkefeltet til å finne spesifikt innhold.
Endre Firefox Last ned-mappen. Klikk på Firefox-menyknappen (☰), velg Alternativer (Valgfritt) og klikk deretter på "Generelt" -fanen. Du kan endre katalogen der nedlastede filer lagres ved å klikke Bla gjennom ....
- Du kan også velge å la Firefox be deg om å lagre filen før du laster den ned.