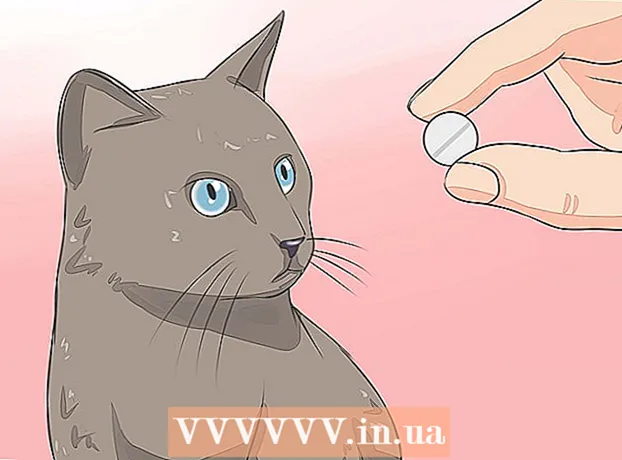Forfatter:
William Ramirez
Opprettelsesdato:
24 September 2021
Oppdater Dato:
1 Juli 2024

Innhold
Datafiler med filtypen .exe kalles kjørbare filer. Dette formatet er et av de vanligste formatene i Windows -operativsystemet, der det brukes til å installere eller kjøre programmer. EXE -formatet brukes også til pakking og overføring av små skript og makroer, ettersom det lar deg lage bare en fil (og også liten i størrelse).
Trinn
Metode 1 av 3: Windows
 1 Dobbeltklikk på EXE -filen for å kjøre den. Windows EXE -filer er kjørbare filer som kjører programmer.
1 Dobbeltklikk på EXE -filen for å kjøre den. Windows EXE -filer er kjørbare filer som kjører programmer. - Hvis EXE -filen ble lastet ned fra Internett, åpnes en dialogboks der du blir bedt om å bekrefte handlingen. Vær forsiktig når du håndterer EXE filer lastet ned fra ukjente kilder, da dette er den enkleste måten å bli smittet med et virus. Aldri åpne en EXE -fil vedlagt en e -post, selv om du kjenner avsenderen.
- EXE -filer fungerer kanskje ikke som forventet hvis de er beregnet på en utdatert versjon av Windows. Du kan prøve å endre kompatibilitetsinnstillingene ved å høyreklikke på filen og velge Egenskaper og deretter gå til kategorien Kompatibilitet. I denne kategorien velger du versjonen av Windows som du vil kjøre EXE -filen fra (men ikke det faktum at dette vil løse problemet).
 2 Åpne Registerredigering hvis du ikke kan kjøre EXE -filen. Hvis du får feilmeldinger eller ingenting skjer når du prøver å kjøre EXE -filen, kan du ha problemer med Windows -registerinnstillingene. Det er ikke lett å redigere registret, men du kan raskt lære hvordan du gjør det.
2 Åpne Registerredigering hvis du ikke kan kjøre EXE -filen. Hvis du får feilmeldinger eller ingenting skjer når du prøver å kjøre EXE -filen, kan du ha problemer med Windows -registerinnstillingene. Det er ikke lett å redigere registret, men du kan raskt lære hvordan du gjør det. - Klikk på for å åpne Registerredigering ⊞ Vinn+R og skriv inn regedit.
 3 Åpne mappen.HKEY_CLASSES_ROOT .exe... For å gjøre dette, bruk det venstre panelet.
3 Åpne mappen.HKEY_CLASSES_ROOT .exe... For å gjøre dette, bruk det venstre panelet.  4 Høyreklikk på oppføringen "(Standard)" og velg "Endre". Et nytt vindu åpnes.
4 Høyreklikk på oppføringen "(Standard)" og velg "Endre". Et nytt vindu åpnes.  5 Skriv inn "Verdi" -linjen.eksefil... Klikk OK.
5 Skriv inn "Verdi" -linjen.eksefil... Klikk OK.  6 Åpne mappen.HKEY_CLASSES_ROOT exefile... For å gjøre dette, bruk det venstre panelet.
6 Åpne mappen.HKEY_CLASSES_ROOT exefile... For å gjøre dette, bruk det venstre panelet.  7 Høyreklikk på oppføringen "(Standard)" og velg "Endre". Et nytt vindu åpnes.
7 Høyreklikk på oppføringen "(Standard)" og velg "Endre". Et nytt vindu åpnes.  8 Skriv inn "Verdi" -linjen.’%1’ %*... Klikk OK.
8 Skriv inn "Verdi" -linjen.’%1’ %*... Klikk OK.  9 Åpne mappen.KEY_CLASSES_ROOT exefile shell open... For å gjøre dette, bruk det venstre panelet.
9 Åpne mappen.KEY_CLASSES_ROOT exefile shell open... For å gjøre dette, bruk det venstre panelet.  10 Høyreklikk på oppføringen "(Standard)" og velg "Endre". Et nytt vindu åpnes.
10 Høyreklikk på oppføringen "(Standard)" og velg "Endre". Et nytt vindu åpnes.  11 Skriv inn "Verdi" -linjen.’%1’ %*... Klikk OK.
11 Skriv inn "Verdi" -linjen.’%1’ %*... Klikk OK.  12 Start datamaskinen på nytt. Etter å ha redigert disse tre registeroppføringene, lukker du Registerredigering og starter datamaskinen på nytt. Nå skal du kunne åpne EXE -filer. Men først anbefaler vi at du prøver å finne årsaken til problemet. For eksempel er det mulig at systemet er infisert med skadelig programvare; fjern dem.
12 Start datamaskinen på nytt. Etter å ha redigert disse tre registeroppføringene, lukker du Registerredigering og starter datamaskinen på nytt. Nå skal du kunne åpne EXE -filer. Men først anbefaler vi at du prøver å finne årsaken til problemet. For eksempel er det mulig at systemet er infisert med skadelig programvare; fjern dem.
Metode 2 av 3: Mac OS X
 1 Forstå prosessen. EXE -filer støtter ikke OS X, så du trenger spesiell programvare for å få dem til å fungere. For å gjøre dette, installer du det gratis Wine -verktøyet, der du kan jobbe med Windows -filer. Husk at ikke alle EXE -filer kan åpnes med dette verktøyet, og noen programmer vil fungere bedre enn andre. Du trenger ikke en Windows -installasjonsplate for å installere Wine.
1 Forstå prosessen. EXE -filer støtter ikke OS X, så du trenger spesiell programvare for å få dem til å fungere. For å gjøre dette, installer du det gratis Wine -verktøyet, der du kan jobbe med Windows -filer. Husk at ikke alle EXE -filer kan åpnes med dette verktøyet, og noen programmer vil fungere bedre enn andre. Du trenger ikke en Windows -installasjonsplate for å installere Wine.  2 Last ned og installer Xcode fra Mac App Store. Dette er et gratis utviklerverktøy som trengs for å kompilere kode. Du vil ikke bruke dette verktøyet, men det er nødvendig å jobbe med andre verktøy som åpner EXE -filer.
2 Last ned og installer Xcode fra Mac App Store. Dette er et gratis utviklerverktøy som trengs for å kompilere kode. Du vil ikke bruke dette verktøyet, men det er nødvendig å jobbe med andre verktøy som åpner EXE -filer. - Start Xcode og åpne menyen. Velg "Innstillinger" - "Nedlastinger". Klikk på Installer (ved siden av kommandolinjeverktøy).
 3 Last ned og installer MacPorts. Dette er et gratis verktøy som forenkler samlingsprosessen og som du vil bruke til å installere Wine. Du kan laste ned MacPorts fra nettstedet macports.org/install.php... Klikk på lenken for versjonen av OS X du bruker, og dobbeltklikk deretter på den nedlastede .pkg-filen for å installere MacPorts.
3 Last ned og installer MacPorts. Dette er et gratis verktøy som forenkler samlingsprosessen og som du vil bruke til å installere Wine. Du kan laste ned MacPorts fra nettstedet macports.org/install.php... Klikk på lenken for versjonen av OS X du bruker, og dobbeltklikk deretter på den nedlastede .pkg-filen for å installere MacPorts.  4 Åpne Terminal for å konfigurere noen MacPorts -alternativer. Du kan åpne en terminal fra Verktøy -mappen.
4 Åpne Terminal for å konfigurere noen MacPorts -alternativer. Du kan åpne en terminal fra Verktøy -mappen.  5 Kopier og lim inn følgende kommando i terminalvinduet, og trykk deretter på Retur:
5 Kopier og lim inn følgende kommando i terminalvinduet, og trykk deretter på Retur:ekko eksport PATH = / opt / local / bin: / opt / local / sbin: $ PATH $ ’ n’export MANPATH = / opt / local / man: $ MANPATH | sudo tee -a / etc / profile
 6 Skriv inn administratorpassordet for å aktivere utførelsen av kommandoen. Når du angir passordet, vises ingen tegn. Etter at du har angitt passordet, trykker du på Retur. Hvis du ikke har et administratorpassord, starter ikke prosessen.
6 Skriv inn administratorpassordet for å aktivere utførelsen av kommandoen. Når du angir passordet, vises ingen tegn. Etter at du har angitt passordet, trykker du på Retur. Hvis du ikke har et administratorpassord, starter ikke prosessen.  7 Kopier og lim inn følgende kommando. Denne kommandoen vil varsle MacPorts hvis du bruker et 64-biters system. Lim inn følgende kommando og trykk Retur:
7 Kopier og lim inn følgende kommando. Denne kommandoen vil varsle MacPorts hvis du bruker et 64-biters system. Lim inn følgende kommando og trykk Retur: hvis [`sysctl -n hw.cpu64bit_capable` -eq 1]; ekko deretter "+ universal" | sudo tee -a /opt/local/etc/macports/variants.conf; annet ekko "n / a"; fi
 8 Skriv inn Godta Xcode -lisensvilkårene for å kunne kompilere koden. Etter å ha kjørt denne kommandoen, lukk og åpne terminalen på nytt:
8 Skriv inn Godta Xcode -lisensvilkårene for å kunne kompilere koden. Etter å ha kjørt denne kommandoen, lukk og åpne terminalen på nytt: - sudo xcodebuild -lisens
 9 Skriv inn kommandoen for å installere Wine. Du kan bli bedt om å skrive inn administratorpassordet igjen. Installasjonsprosessen kan ta litt tid.
9 Skriv inn kommandoen for å installere Wine. Du kan bli bedt om å skrive inn administratorpassordet igjen. Installasjonsprosessen kan ta litt tid. - sudo port installere vin
 10 Naviger til mappen med EXE -filen. For å gjøre dette, bruker du kommandoen i terminalen cd.
10 Naviger til mappen med EXE -filen. For å gjøre dette, bruker du kommandoen i terminalen cd.  11 Bruker Wine til å kjøre en EXE -fil. Skriv inn følgende kommando for å kjøre EXE -filen i den nåværende katalogen. Erstatte Filnavn til navnet på den valgte EXE -filen.
11 Bruker Wine til å kjøre en EXE -fil. Skriv inn følgende kommando for å kjøre EXE -filen i den nåværende katalogen. Erstatte Filnavn til navnet på den valgte EXE -filen. - vin Filnavn.exe
 12 Bruk programmet som vanlig. Hvis EXE -filen kjører programmet, kan du begynne å jobbe med det. Hvis det er en installasjonsfil, følger du instruksjonene på skjermen for å installere programmet (som du gjør på Windows).
12 Bruk programmet som vanlig. Hvis EXE -filen kjører programmet, kan du begynne å jobbe med det. Hvis det er en installasjonsfil, følger du instruksjonene på skjermen for å installere programmet (som du gjør på Windows). - Ikke alle programmer vil fungere i Wine. For en fullstendig liste over kompatible programmer, åpne nettstedet appdb.winehq.org.
 13 Kjør det installerte programmet (hvis du brukte en EXE -fil for å installere det). For å gjøre dette, bruk Wine.
13 Kjør det installerte programmet (hvis du brukte en EXE -fil for å installere det). For å gjøre dette, bruk Wine. - Tast inn cd ~ / .wine / drive_c / Program Files /for å åpne "Program Files" -katalogen der programmene i Wine er installert.
- Tast inn lsfor å se en liste over alle installerte programmer. Tast inn cd programnavnfor å åpne programkatalogen. Hvis det er et mellomrom i programnavnet, skriver du inn mellomrommet ... For eksempel, for Microsoft Office, skriv inn cd Microsoft Office.
- Tast inn lsfor å finne EXE -filen.
- Tast inn vin programnavn.exefor å starte programmet
 14 Installer Monobibliotekene hvis programmet krever .NET. Det er et programvarebibliotek som kreves av mange Windows -programmer, og Mono er gratis motstykke til et slikt bibliotek som støttes av Wine. Installer Mono bare hvis programmene krever .NET.
14 Installer Monobibliotekene hvis programmet krever .NET. Det er et programvarebibliotek som kreves av mange Windows -programmer, og Mono er gratis motstykke til et slikt bibliotek som støttes av Wine. Installer Mono bare hvis programmene krever .NET. - Tast inn sudo port installer winetricks og trykk på Retur.
- Tast inn winetricks mono210 og trykk Retur for å installere Mono.
Metode 3 av 3: Pakk ut EXE -filer
 1 Last ned og installer 7-Zip. Dette er en gratis arkiver som du kan åpne EXE -filer med som om de var ZIP- eller RAR -arkiver. Denne arkiveren vil fungere med mange EXE -filer, men ikke alle.
1 Last ned og installer 7-Zip. Dette er en gratis arkiver som du kan åpne EXE -filer med som om de var ZIP- eller RAR -arkiver. Denne arkiveren vil fungere med mange EXE -filer, men ikke alle. - Du kan laste ned 7-Zip fra nettstedet 7-zip.org.
 2 Høyreklikk på EXE-filen og velg 7-Zip → Åpne arkiv. Dette åpner EXE-filen i 7-Zip Explorer. Hvis det ikke er noen 7-Zip-alternativer i hurtigmenyen, starter du 7-Zip fra Start-menyen og velger deretter ønsket EXE-fil.
2 Høyreklikk på EXE-filen og velg 7-Zip → Åpne arkiv. Dette åpner EXE-filen i 7-Zip Explorer. Hvis det ikke er noen 7-Zip-alternativer i hurtigmenyen, starter du 7-Zip fra Start-menyen og velger deretter ønsket EXE-fil. - 7-Zip vil ikke åpne noen EXE-fil. Du kan få en feilmelding når du prøver å åpne noen EXE -filer. I dette tilfellet kan du prøve å bruke en annen arkiver, for eksempel WinRAR, men mest sannsynlig vil du ikke kunne åpne filen på grunn av måten den ble kompilert på.
 3 Finn filen eller filene du vil pakke ut. Ved å åpne EXE-filen i 7-Zip, vil du se en liste over filer og mapper i EXE-filen. Dobbeltklikk på en mappe for å se filene som er lagret i den. Du kan velge flere filer ved å holde tasten nede Ctrl.
3 Finn filen eller filene du vil pakke ut. Ved å åpne EXE-filen i 7-Zip, vil du se en liste over filer og mapper i EXE-filen. Dobbeltklikk på en mappe for å se filene som er lagret i den. Du kan velge flere filer ved å holde tasten nede Ctrl.  4 Når filene er valgt, klikker du på Sjekk ut. Du blir bedt om å velge en mappe å pakke ut filer til (som standard er denne mappen mappen der EXE -filen er lagret).
4 Når filene er valgt, klikker du på Sjekk ut. Du blir bedt om å velge en mappe å pakke ut filer til (som standard er denne mappen mappen der EXE -filen er lagret).