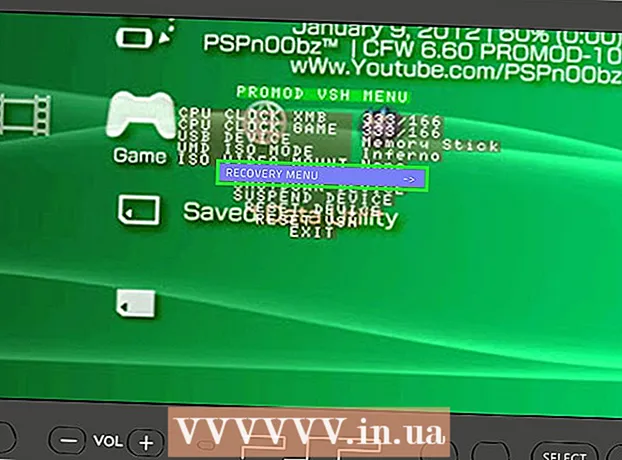Forfatter:
Joan Hall
Opprettelsesdato:
27 Februar 2021
Oppdater Dato:
1 Juli 2024

Innhold
- Trinn
- Metode 1 av 4: Slik oppdaterer du appen manuelt
- Metode 2 av 4: Slik oppdaterer du appen manuelt fra varslingslinjen
- Metode 3 av 4: Slik oppdaterer du apper automatisk
- Metode 4 av 4: Slik konfigurerer du automatiske oppdateringer via Wi-Fi
- Tips
- Advarsler
Android-programmer eller -apper kan oppdateres automatisk når de er koblet til via Wi-Fi. Hvis du ikke er koblet til et trådløst nettverk eller funksjonen for automatisk oppdatering ikke er slått på, må du gjøre alt manuelt. Begge alternativene er veldig enkle og ikke tidkrevende.
Trinn
Metode 1 av 4: Slik oppdaterer du appen manuelt
 1 Koble til et Wi-Fi-nettverk. Du trenger ikke å koble til Wi-Fi, og du kan oppdatere apper ved hjelp av en 3G- eller 4G LTE-tilkobling. Imidlertid laster oppdatering ofte mye data, så det er bedre å koble til Wi-Fi og lagre mobildata.
1 Koble til et Wi-Fi-nettverk. Du trenger ikke å koble til Wi-Fi, og du kan oppdatere apper ved hjelp av en 3G- eller 4G LTE-tilkobling. Imidlertid laster oppdatering ofte mye data, så det er bedre å koble til Wi-Fi og lagre mobildata.  2 Finn Google Play -appbutikken på Android -enheten din. På et av skrivebordene finner du Google Play -ikonet. Hvis du ikke finner snarveien, åpner du menyen for alle installerte programmer.
2 Finn Google Play -appbutikken på Android -enheten din. På et av skrivebordene finner du Google Play -ikonet. Hvis du ikke finner snarveien, åpner du menyen for alle installerte programmer. - Nederst på skjermen er det et sirkel- eller firkantikon med flere prikkerader. Klikk for å se alle appene som er installert på enheten. Bla gjennom programmene og finn snarveien til Google Play -butikken.
 3 Åpne Google Play -appbutikken. Finn og klikk på ønsket programikon for å starte programmet. Vent til nedlastingen er fullført, og fortsett til neste trinn.
3 Åpne Google Play -appbutikken. Finn og klikk på ønsket programikon for å starte programmet. Vent til nedlastingen er fullført, og fortsett til neste trinn.  4 Klikk på "Meny" -ikonet, som ser ut som tre horisontale striper. Velg "Mine apper" i "Meny".
4 Klikk på "Meny" -ikonet, som ser ut som tre horisontale striper. Velg "Mine apper" i "Meny". - Siden Mine apper åpner en liste over alle programmene som er installert på Android -enheten din.
- Alle programmer som en oppdatering er tilgjengelig for, vil bli merket med en oppdatering.
 5 Klikk "Oppdater" eller "Oppdater alle". En liste over alle programmer som kan oppdateres vil være tilgjengelig på Mine apper -siden. Hvis du bare vil oppdatere utvalgte programmer, klikker du på "Oppdater" -knappen ved siden av slike applikasjoner. For å oppdatere alle programmene klikker du bare på "Oppdater alle".
5 Klikk "Oppdater" eller "Oppdater alle". En liste over alle programmer som kan oppdateres vil være tilgjengelig på Mine apper -siden. Hvis du bare vil oppdatere utvalgte programmer, klikker du på "Oppdater" -knappen ved siden av slike applikasjoner. For å oppdatere alle programmene klikker du bare på "Oppdater alle".  6 App -tillatelser. Når du oppdaterer de fleste programmer, vises et nytt vindu med informasjon om hvilke tillatelser som kreves for at programmet skal fungere korrekt. Klikk på "Godta" -knappen for å fullføre oppdateringen. I tilfelle feil, vil prosessen bli avbrutt.
6 App -tillatelser. Når du oppdaterer de fleste programmer, vises et nytt vindu med informasjon om hvilke tillatelser som kreves for at programmet skal fungere korrekt. Klikk på "Godta" -knappen for å fullføre oppdateringen. I tilfelle feil, vil prosessen bli avbrutt.  7 Vent på oppdateringen. I løpet av denne tiden kan du åpne andre programmer, men ikke slette prosessen for Google Play -appen fra minnet, ellers stopper oppdateringen. Installasjonsfremgang kan sees i varslingslinjen ved å trekke lukkeren øverst på skjermen. Når du oppdaterer, vises en pil nedover i varslingsfeltet ved siden av programnavnet.
7 Vent på oppdateringen. I løpet av denne tiden kan du åpne andre programmer, men ikke slette prosessen for Google Play -appen fra minnet, ellers stopper oppdateringen. Installasjonsfremgang kan sees i varslingslinjen ved å trekke lukkeren øverst på skjermen. Når du oppdaterer, vises en pil nedover i varslingsfeltet ved siden av programnavnet.
Metode 2 av 4: Slik oppdaterer du appen manuelt fra varslingslinjen
 1 Koble til et Wi-Fi-nettverk. Du trenger ikke å koble til Wi-Fi, og du kan oppdatere apper ved hjelp av en 3G- eller 4G LTE-tilkobling. Imidlertid laster oppdatering ofte mye data, så det er bedre å koble til Wi-Fi og lagre mobildata.
1 Koble til et Wi-Fi-nettverk. Du trenger ikke å koble til Wi-Fi, og du kan oppdatere apper ved hjelp av en 3G- eller 4G LTE-tilkobling. Imidlertid laster oppdatering ofte mye data, så det er bedre å koble til Wi-Fi og lagre mobildata.  2 Sveip ned fra toppen av skjermen. Dette panelet viser et lite rektangulært pilikon. Det betyr at en rekke applikasjoner venter på oppdateringer. Åpne lukkeren på varselpanelet for å se navnene på programmene.
2 Sveip ned fra toppen av skjermen. Dette panelet viser et lite rektangulært pilikon. Det betyr at en rekke applikasjoner venter på oppdateringer. Åpne lukkeren på varselpanelet for å se navnene på programmene.  3 Klikk på varselet om behovet for å oppdatere programmene. Dette åpner Google Play -butikken, der du må fullføre oppdateringsprosessen.
3 Klikk på varselet om behovet for å oppdatere programmene. Dette åpner Google Play -butikken, der du må fullføre oppdateringsprosessen.  4 Velg "Refresh" eller "Refresh All". På siden Mine apper vil du se en liste over alle programmene, og oppdateringene vil være øverst på listen. Hvis du bare vil oppdatere utvalgte programmer, klikker du på "Oppdater" -knappen ved siden av slike applikasjoner. For å oppdatere alle programmene klikker du bare på "Oppdater alle".
4 Velg "Refresh" eller "Refresh All". På siden Mine apper vil du se en liste over alle programmene, og oppdateringene vil være øverst på listen. Hvis du bare vil oppdatere utvalgte programmer, klikker du på "Oppdater" -knappen ved siden av slike applikasjoner. For å oppdatere alle programmene klikker du bare på "Oppdater alle".  5 App -tillatelser. Når du oppdaterer de fleste programmer, vises et nytt vindu med informasjon om hvilke tillatelser som kreves for at programmet skal fungere korrekt. Klikk på "Godta" -knappen for å fullføre oppdateringen. I tilfelle feil, vil prosessen bli avbrutt.
5 App -tillatelser. Når du oppdaterer de fleste programmer, vises et nytt vindu med informasjon om hvilke tillatelser som kreves for at programmet skal fungere korrekt. Klikk på "Godta" -knappen for å fullføre oppdateringen. I tilfelle feil, vil prosessen bli avbrutt.  6 Vent på oppdateringen. Ikke slett prosessen for Google Play -appen fra minnet, ellers stopper oppdateringen. Installasjonsfremgang kan sees i varslingslinjen ved å trekke lukkeren øverst på skjermen. Ved oppdatering vil en pil nedover som peker på en horisontal linje vises i varslingsfeltet ved siden av programnavnet.
6 Vent på oppdateringen. Ikke slett prosessen for Google Play -appen fra minnet, ellers stopper oppdateringen. Installasjonsfremgang kan sees i varslingslinjen ved å trekke lukkeren øverst på skjermen. Ved oppdatering vil en pil nedover som peker på en horisontal linje vises i varslingsfeltet ved siden av programnavnet.
Metode 3 av 4: Slik oppdaterer du apper automatisk
 1 Finn Google Play -appbutikken på Android -enheten din. På et av skrivebordene finner du Google Play -ikonet. Hvis du ikke finner snarveien, åpner du menyen for alle installerte programmer.
1 Finn Google Play -appbutikken på Android -enheten din. På et av skrivebordene finner du Google Play -ikonet. Hvis du ikke finner snarveien, åpner du menyen for alle installerte programmer. - Nederst på skjermen er det et sirkel- eller firkantikon med flere prikkerader. Klikk for å se alle appene som er installert på enheten. Bla gjennom programmene og finn snarveien til Google Play -butikken.
 2 Åpne Google Play -appbutikken. Finn og klikk på ønsket programikon for å starte programmet. Vent til nedlastingen er fullført, og fortsett til neste trinn.
2 Åpne Google Play -appbutikken. Finn og klikk på ønsket programikon for å starte programmet. Vent til nedlastingen er fullført, og fortsett til neste trinn.  3 Klikk på "Meny" -ikonet, som ser ut som tre horisontale striper. Velg "Mine apper" i "Meny".
3 Klikk på "Meny" -ikonet, som ser ut som tre horisontale striper. Velg "Mine apper" i "Meny".  4 Velg appen du vil oppdatere automatisk. Åpne applikasjonssiden og finn et nytt "Meny" -ikon i form av tre vertikale prikker. Merk av i boksen ved siden av "Automatisk oppdatering".
4 Velg appen du vil oppdatere automatisk. Åpne applikasjonssiden og finn et nytt "Meny" -ikon i form av tre vertikale prikker. Merk av i boksen ved siden av "Automatisk oppdatering". - Gjenta dette trinnet for alle programmer du vil oppdatere automatisk.
Metode 4 av 4: Slik konfigurerer du automatiske oppdateringer via Wi-Fi
 1 Finn Google Play -appbutikken på Android -enheten din. På et av skrivebordene finner du Google Play -ikonet. Hvis du ikke finner snarveien, åpner du menyen for alle installerte programmer.
1 Finn Google Play -appbutikken på Android -enheten din. På et av skrivebordene finner du Google Play -ikonet. Hvis du ikke finner snarveien, åpner du menyen for alle installerte programmer. - Nederst på skjermen er det et sirkel- eller firkantikon med flere prikkerader. Klikk for å se alle appene som er installert på enheten. Bla gjennom programmene og finn snarveien til Google Play -butikken.
 2 Åpne Google Play -appbutikken. Finn og klikk på ønsket programikon for å starte programmet. Vent til nedlastingen er fullført, og fortsett til neste trinn.
2 Åpne Google Play -appbutikken. Finn og klikk på ønsket programikon for å starte programmet. Vent til nedlastingen er fullført, og fortsett til neste trinn.  3 Klikk på "Meny" -ikonet, som ser ut som tre horisontale striper. Velg "Innstillinger" -elementet i listen som åpnes.
3 Klikk på "Meny" -ikonet, som ser ut som tre horisontale striper. Velg "Innstillinger" -elementet i listen som åpnes.  4 Se gjennom "Innstillinger". I den generelle innstillingsmenyen, finn og velg “Automatisk oppdatering av applikasjoner”.
4 Se gjennom "Innstillinger". I den generelle innstillingsmenyen, finn og velg “Automatisk oppdatering av applikasjoner”.  5 Velg automatisk oppdatering bare via Wi-Fi. Denne innstillingen lar enheten oppdatere apper automatisk når den er koblet til et Wi-Fi-nettverk for å spare mobiltrafikk og beskytte deg.
5 Velg automatisk oppdatering bare via Wi-Fi. Denne innstillingen lar enheten oppdatere apper automatisk når den er koblet til et Wi-Fi-nettverk for å spare mobiltrafikk og beskytte deg.
Tips
- Se alltid etter oppdateringer, selv om automatiske programvareoppdateringer er installert.Noen ganger kan du hoppe over varsler, så åpne elementet "Mine apper" med jevne mellomrom i Google Play -butikken og følg med for programvareoppdateringer.
Advarsler
- Kontroller lagringen for å kontrollere at enheten har nok ledig minne til å oppdatere programvare. Åpne "Innstillinger" og finn elementet "Lagring". Finn ut mengden ledig minne og se hvor mye plass forskjellige applikasjoner tar opp.