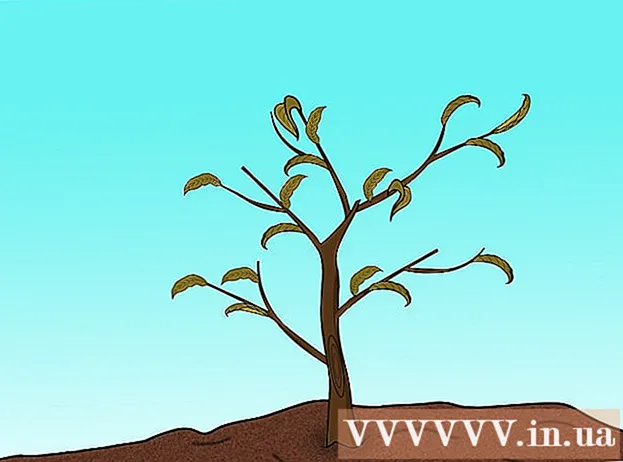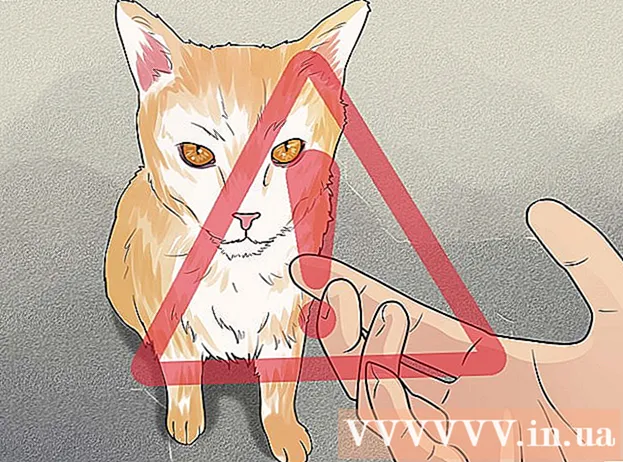Forfatter:
Sara Rhodes
Opprettelsesdato:
11 Februar 2021
Oppdater Dato:
17 Kan 2024

Innhold
- Trinn
- Metode 1 av 3: Nettsted for produsent av skjermkort
- Metode 2 av 3: Enhetsbehandling
- Metode 3 av 3: Grafikkortprogramvare
- Tips
- Advarsler
Denne artikkelen viser deg hvordan du oppdaterer skjermkortdrivere på en datamaskin med Windows 7. Du kan bruke Enhetsbehandling for å se etter en oppdatert driver. Hvis du ikke finner det, kan du bruke skjermkortprogramvaren eller skjermkortprodusentens nettsted for å laste ned driverne.
Trinn
Metode 1 av 3: Nettsted for produsent av skjermkort
 1 Bestem grafikkortprodusenten. Navnet på skjermkortet finner du i Enhetsbehandling. Hvis du ikke har brukt Enhetsbehandling ennå eller ikke har sett på informasjonen om skjermkortet, gjør du følgende:
1 Bestem grafikkortprodusenten. Navnet på skjermkortet finner du i Enhetsbehandling. Hvis du ikke har brukt Enhetsbehandling ennå eller ikke har sett på informasjonen om skjermkortet, gjør du følgende: - Åpne startmenyen og klikk på søkefeltet.
- Tast inn Enhetsbehandling, og klikk deretter på "Enhetsbehandling" fra "Start" -menyen.
- Utvid delen Displayadaptere ved å dobbeltklikke på den.
- Vær oppmerksom på produsenten og navnet på skjermkortet du vil oppdatere.
 2 Åpne skjermkortprodusentens nettsted. Dette trinnet avhenger av skjermkortprodusenten; nedenfor er nettstedene til de store produsentene:
2 Åpne skjermkortprodusentens nettsted. Dette trinnet avhenger av skjermkortprodusenten; nedenfor er nettstedene til de store produsentene: - NVIDIA - https://www.nvidia.com/ru-ru/
- AMD - https://www.amd.com/ru/
- Alienware - https://www.alienware.com/
- Hvis du ikke kjenner adressen til produsentens nettsted, skriver du inn produsentens navn og ordet "nettsted" i en søkemotor for å vise matchende resultater.
 3 Se under Nedlastinger, Drivere, Nedlastinger eller Drivere. I de fleste tilfeller er det øverst på siden, men du må kanskje rulle nedover siden og finne alternativene som er oppført under Support, Support eller lignende.
3 Se under Nedlastinger, Drivere, Nedlastinger eller Drivere. I de fleste tilfeller er det øverst på siden, men du må kanskje rulle nedover siden og finne alternativene som er oppført under Support, Support eller lignende. - Du må kanskje klikke på "Support" for å navigere til delen "Nedlastinger" eller "Drivere".
 4 Velg grafikkortet ditt. Klikk på navnet på grafikkortet når du blir bedt om å velge en modell.
4 Velg grafikkortet ditt. Klikk på navnet på grafikkortet når du blir bedt om å velge en modell. - I noen tilfeller må navnet på skjermkortet legges inn på den aktuelle linjen.
 5 Gjennomgå tilgjengelige oppdateringer. Når du velger grafikkortet, vises en liste over oppdateringer. Finn den siste oppdateringen og se på datoen. Hvis den kom ut etter den siste Windows -oppdateringen, laster du ned filen for den oppdateringen.
5 Gjennomgå tilgjengelige oppdateringer. Når du velger grafikkortet, vises en liste over oppdateringer. Finn den siste oppdateringen og se på datoen. Hvis den kom ut etter den siste Windows -oppdateringen, laster du ned filen for den oppdateringen. - Hvis du ikke vet datoen for den siste oppdateringen av Windows eller Enhetsbehandling, kan du laste ned og installere den oppdaterte driveren.
 6 Last ned oppdateringen. Hvis den er tilgjengelig, klikker du på den eller på knappen Last ned, Last ned eller Last ned ved siden av oppdateringsnavnet for å laste den ned til datamaskinen din.
6 Last ned oppdateringen. Hvis den er tilgjengelig, klikker du på den eller på knappen Last ned, Last ned eller Last ned ved siden av oppdateringsnavnet for å laste den ned til datamaskinen din. - Du må kanskje bekrefte nedlastingen ved å velge en lagringsdestinasjon eller klikke OK.
- I sjeldne tilfeller vil noen nettlesere merke oppdateringsfiler som potensielt usikre eller rapportere at slike filer kan skade datamaskinen din. Hvis du laster ned filer direkte fra skjermkortprodusentens nettsted, må du ignorere disse advarslene.
 7 Installer driveren. Naviger til plasseringen av den nedlastede filen og dobbeltklikk på den, og følg deretter instruksjonene på skjermen for å installere driveren.
7 Installer driveren. Naviger til plasseringen av den nedlastede filen og dobbeltklikk på den, og følg deretter instruksjonene på skjermen for å installere driveren. - Hvis filen lastes ned som et ZIP -arkiv, trekker du ut mappen. For å gjøre dette, høyreklikk på arkivet og klikk på "Pakk ut her". Åpne deretter den utpakkede mappen og dobbeltklikk på driverfilen.
Metode 2 av 3: Enhetsbehandling
 1 Åpne startmenyen
1 Åpne startmenyen  . Klikk på Windows -logoen i nedre venstre hjørne av skjermen.
. Klikk på Windows -logoen i nedre venstre hjørne av skjermen.  2 Klikk på søkefeltet. Det er nederst på Start -menyen.
2 Klikk på søkefeltet. Det er nederst på Start -menyen.  3 Finn Enhetsbehandling. Tast inn Enhetsbehandling.
3 Finn Enhetsbehandling. Tast inn Enhetsbehandling.  4 Klikk på Enhetsbehandling. Det vil vises øverst på Start -menyen. Enhetsbehandling -vinduet åpnes.
4 Klikk på Enhetsbehandling. Det vil vises øverst på Start -menyen. Enhetsbehandling -vinduet åpnes.  5 Utvid delen "Displayadaptere". Hvis du ikke ser minst navnet på ett skjermkort under ordet "Videokort", dobbeltklikker du på "Videokort" for å vise det eller de installerte skjermkortene.
5 Utvid delen "Displayadaptere". Hvis du ikke ser minst navnet på ett skjermkort under ordet "Videokort", dobbeltklikker du på "Videokort" for å vise det eller de installerte skjermkortene.  6 Høyreklikk på navnet på skjermkortet. En meny åpnes.
6 Høyreklikk på navnet på skjermkortet. En meny åpnes. - Hvis datamaskinen har flere grafikkort, høyreklikker du navnet på det du vil oppdatere driverne for.
 7 Klikk på Oppdater drivere. Dette alternativet er på menyen. Et popup-vindu åpnes.
7 Klikk på Oppdater drivere. Dette alternativet er på menyen. Et popup-vindu åpnes.  8 Klikk på Søk automatisk etter oppdaterte drivere. Dette alternativet er i popup-vinduet. Et søk (på Internett) etter tilgjengelige drivere starter.
8 Klikk på Søk automatisk etter oppdaterte drivere. Dette alternativet er i popup-vinduet. Et søk (på Internett) etter tilgjengelige drivere starter.  9 Følg instruksjonene på skjermen. Hvis en oppdatering er tilgjengelig for grafikkortet, følger du instruksjonene på skjermen for å velge, bekrefte og installere drivere.
9 Følg instruksjonene på skjermen. Hvis en oppdatering er tilgjengelig for grafikkortet, følger du instruksjonene på skjermen for å velge, bekrefte og installere drivere. - Hvis du ser en melding om at driverne for skjermkortet ditt allerede er oppdatert, eller at det bruker den beste tilgjengelige versjonen av programvaren, er det sannsynlig at driverne ikke trenger å oppdateres. For å sjekke dette, bruk skjermkortprogramvaren eller skjermkortprodusentens nettsted.
Metode 3 av 3: Grafikkortprogramvare
 1 Husk når du skal bruke denne metoden. Hvis datamaskinen din har et diskret (for eksempel valgfritt) skjermkort, har det mest sannsynlig sin egen programvare. Denne programvaren gir vanligvis muligheten til å automatisk oppdatere grafikkortdriverne.
1 Husk når du skal bruke denne metoden. Hvis datamaskinen din har et diskret (for eksempel valgfritt) skjermkort, har det mest sannsynlig sin egen programvare. Denne programvaren gir vanligvis muligheten til å automatisk oppdatere grafikkortdriverne. - Hvis bruk av Enhetsbehandling ikke lykkes, starter du grafikkortprogramvaren.
 2 Bestem grafikkortprodusenten. Navnet på skjermkortet finner du i Enhetsbehandling. Hvis du ikke har brukt Enhetsbehandling ennå eller ikke har sett på informasjonen om skjermkortet, gjør du følgende:
2 Bestem grafikkortprodusenten. Navnet på skjermkortet finner du i Enhetsbehandling. Hvis du ikke har brukt Enhetsbehandling ennå eller ikke har sett på informasjonen om skjermkortet, gjør du følgende: - Åpne startmenyen og klikk på søkefeltet.
- Tast inn Enhetsbehandling, og klikk deretter på "Enhetsbehandling" fra "Start" -menyen.
- Utvid delen Displayadaptere ved å dobbeltklikke på den.
- Vær oppmerksom på produsenten og navnet på skjermkortet du vil oppdatere.
 3 Finn ditt grafikkortprogram. Klikk på søkefeltet nederst på Start -menyen, og skriv deretter inn navnet eller modellen på grafikkortet. En liste over egnet programvare åpnes.
3 Finn ditt grafikkortprogram. Klikk på søkefeltet nederst på Start -menyen, og skriv deretter inn navnet eller modellen på grafikkortet. En liste over egnet programvare åpnes. - For eksempel, hvis datamaskinen din har et NVIDIA GeForce -grafikkort, skriver du inn nvidia eller geforce.
- Hvis du ikke skriver inn produsentens navn, kan du prøve å skrive inn navnet på skjermkortet.
 4 Åpne grafikkortprogrammet. For å gjøre dette, klikk på navnet på programmet i Start -menyen. Programmet åpnes i et nytt vindu.
4 Åpne grafikkortprogrammet. For å gjøre dette, klikk på navnet på programmet i Start -menyen. Programmet åpnes i et nytt vindu. - Hvis du ikke finner skjermkortprogrammet som er installert på datamaskinen, kan du bruke skjermkortprodusentens nettsted for å finne og laste ned driveren.
 5 Gå til fanen Oppdateringer, Drivere, Oppdateringer eller Drivere. Det finnes vanligvis i verktøylinjen øverst i programvinduet, men du må kanskje lete etter det et sted i programvinduet.
5 Gå til fanen Oppdateringer, Drivere, Oppdateringer eller Drivere. Det finnes vanligvis i verktøylinjen øverst i programvinduet, men du må kanskje lete etter det et sted i programvinduet. - I noen programmer klikker du på menyikonet (for eksempel ☰) i programvinduet for å åpne en verktøylinje som inneholder oppdateringer eller drivere.
 6 Finn ut om en oppdatert driver er tilgjengelig. Se etter det øverst på siden Oppdateringer eller drivere.
6 Finn ut om en oppdatert driver er tilgjengelig. Se etter det øverst på siden Oppdateringer eller drivere.  7 Last ned og installer en tilgjengelig driver. Hvis en oppdatert driver er tilgjengelig, klikker du på Last ned, Last ned eller Last ned ved siden av den (eller nedenfor) for å laste ned driveren. Når nedlastingen er fullført, installerer grafikkortprogramvaren driveren automatisk.
7 Last ned og installer en tilgjengelig driver. Hvis en oppdatert driver er tilgjengelig, klikker du på Last ned, Last ned eller Last ned ved siden av den (eller nedenfor) for å laste ned driveren. Når nedlastingen er fullført, installerer grafikkortprogramvaren driveren automatisk. - I noen tilfeller må du starte installasjonsprosessen. For å gjøre dette, klikk på "Installer" eller "Installer" eller en lignende knapp (for eksempel når det gjelder GeForce Experience, må du klikke på "Ekspressinstallasjon" eller "Ekspressinstallasjon" for å starte driverinstallasjonen).
- Du kan bli bedt om å bekrefte installasjonen. Klikk i så fall på "Ja".
Tips
- Når operativsystemet oppdateres, oppdateres også de fleste driverne, inkludert grafikkortdriverne.
Advarsler
- Hvis du tvinger til å installere en gammel driverfil, kan den krasje datamaskinen.