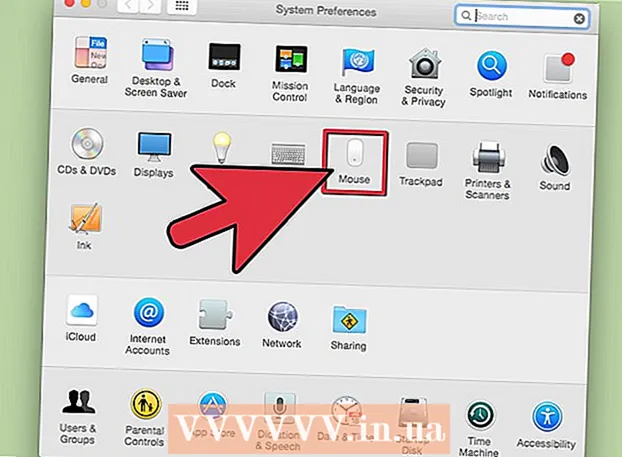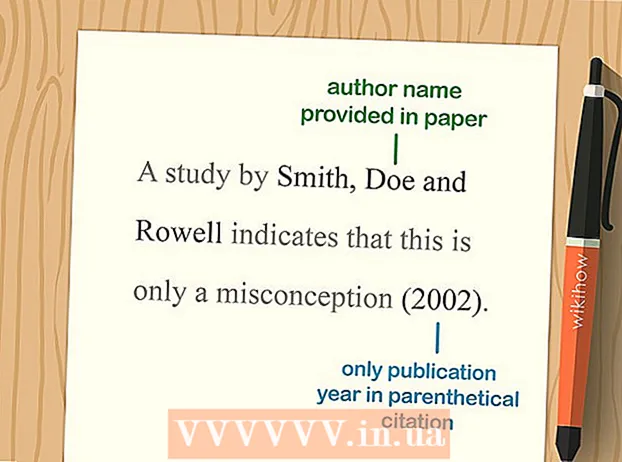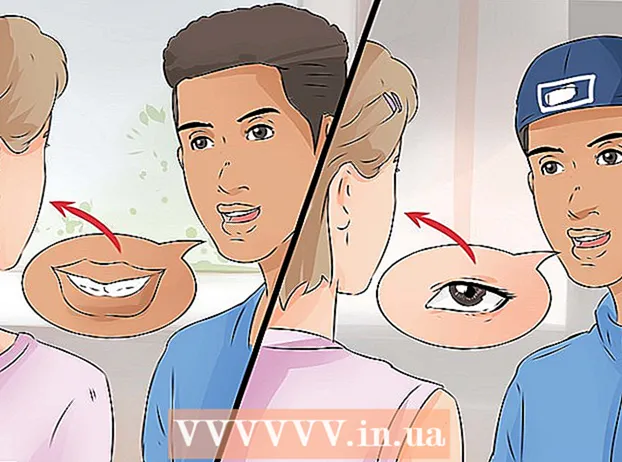Forfatter:
Gregory Harris
Opprettelsesdato:
15 April 2021
Oppdater Dato:
1 Juli 2024

Innhold
- Trinn
- Metode 1 av 4: Finn og fjern spionprogrammer på Android -enheten din
- Metode 2 av 4: Bruke HijackThis (Windows)
- Metode 3 av 4: Bruke Netstat (Windows)
- Metode 4 av 4: Bruke terminalen (Mac OS X)
- Tips
- Advarsler
Spyware er en type ondsinnet programvare (programvare) som utfører visse handlinger uten brukerens kunnskap, for eksempel visning av annonser, innsamling av konfidensiell informasjon eller endring av enhetsinnstillinger. Hvis Internett -tilkoblingen din går tregere, nettleseren din blir treg, eller et annet uvanlig fenomen oppstår, kan datamaskinen din være infisert med spionprogrammer.
Trinn
Metode 1 av 4: Finn og fjern spionprogrammer på Android -enheten din
 1 Husk tegn på spionprogrammer. Hvis internettforbindelsen din faller ofte eller du mottar merkelige tekstmeldinger, inkludert meldinger fra fremmede, på smarttelefonen din, er enheten mest sannsynlig infisert med spionprogrammer.
1 Husk tegn på spionprogrammer. Hvis internettforbindelsen din faller ofte eller du mottar merkelige tekstmeldinger, inkludert meldinger fra fremmede, på smarttelefonen din, er enheten mest sannsynlig infisert med spionprogrammer. - Spyware genererer ofte meldinger med et tilfeldig sett med tegn eller med en forespørsel om å angi en bestemt kode.
 2 Sjekk hvordan apper bruker internettrafikk. Åpne Innstillinger -appen og klikk på Trafikkontroll. Rull nedover skjermen og se hvilken trafikk som blir brukt av et bestemt program. Som regel bruker spyware mye trafikk.
2 Sjekk hvordan apper bruker internettrafikk. Åpne Innstillinger -appen og klikk på Trafikkontroll. Rull nedover skjermen og se hvilken trafikk som blir brukt av et bestemt program. Som regel bruker spyware mye trafikk.  3 Sikkerhetskopier dataene dine. Koble smarttelefonen til datamaskinen med en USB -kabel, og dra deretter viktige filer (for eksempel bilder eller kontakter) til harddisken.
3 Sikkerhetskopier dataene dine. Koble smarttelefonen til datamaskinen med en USB -kabel, og dra deretter viktige filer (for eksempel bilder eller kontakter) til harddisken. - Siden mobilenheten og datamaskinen kjører forskjellige operativsystemer, blir ikke datamaskinen infisert.
 4 Åpne Innstillinger -appen og trykk på Sikkerhetskopiering og tilbakestilling. Et skjermbilde åpnes med flere alternativer, inkludert muligheten til å tilbakestille enheten til fabrikkinnstillingene.
4 Åpne Innstillinger -appen og trykk på Sikkerhetskopiering og tilbakestilling. Et skjermbilde åpnes med flere alternativer, inkludert muligheten til å tilbakestille enheten til fabrikkinnstillingene.  5 Klikk på "Tilbakestill til fabrikkinnstillinger". Det er nederst på skjermen Sikkerhetskopiering og tilbakestilling.
5 Klikk på "Tilbakestill til fabrikkinnstillinger". Det er nederst på skjermen Sikkerhetskopiering og tilbakestilling.  6 Klikk på "Tilbakestill fabrikkdata". Smarttelefonen starter automatisk på nytt og brukerdata og applikasjoner, inkludert spionprogrammer, blir fjernet.
6 Klikk på "Tilbakestill fabrikkdata". Smarttelefonen starter automatisk på nytt og brukerdata og applikasjoner, inkludert spionprogrammer, blir fjernet. - Vær oppmerksom på at tilbakestilling til fabrikkinnstillinger sletter alle brukerdata. Sørg derfor for å sikkerhetskopiere viktig informasjon.
Metode 2 av 4: Bruke HijackThis (Windows)
 1 Last ned og installer HijackThis. Dette er et verktøy som er designet for å oppdage spionprogrammer. Dobbeltklikk på installasjonsfilen for å kjøre den. Når du har installert dette verktøyet, kjører du det.
1 Last ned og installer HijackThis. Dette er et verktøy som er designet for å oppdage spionprogrammer. Dobbeltklikk på installasjonsfilen for å kjøre den. Når du har installert dette verktøyet, kjører du det. - Lignende programvare er Adaware eller MalwareBytes.
 2 Klikk på Konfig. Denne knappen ligger i nedre høyre hjørne av skjermen under delen Andre ting. Programinnstillingene åpnes.
2 Klikk på Konfig. Denne knappen ligger i nedre høyre hjørne av skjermen under delen Andre ting. Programinnstillingene åpnes. - I innstillingene kan du aktivere eller deaktivere visse funksjoner, for eksempel sikkerhetskopiering av filer. Det anbefales at du lager en sikkerhetskopi hvis du arbeider med viktige filer eller programvare. Sikkerhetskopien er liten; Dessuten kan den slettes senere (fra mappen der sikkerhetskopiene lagres).
- Vær oppmerksom på at funksjonen "Ta sikkerhetskopier før du fikser varer" er aktivert som standard.
 3 Klikk "Tilbake" for å gå tilbake til hovedmenyen. Denne knappen erstatter Config -knappen når innstillingsvinduet er åpent.
3 Klikk "Tilbake" for å gå tilbake til hovedmenyen. Denne knappen erstatter Config -knappen når innstillingsvinduet er åpent.  4 Klikk på "Skann". Denne knappen ligger i nedre venstre hjørne av skjermen, som viser en liste over potensielt farlige filer. Det er viktig å merke seg at HijackThis raskt vil skanne de mest sårbare nodene i systemet, så ikke alle filene i listen vil være ondsinnede.
4 Klikk på "Skann". Denne knappen ligger i nedre venstre hjørne av skjermen, som viser en liste over potensielt farlige filer. Det er viktig å merke seg at HijackThis raskt vil skanne de mest sårbare nodene i systemet, så ikke alle filene i listen vil være ondsinnede.  5 Merk av i boksen ved siden av den mistenkelige filen, og klikk på "Info om valgt element". Et vindu åpnes med detaljert informasjon om filen og årsaken til at den ble inkludert i den angitte listen. Etter å ha sjekket filen, lukker du vinduet.
5 Merk av i boksen ved siden av den mistenkelige filen, og klikk på "Info om valgt element". Et vindu åpnes med detaljert informasjon om filen og årsaken til at den ble inkludert i den angitte listen. Etter å ha sjekket filen, lukker du vinduet. - Den detaljerte informasjonen på skjermen viser plasseringen av filen, dens mulige bruk og handlingen som anbefales å brukes på filen.
 6 Klikk på "Fix checked". Denne knappen er plassert i nedre venstre hjørne av skjermen; HijackThis vil enten gjenopprette eller slette den valgte filen (avhengig av den valgte handlingen).
6 Klikk på "Fix checked". Denne knappen er plassert i nedre venstre hjørne av skjermen; HijackThis vil enten gjenopprette eller slette den valgte filen (avhengig av den valgte handlingen). - Du kan velge flere filer samtidig; For å gjøre dette, merk av i boksen ved siden av hver av dem.
- Før han utfører noen handlinger, vil HijackThis lage (som standard) en sikkerhetskopi av dataene slik at brukeren kan angre endringene som er gjort.
 7 Gjenopprett data fra sikkerhetskopien. Hvis du vil angre endringene som er gjort av HijackThis, klikker du på Config i nedre høyre hjørne av skjermen og klikker deretter på Backup. Velg sikkerhetskopifilen fra listen (navnet inkluderer dato og klokkeslett da den ble opprettet) og klikk deretter "Gjenopprett".
7 Gjenopprett data fra sikkerhetskopien. Hvis du vil angre endringene som er gjort av HijackThis, klikker du på Config i nedre høyre hjørne av skjermen og klikker deretter på Backup. Velg sikkerhetskopifilen fra listen (navnet inkluderer dato og klokkeslett da den ble opprettet) og klikk deretter "Gjenopprett". - Sikkerhetskopier beholdes til du sletter dem. Det vil si at du kan lukke HijackThis og gjenopprette dataene senere.
Metode 3 av 4: Bruke Netstat (Windows)
 1 Åpne et ledetekstvindu. Netstat er et innebygd Windows-verktøy som oppdager spionprogrammer og andre ondsinnede filer. Klikk på ⊞ Vinn + Rfor å åpne Kjør -vinduet, og skriv deretter cmd... Kommandolinjen gir interaksjon med operativsystemet gjennom tekstkommandoer.
1 Åpne et ledetekstvindu. Netstat er et innebygd Windows-verktøy som oppdager spionprogrammer og andre ondsinnede filer. Klikk på ⊞ Vinn + Rfor å åpne Kjør -vinduet, og skriv deretter cmd... Kommandolinjen gir interaksjon med operativsystemet gjennom tekstkommandoer. - Bruk denne metoden hvis du ikke vil installere tilleggsprogramvare eller vil ha mer kontroll over prosessen for fjerning av skadelig programvare.
 2 Skriv inn kommandoen netstat -b og trykk på Skriv inn. En liste over prosesser som har tilgang til Internett (kan åpne porter eller bruke en Internett -tilkobling) vil bli vist.
2 Skriv inn kommandoen netstat -b og trykk på Skriv inn. En liste over prosesser som har tilgang til Internett (kan åpne porter eller bruke en Internett -tilkobling) vil bli vist. - I denne kommandoen, operatøren -b betyr "binær kode". Det vil si at skjermen viser de aktive "binærene" (kjørbare filer) og deres tilkoblinger.
 3 Finn ut hvilke prosesser som er ondsinnede. Hvis du ikke kjenner navnet på prosessen, eller hvis den åpner en port, er det mest sannsynlig skadelig programvare. Hvis du er usikker på noen prosess eller port, kan du søke etter prosessnavnet på Internett. Mest sannsynlig har andre brukere allerede støtt på uvanlige prosesser og gitt tilbakemelding om deres natur (ondsinnet eller ufarlig). Hvis du er sikker på at prosessen er skadelig, må du slette filen som starter prosessen.
3 Finn ut hvilke prosesser som er ondsinnede. Hvis du ikke kjenner navnet på prosessen, eller hvis den åpner en port, er det mest sannsynlig skadelig programvare. Hvis du er usikker på noen prosess eller port, kan du søke etter prosessnavnet på Internett. Mest sannsynlig har andre brukere allerede støtt på uvanlige prosesser og gitt tilbakemelding om deres natur (ondsinnet eller ufarlig). Hvis du er sikker på at prosessen er skadelig, må du slette filen som starter prosessen. - Hvis du fremdeles ikke har funnet ut hvilken type prosess det er, er det bedre å ikke slette den tilhørende filen, fordi dette kan føre til at et program krasjer.
 4 Klikk på Ctrl + Alt + Slett. Oppgavebehandling i Windows åpnes og viser alle aktive prosesser. Rull nedover listen og finn den ondsinnede prosessen du oppdaget ved hjelp av kommandolinjen.
4 Klikk på Ctrl + Alt + Slett. Oppgavebehandling i Windows åpnes og viser alle aktive prosesser. Rull nedover listen og finn den ondsinnede prosessen du oppdaget ved hjelp av kommandolinjen.  5 Høyreklikk på prosessnavnet og velg "Åpne fillagringsplass" fra menyen. En mappe med en ondsinnet fil åpnes.
5 Høyreklikk på prosessnavnet og velg "Åpne fillagringsplass" fra menyen. En mappe med en ondsinnet fil åpnes.  6 Høyreklikk på filen og velg "Slett" fra menyen. Den ondsinnede filen blir sendt til papirkurven, noe som forhindrer at prosesser starter.
6 Høyreklikk på filen og velg "Slett" fra menyen. Den ondsinnede filen blir sendt til papirkurven, noe som forhindrer at prosesser starter. - Hvis det åpnes et vindu med advarsel om at filen ikke kan slettes fordi den er i bruk, går du tilbake til Oppgavebehandling -vinduet, markerer prosessen og klikker på Avslutt prosess. Prosessen vil bli fullført, og du kan slette den tilhørende filen.
- Hvis du har slettet feil fil, dobbeltklikker du papirkurven for å åpne den, og drar filen fra papirkurven for å gjenopprette den.
 7 Høyreklikk på papirkurven og velg Tom fra menyen. Dette vil slette filen permanent.
7 Høyreklikk på papirkurven og velg Tom fra menyen. Dette vil slette filen permanent.
Metode 4 av 4: Bruke terminalen (Mac OS X)
 1 Åpne en terminal. I terminalen kan du kjøre et verktøy som oppdager spionprogrammer (hvis det selvfølgelig er en). Klikk "Programmer" - "Verktøy" og dobbeltklikk på "Terminal". Terminalen gir interaksjon med operativsystemet gjennom tekstkommandoer.
1 Åpne en terminal. I terminalen kan du kjøre et verktøy som oppdager spionprogrammer (hvis det selvfølgelig er en). Klikk "Programmer" - "Verktøy" og dobbeltklikk på "Terminal". Terminalen gir interaksjon med operativsystemet gjennom tekstkommandoer. - Terminalikonet finnes i Launchpad.
 2 Skriv inn kommandoen sudo lsof -i | grep Lytt og trykk på ⏎ Gå tilbake. En liste over aktive prosesser og informasjon om deres aktivitet på nettverket vil bli vist.
2 Skriv inn kommandoen sudo lsof -i | grep Lytt og trykk på ⏎ Gå tilbake. En liste over aktive prosesser og informasjon om deres aktivitet på nettverket vil bli vist. - Team sudo gir root -tilgang til den påfølgende kommandoen, det vil si lar deg se systemfiler.
- lsof er forkortelse for "liste over åpne filer". Det vil si at denne kommandoen lar deg se kjørende prosesser.
- Operatør -Jeg indikerer at listen over aktive prosesser bør ledsages av informasjon om deres nettverksaktivitet, fordi spionprogrammer kobler seg til Internett for å kommunisere med eksterne kilder.
- grep Lytt - denne kommandoen velger prosesser som åpner visse porter (slik fungerer spionprogrammer).
 3 Skriv inn administratorpassordet og klikk ⏎ Gå tilbake. Dette kreves av kommandoen sudo... Husk at når du angir passordet, vises det ikke i terminalen.
3 Skriv inn administratorpassordet og klikk ⏎ Gå tilbake. Dette kreves av kommandoen sudo... Husk at når du angir passordet, vises det ikke i terminalen.  4 Finn ut hvilke prosesser som er ondsinnede. Hvis du ikke kjenner navnet på prosessen, eller hvis den åpner en port, er det mest sannsynlig skadelig programvare. Hvis du er usikker på noen prosess eller port, kan du søke etter prosessnavnet på Internett. Mest sannsynlig har andre brukere allerede støtt på uvanlige prosesser og gitt tilbakemelding om deres natur (ondsinnet eller ufarlig). Hvis du er sikker på at prosessen er skadelig, må du slette filen som starter prosessen.
4 Finn ut hvilke prosesser som er ondsinnede. Hvis du ikke kjenner navnet på prosessen, eller hvis den åpner en port, er det mest sannsynlig skadelig programvare. Hvis du er usikker på noen prosess eller port, kan du søke etter prosessnavnet på Internett. Mest sannsynlig har andre brukere allerede støtt på uvanlige prosesser og gitt tilbakemelding om deres natur (ondsinnet eller ufarlig). Hvis du er sikker på at prosessen er skadelig, må du slette filen som starter prosessen. - Hvis du fremdeles ikke har funnet ut hvilken type prosess det er, er det bedre å ikke slette den tilhørende filen, fordi dette kan føre til at et program krasjer.
 5 Skriv inn kommandoen lsof | grep cwd og trykk på ⏎ Gå tilbake. Banene til mappene med filer som tilsvarer de aktive prosessene vil bli vist. Finn den ondsinnede prosessen i listen og kopier banen til den.
5 Skriv inn kommandoen lsof | grep cwd og trykk på ⏎ Gå tilbake. Banene til mappene med filer som tilsvarer de aktive prosessene vil bli vist. Finn den ondsinnede prosessen i listen og kopier banen til den. - cwd angir den nåværende arbeidskatalogen.
- For å gjøre listene lettere å lese, kjør den siste kommandoen i et nytt terminalvindu; for å gjøre dette, i terminalpressen ⌘ Cmd + N.
 6 Tast inn sudo rm -rf [sti til fil] og trykk på ⏎ Gå tilbake. Sett inn filbanen i parentes. Denne kommandoen sletter den tilsvarende filen.
6 Tast inn sudo rm -rf [sti til fil] og trykk på ⏎ Gå tilbake. Sett inn filbanen i parentes. Denne kommandoen sletter den tilsvarende filen. - rm Er en forkortelse for “fjerne”.
- Sørg for at du vil slette denne filen. Husk at filen blir slettet permanent. Derfor anbefaler vi at du lager en sikkerhetskopi på forhånd. Åpne Apple -menyen og klikk Systemvalg> Time Machine> Sikkerhetskopiering.
Tips
- Hvis HijackThis produserer for mange mistenkelige filer, klikker du på Lagre logg for å opprette en tekstfil med resultatene og legge dem ut på dette forumet. Kanskje andre brukere kan anbefale hva de skal gjøre med denne eller den filen.
- Portene 80 og 443 brukes av mange pålitelige programmer for nettverkstilgang. Selvfølgelig kan spionprogrammer bruke disse portene, men dette er usannsynlig, noe som betyr at spionprogrammet vil åpne andre porter.
- Når du finner og fjerner spyware, må du endre passordene for hver konto du logger deg på fra datamaskinen. Bedre å være trygg enn beklager.
- Noen mobilapper som angivelig oppdager og fjerner spionprogrammer på Android -enheter, er faktisk upålitelige eller til og med uredelige. Den beste måten å fjerne smarttelefonen for spyware er å gå tilbake til fabrikkinnstillingene.
- Fabrikkinnstilling er også en effektiv måte å fjerne spyware på iPhone, men hvis du ikke har root -tilgang til systemfiler, er sjansen stor for at spyware ikke vil kunne infiltrere iOS.
Advarsler
- Vær forsiktig når du sletter ukjente filer. Hvis du sletter en fil fra systemmappen (i Windows), kan det skade operativsystemet og deretter installere Windows på nytt.
- Vær også forsiktig når du sletter filer ved hjelp av terminalen i Mac OS X. Hvis du tror du har funnet en ondsinnet prosess, må du først lese informasjonen om den på Internett.