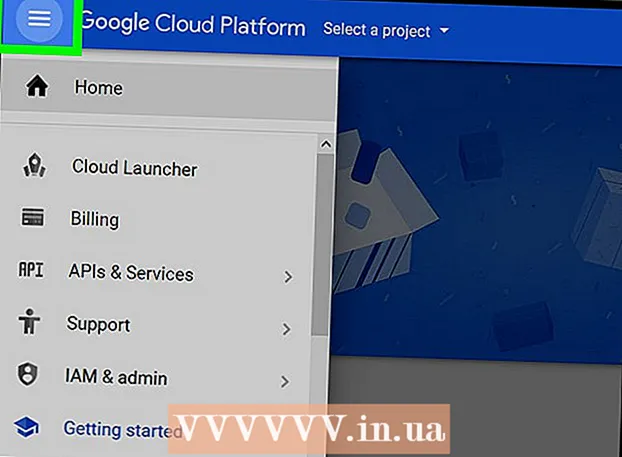Forfatter:
Virginia Floyd
Opprettelsesdato:
14 August 2021
Oppdater Dato:
1 Juli 2024
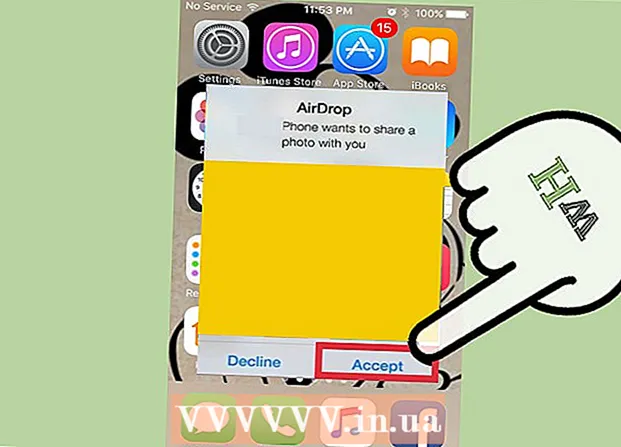
Innhold
Med AirDrop kan du raskt overføre filer (inkludert bilder, kontakter, dokumenter og mer) fra en Apple -enhet til en annen. Samtidig trenger du ikke koble til ett nettverk - AirDrop oppretter sitt eget nettverk, som stenges så snart overføringsprosessen er fullført. Dra fordel av denne raske, enkle og sikre filoverføringsmetoden.
Trinn
Del 1 av 2: Slik feilsøker du AirDrop -problemer
Å komme i gang med AirDrop er vanskelig, så her er noen feilsøkingstips i begynnelsen av denne artikkelen. For å lære hvordan du bruker AirDrop, gå til neste avsnitt.
 1 Plasser enhetene ved siden av hverandre. AirDrop bruker ikke det vanlige trådløse nettverket til å overføre filer, så begge enhetene må være nær hverandre. For optimal ytelse bør enheter være innenfor 10 meter fra hverandre.
1 Plasser enhetene ved siden av hverandre. AirDrop bruker ikke det vanlige trådløse nettverket til å overføre filer, så begge enhetene må være nær hverandre. For optimal ytelse bør enheter være innenfor 10 meter fra hverandre.  2 Kontroller at enhetene er kompatible. AirDrop lar deg overføre filer mellom iOS -enheter og macOS -datamaskiner, men de må oppfylle noen minimumskrav.
2 Kontroller at enhetene er kompatible. AirDrop lar deg overføre filer mellom iOS -enheter og macOS -datamaskiner, men de må oppfylle noen minimumskrav. - IOS -enheter: iPhone 5 eller nyere, iPad mini, iPad 4. generasjon eller nyere, iPod Touch 5. generasjon eller nyere. Må ha iOS 7 eller nyere og iOS 8 hvis du har tenkt å bruke AirDrop mellom iPhone og Mac.
- Mac -datamaskiner: OS X Yosemite (10.10) eller nyere for å overføre filer mellom iOS -enheten og datamaskinen. MacBooks fra 2012 eller nyere og iMacs fra slutten av 2012 eller nyere vil fungere.
 3 Sjekk synlighetsinnstillingene. Hvis AirDrop -synligheten er slått av, kan andre enheter ikke finne deg.
3 Sjekk synlighetsinnstillingene. Hvis AirDrop -synligheten er slått av, kan andre enheter ikke finne deg. - iOS - Åpne Kontrollsenter og trykk på AirDrop. Velg "For All" for maksimal kompatibilitet. Ikke bekymre deg for sikkerheten, da du må bekrefte hver filoverføring.
- macOS - Åpne et Finder -vindu og velg AirDrop fra venstre rute. Velg Alle på Tillat min oppdagelsesmeny. Ikke bekymre deg for sikkerheten, da du må bekrefte hver filoverføring. La AirDrop -vinduet stå åpent når du kobler til en annen enhet.
 4 Slå Bluetooth av og på igjen. Gjør dette for å feilsøke tilkoblingsproblemer.
4 Slå Bluetooth av og på igjen. Gjør dette for å feilsøke tilkoblingsproblemer. - iOS - Sveip opp fra bunnen av skjermen for å åpne Kontrollsenter, og trykk deretter på Bluetooth.
- macOS - Åpne Bluetooth -menyen, slå Bluetooth av og på igjen.
 5 Sørg for at Bluetooth og Wi-Fi er slått på. AirDrop bruker en kombinasjon av disse nettverkene for å lage sitt eget nettverk. Sjekk Kontrollsenter på iOS -enheten din og menylinjen på Macen din for å kontrollere at begge nettverkene er slått på.
5 Sørg for at Bluetooth og Wi-Fi er slått på. AirDrop bruker en kombinasjon av disse nettverkene for å lage sitt eget nettverk. Sjekk Kontrollsenter på iOS -enheten din og menylinjen på Macen din for å kontrollere at begge nettverkene er slått på.  6 Prøv å oppdatere alle involverte enheter. Noen ganger kan problemer med AirDrop løses ved å oppdatere programvaren. Det vil ta litt tid å oppdatere iOS og macOS.
6 Prøv å oppdatere alle involverte enheter. Noen ganger kan problemer med AirDrop løses ved å oppdatere programvaren. Det vil ta litt tid å oppdatere iOS og macOS. - iOS - Start Innstillinger -appen og velg Generelt. Klikk på "Programvareoppdatering" og følg instruksjonene på skjermen for å installere tilgjengelige oppdateringer. Dette tar vanligvis omtrent 30 minutter. Les denne artikkelen for å lære hvordan du oppdaterer iOS.
- macOS - Åpne Apple -menyen og velg App Store. Finn den nyeste versjonen av macOS, som vanligvis finnes på forsiden av butikken. Last ned oppdateringen (den kan være ganske stor) og følg instruksjonene for å installere den.
 7 Prøv å logge av og deretter logge på iCloud igjen (på en Mac). Hvis du ikke kan koble til Mac -en, logger du deg av iCloud på datamaskinen og logger på igjen.
7 Prøv å logge av og deretter logge på iCloud igjen (på en Mac). Hvis du ikke kan koble til Mac -en, logger du deg av iCloud på datamaskinen og logger på igjen. - Åpne Apple -menyen og velg Systemvalg. Klikk på iCloud> Logg av. Når utloggingsprosessen er fullført, logger du på med Apple -ID -en din.
 8 Sjekk Apple -ID -en din (iOS 8.1 og eldre). Hvis du bruker iOS 8.1, er det en feil med Apple ID som kan forårsake tilkoblingsproblemer.Åpne iCloud -delen i Innstillinger -appen. Hvis Apple -ID -en din har store bokstaver, kan det forårsake tilkoblingsproblemer. Logg av og logg deretter på igjen med den samme Apple -IDen, men skriv inn e -postadressen din bare med små bokstaver. Denne feilen har angivelig blitt løst i iOS 8.2.
8 Sjekk Apple -ID -en din (iOS 8.1 og eldre). Hvis du bruker iOS 8.1, er det en feil med Apple ID som kan forårsake tilkoblingsproblemer.Åpne iCloud -delen i Innstillinger -appen. Hvis Apple -ID -en din har store bokstaver, kan det forårsake tilkoblingsproblemer. Logg av og logg deretter på igjen med den samme Apple -IDen, men skriv inn e -postadressen din bare med små bokstaver. Denne feilen har angivelig blitt løst i iOS 8.2.
Del 2 av 2: Slik bruker du AirDrop
 1 Slå på Wi-Fi og Bluetooth på iOS-enheten din. Du trenger begge disse nettverkene for å bruke AirDrop.
1 Slå på Wi-Fi og Bluetooth på iOS-enheten din. Du trenger begge disse nettverkene for å bruke AirDrop. - For å slå på Wi-Fi og Bluetooth, sveip opp fra bunnen av skjermen for å åpne Kontrollsenter, og trykk deretter på Wi-Fi og Bluetooth.
- Hvis du vil overføre filer mellom iOS-enheten og Mac-en, må du slå på Bluetooth og Wi-Fi på datamaskinen din også.
 2 Sveip opp fra bunnen av skjermen for å åpne Kontrollsenter. Gjør dette for å aktivere AirDrop.
2 Sveip opp fra bunnen av skjermen for å åpne Kontrollsenter. Gjør dette for å aktivere AirDrop. - 3 Trykk og hold tilkoblingsglidebryterne. Det er en glidebryter for Wi-Fi, mobilnett, flymodus og Bluetooth. En rekke andre glidebrytere vil åpne, inkludert tethering og AirDrop -glidebrytere.
 4 Klikk på AirDrop for å velge et personvernalternativ. Trykk på ett av følgende alternativer:
4 Klikk på AirDrop for å velge et personvernalternativ. Trykk på ett av følgende alternativer: - Mottak Av - AirDrop blir slått av.
- "Bare for kontakter" - enheten din vil bare være synlig for brukerne som er i kontaktene dine. For å gjøre dette trenger du en Apple ID -konto.
- "For alle" - alle enheter i nærheten kan finne enheten din.
 5 Åpne AirDrop -mappen på din Mac. Hvis du overfører filer til Mac -en, åpner du et Finder -vindu og velger alternativet AirDrop i venstre rute.
5 Åpne AirDrop -mappen på din Mac. Hvis du overfører filer til Mac -en, åpner du et Finder -vindu og velger alternativet AirDrop i venstre rute.  6 Åpne elementet du vil overføre. Gjør dette i riktig applikasjon. For eksempel, for å AirDrop et bilde, åpner du det i Bilder -appen.
6 Åpne elementet du vil overføre. Gjør dette i riktig applikasjon. For eksempel, for å AirDrop et bilde, åpner du det i Bilder -appen.  7 Klikk på Del. Dette alternativet er angitt med et firkantet ikon med en pil oppover.
7 Klikk på Del. Dette alternativet er angitt med et firkantet ikon med en pil oppover.  8 Trykk på navnet til personen du vil dele filen med via AirDrop. En liste over personer som bruker AirDrop vises øverst i delingspanelet. Klikk på personens bilde for å sende ham filen.
8 Trykk på navnet til personen du vil dele filen med via AirDrop. En liste over personer som bruker AirDrop vises øverst i delingspanelet. Klikk på personens bilde for å sende ham filen. - Med AirDrop kan du raskt dele filer, bilder, nettadresser med venner og kontakter i nærheten.
 9 Vent til den andre personen godtar filen din. For å gjøre dette må han bekrefte sin beslutning.
9 Vent til den andre personen godtar filen din. For å gjøre dette må han bekrefte sin beslutning.