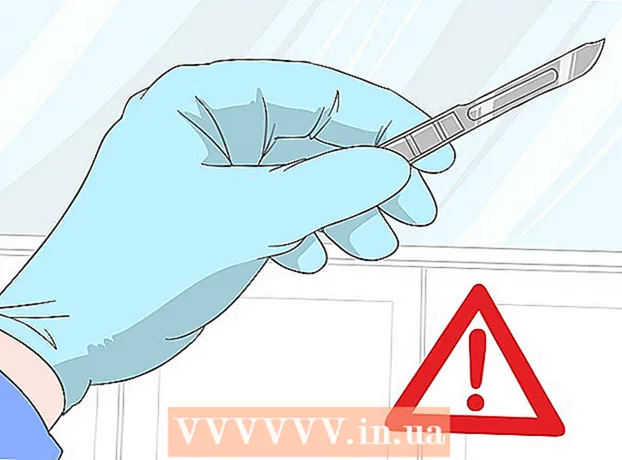Forfatter:
Laura McKinney
Opprettelsesdato:
6 April 2021
Oppdater Dato:
1 Juli 2024

Innhold
Google Hangouts lar brukere over hele verden enkelt videochatte, samhandle og dele fra møter til filmer på sen kveld. Det er mange innebygde funksjoner i denne chat-appen, så her er instruksjoner som hjelper deg med å få mest mulig ut av Hangouts.
Fremgangsmåte
Metode 1 av 4: Sett opp en Hangout
Logg på Google+. Du trenger en Google-konto, for eksempel Gmail-kontoen du bruker. Google+ er et nettsted for sosiale nettverk designet eksklusivt for Google-kontoinnehavere.

Finn Hangout-rammen. Hangouts er på venstre side av Google + -siden. Her kan du se en liste over Hangouts og nylige e-postadresser.
Opprett en ny Hangout. Klikk på feltet "+ Ny hangout" øverst på Hangouts-listen. Dette endres til Google+ kontaktlisten og kretsene dine. Merk av i boksen ved siden av personen du vil legge til Hangouten.
- Uansett hvilken plattform du bruker, når du trykker eller trykker på en kontakt eller en eksisterende Hangout, vises en dialogboks. Hvis personen er frakoblet, vil de motta meldingene dine neste gang de åpner Hangouts.
- Du kan også søke etter personer eller sirkler ved å skrive inn et navn, e-postadresse eller telefonnummer i feltet øverst på listen.

Velg Hangout-format. Du har to alternativer for å starte en Hangout: video- eller tekstformat. Du kan også når som helst konvertere tekst til video. annonse
Metode 2 av 4: Chat i Hangouts på Google+

Legg til uttrykksikoner i samtalen. Når du trykker eller trykker på smileysene til venstre for chatfeltet, vises en liste over smileys og uttrykksikoner. Disse ikonene er kategorisert etter kategori, og du kan navigere til hvert element ved å velge ikonene øverst på emoji-skjermen.
Del bilder. Du kan legge til bilder i Hangouten ved å trykke på kameraikonet til høyre for chatfeltet. En PC Select Image-vindu eller en meny med alternativer på mobilenheten din åpnes.
- Du kan bruke webkameraet eller selve enheten til å ta og dele bilder, eller du kan også ta bilder fra andre kilder, for eksempel fra minne på datamaskinen eller telefonen.
Tilpass chat-innstillingene dine. Hvis du bruker en datamaskin, trykker du på Gear-ikonet i chattevinduet for å velge innstillinger. Du kan også blokkere personen du chatter med.
- Hvis du bruker en mobil enhet, går du til menydelen og velger alternativene som vises i menylinjen.
Bytt fra tekstchat til videochat. Klikk på kameraikonet øverst i dialogboksen. Et varsel om at du vil starte videochat blir sendt til den andre personen. Du kan utføre videochatter på både datamaskiner og mobile enheter.
- Videochat krever ikke kamera for begge brukerne. Bare den ene av de to har et kamera, mens den andre bruker mikrofonen, eller bare den ene bruker kameraet, og den andre chatter med tekst.
Metode 3 av 4: Start en gruppe (fest) på en Hangout
Åpne Google+ siden. Nederst til høyre i vinduet vises en lenke for deg å starte en gruppe via Hangout. Dette er en gruppevideochat med opptil 10 personer. Et team på Hangouten gjør det mulig for alle å koble seg via video og tekst. Du kan også dele YouTube-videoer og jobbe med delte dokumenter sammen.
- Mobilbrukere kan også bli med i grupper på Hangouten, selv om det vil være begrensede funksjoner som YouTube-videodeling og Google Docs-filer.
Beskriv møtet og inviter deltakerne. Når du oppretter en gruppe på en Hangout, blir du bedt om å legge inn en beskrivelse av møteinnholdet og legge til folk i gjestelisten. Beskrivelsen du skriver vil bli sendt i invitasjonen.
- Du kan begrense samtaler til personer som er 18 år eller eldre.
Begynn å chatte. Hvis webkameraet ditt er riktig konfigurert, kan du starte samtalen med en gang. Ruten under Hangout-vinduet viser alle personene som er koblet til Hangouten din. Den høyre ruten inneholder chat-teksten. Hvis du ikke ser en chat, trykker du på Chat-ikonet til venstre i vinduet.
Ta bilder. Hvis du vil lagre noe som vises på skjermen, klikker du på Capture-knappen i menyen til venstre. Kameraikonet vises nederst i vinduet, bare trykk på det for å ta et skjermbilde.
Del YouTube-videoer. Klikk på YouTube-ikonet i menyen til venstre for å starte YouTube Hangout-appen. Du kan legge til videoer i en Hangout-spilleliste, og videoen blir spilt samtidig for alle. Klikk på den grønne knappen "Legg til videoer i spillelisten" for å finne og legge til YouTube-videoer.
- Videoen åpnes i hoved-Hangout-boksen. Alle i gruppen kan endre preferansene sine for å spille av eller hoppe over videoer.
- Mikrofonen blir dempet under videoavspilling. Trykk på den grønne knappen "Trykk og snakk" hvis du vil si noe under videoavspilling.
Skjermvisning. Du kan bruke Hangout til å dele skjermen. Klikk på Skjermdeling-knappen i menyen til venstre. Et nytt vindu åpnes med en liste over alle dine åpne vinduer og programmer. Du kan dele et enkelt vindu eller hele skjermen.
- Dette kan være veldig nyttig hvis du prøver å få noen mer erfarne til å løse et problem, eller hvis du vil dele noe i et annet program med alle på laget.
Legg til effekter i videoen. Klikk på Google Effects-knappen i menyen til venstre. Effekt-menyen åpnes på høyre side av vinduet, og erstatter Chat-boksen. Du kan dra og slippe effekter til videochat-skjermen, for eksempel å legge til hatter, briller eller andre morsomme ikoner.
- Klikk på pilen øverst i vinduet Effekter for å endre listen over effekter.
- For å avbryte alle effektene du har lagt til, klikk på lenken "x Fjern alle effekter" nederst i Effects-menyen.
Samarbeid om dokumenter. Du kan legge til dokumenter fra Google Drive i Hangouten, slik at alle medlemmer kan jobbe med det samme dokumentet. For å åpne Google Drive, hold musen over "..." -knappen i menyen til venstre. Klikk på knappen "Legg til apper". En liste over tilgjengelige applikasjoner vises. Velg Google Disk.
- Når du klikker på Google Disk-knappen på menyen, vises en liste over dokumenter i Google Disk. Du kan velge hvilke dokumenter du vil dele, eller opprette en privat delt mappe.
- Når du deler et dokument, vil du også dele e-postadressen din. Du må bekrefte for å fortsette.
Slå av mikrofonen eller kameraet. Hvis du trenger å dempe mikrofonen, trykker du på dempeknappen øverst til høyre. Mute-ikonet ser ut som en krysset mikrofon. Når mikrofonen er dempet, blir ikonet rødt.
- For å slå av kameraet, klikk på det kryssede kameraikonet. Dette vil deaktivere kamerafunksjonen, men hvis du ikke demper mikrofonen, blir stemmen din fortsatt hørt.
Juster oppløsningsinnstillingen. Hvis videokvaliteten ikke er god, kan du angi en lavere oppløsning ved å klikke på knappen som ser ut som signalkolonner øverst til høyre. Dette vil føre til en glidebryter, der du kan justere kvaliteten på Hangouten. Sveip ned hvis du vil redusere kvaliteten på videoen. Hvis du sveiper helt til høyre, vil Hangouten bare ha lyd (for deg).
Juster innstillinger for videokamera og mikrofon. Klikk på tannhjulikonet øverst til høyre i menyen for å åpne inndatainnstillingene. Et vindu vises med et miniatyrbilde for webkameraalternativet. Nå kan du velge hvilke enheter du vil bruke. Dette er nyttig hvis mer enn ett kamera eller mikrofon er koblet til datamaskinen.
Gå ut av Hangouten. Når du er ferdig med å chatte, trykker du på Avslutt-knappen øverst til høyre i vinduet. Ikonet er som en bordtelefon. annonse
Metode 4 av 4: Gå til Hangouts on the Go
Last ned appen. Åpne Google app store på Android-enheten din, eller app store på iOS-enheten din, og søk etter Hangouts. Applikasjonen er gratis å laste ned.
- Mange Android-enheter kommer med Hangouts forhåndsinstallert. Den erstatter den gamle Talk-appen.
Kjør applikasjonen. Når du laster ned appen for første gang, blir du bedt om å logge på Google-kontoen din. Android-brukere kan velge kontoen som er tilknyttet enheten, mens iOS-brukere må oppgi et brukernavn og passord.
- Når appen åpnes, ser du en liste over de siste Hangouts.
Sveip til venstre for å opprette en ny Hangout-konto. Legg til en kontakt fra listen, eller søk etter noen etter navn eller telefonnummer. annonse
Råd
- Installer Chrome-utvidelsen hvis du ikke vil åpne Google+ for å få tilgang til Hangouts. Hangouts-utvidelsen er tilgjengelig i Google Chrome. Når installasjonen er ferdig, bør du se et Hangouts-ikon lagt til systemstatusfeltet. Klikk på ikonet for å åpne Hangout-listen. Du kan legge til et nytt Hangout ved å klikke på "+ Ny Hangout" -feltet.
- For å opprette en permanent nettadresse som er enkel å få tilgang til, er det lurt å opprette en Hangout via Google Kalender. Klikk på lenken "legg til videosamtale" (legg til videosamtale). Etter at du har lagt til alternativer for videosamtaler og lagret disse alternativene, vil URL-en som er tilknyttet koblingen "bli med i videosamtale" være en fast URL. Du kan kopiere og lime inn banen i kalenderens notatfelt for enkel tilgang.