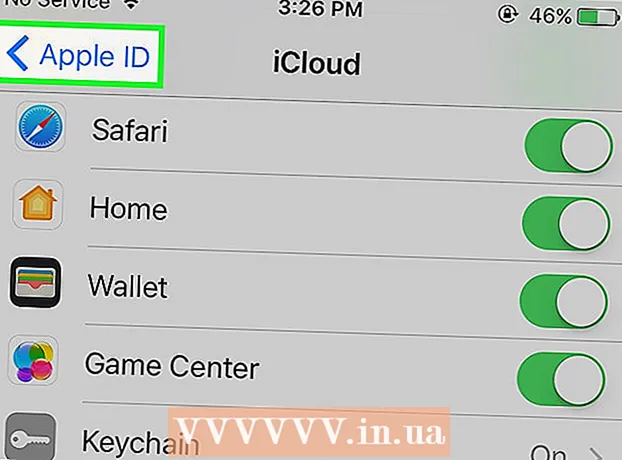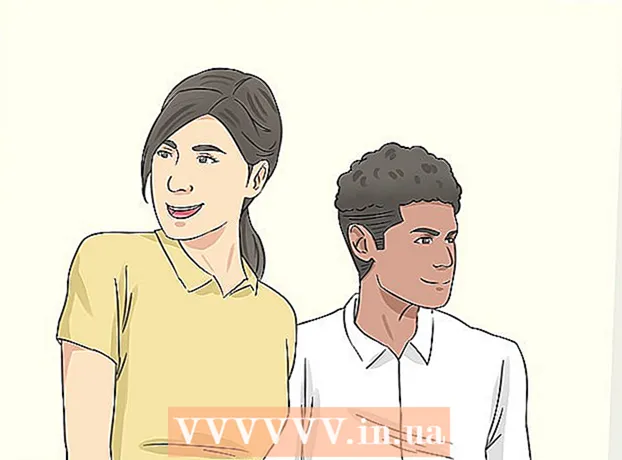Forfatter:
Eric Farmer
Opprettelsesdato:
10 Mars 2021
Oppdater Dato:
1 Juli 2024

Innhold
Safari er en flott nettleser som støtter Mac OS og Windows. En av nøkkelfunksjonene i nettleseren er muligheten til å finjustere den, inkludert justering av hovedparametrene i henhold til dine preferanser.
Trinn
Metode 1 av 2: På datamaskinen
 1 Start Safari ved å dobbeltklikke på ikonet.
1 Start Safari ved å dobbeltklikke på ikonet. 2 Klikk på det tannhjulformede ikonet (i øvre høyre hjørne av nettleservinduet). Velg "Innstillinger" i menyen som åpnes.
2 Klikk på det tannhjulformede ikonet (i øvre høyre hjørne av nettleservinduet). Velg "Innstillinger" i menyen som åpnes.  3 I vinduet som åpnes, går du til kategorien "Generelt" (øverst i vinduet).
3 I vinduet som åpnes, går du til kategorien "Generelt" (øverst i vinduet).- Du kan nå justere de grunnleggende nettleserinnstillingene.
 4 Standardnettleser. I denne menyen, velg nettleseren som skal startes som standard (åpne menyen og klikk på ønsket nettleser).
4 Standardnettleser. I denne menyen, velg nettleseren som skal startes som standard (åpne menyen og klikk på ønsket nettleser).  5 "Hovedsøkemotoren". I denne menyen, velg søkemotoren som skal brukes som standard (behandle søk fra adresselinjen).
5 "Hovedsøkemotoren". I denne menyen, velg søkemotoren som skal brukes som standard (behandle søk fra adresselinjen).  6 "Safari åpnes ved åpning." Fra denne menyen, velg siden som åpnes når nettleseren starter. Her kan du velge å åpne alle vinduer fra forrige økt eller åpne et nytt vindu.
6 "Safari åpnes ved åpning." Fra denne menyen, velg siden som åpnes når nettleseren starter. Her kan du velge å åpne alle vinduer fra forrige økt eller åpne et nytt vindu.  7 "Åpne i nye vinduer." Fra denne menyen kan du velge hva som skal åpnes i det nye Safari -vinduet, for eksempel hjemmeside, bokmerker, blank side og så videre.
7 "Åpne i nye vinduer." Fra denne menyen kan du velge hva som skal åpnes i det nye Safari -vinduet, for eksempel hjemmeside, bokmerker, blank side og så videre.  8 "Åpne i nye faner." Fra denne menyen kan du velge hva som skal åpnes i en ny Safari -fane, for eksempel hjemmeside, bokmerker, blank side og så videre.
8 "Åpne i nye faner." Fra denne menyen kan du velge hva som skal åpnes i en ny Safari -fane, for eksempel hjemmeside, bokmerker, blank side og så videre.  9 "Hjemmeside". I denne linjen skriver du inn nettadressen til nettstedet du vil bruke som hjemmesiden din.
9 "Hjemmeside". I denne linjen skriver du inn nettadressen til nettstedet du vil bruke som hjemmesiden din. - Ved å klikke "Gjeldende side", vil du angi nettstedet som er åpent i nettleseren som hjemmesiden.
 10 "Slett objekter i historien". I denne menyen velger du hyppigheten for å slette historien til besøkte sider. Alternativene inkluderer annenhver dag, annenhver uke og så videre. Du kan også velge alternativet "Manuell".
10 "Slett objekter i historien". I denne menyen velger du hyppigheten for å slette historien til besøkte sider. Alternativene inkluderer annenhver dag, annenhver uke og så videre. Du kan også velge alternativet "Manuell".  11 "Lagre nedlastet i mappe". I denne menyen kan du velge mappen der de nedlastede filene skal lagres. Som standard er dette nedlastingsmappen.
11 "Lagre nedlastet i mappe". I denne menyen kan du velge mappen der de nedlastede filene skal lagres. Som standard er dette nedlastingsmappen. - Hvis du vil spesifisere en annen mappe, velger du "Annet" fra menyen. En utforsker åpnes der du kan finne og velge mappen du trenger.
 12 "Slett nedlastingsliste". I denne menyen kan du velge metode og tidspunkt for rengjøring av listen over nedlastede filer. Alternativene inkluderer Manuell, Når Safari avsluttes og Etter vellykket nedlasting.
12 "Slett nedlastingsliste". I denne menyen kan du velge metode og tidspunkt for rengjøring av listen over nedlastede filer. Alternativene inkluderer Manuell, Når Safari avsluttes og Etter vellykket nedlasting.  13 Lukk innstillingsvinduet, og endringene blir automatisk lagret.
13 Lukk innstillingsvinduet, og endringene blir automatisk lagret.
Metode 2 av 2: På en smarttelefon
 1 Start Safari på Android -enheten eller iPhone ved å klikke på appikonet på startskjermen eller i applisten.
1 Start Safari på Android -enheten eller iPhone ved å klikke på appikonet på startskjermen eller i applisten. 2 Klikk på "Alternativer" -knappen (ikonet i form av to vertikale linjer).
2 Klikk på "Alternativer" -knappen (ikonet i form av to vertikale linjer).- Klikk deretter på "Innstillinger".
- 3 Plassering. Tillat eller ikke tillat at nettleseren bestemmer posisjonen din ved å flytte glidebryteren til posisjonen "Ja" eller "Nei".
- 4 "Fullskjerm-modus". Tillat eller ikke tillat at nettleseren åpnes i fullskjerm ved å flytte glidebryteren til posisjonen "Ja" eller "Nei".
- 5 "Last ned mappe". Angi mappen der de nedlastede filene skal lagres. Som standard er dette nedlastingsmappen.
- Hvis du vil angi en annen mappe, klikker du på "Annet" i menyen. En utforsker åpnes der du kan finne og velge mappen du trenger.
- 6 "Hjemmeside". Angi nettstedet du vil bruke som hjemmesiden din.
- For eksempel, hvis du angav www.Google.com, åpnes Google -nettstedet når du starter nettleseren din.
 7 "Søkesystem". Velg standard søkemotor fra denne menyen.
7 "Søkesystem". Velg standard søkemotor fra denne menyen. - 8 "Skriftstørrelse". Velg en skriftstørrelse i denne menyen (av 5 alternativer).
 9 Lukk nettleserinnstillingene. Endringene som gjøres, blir lagret automatisk.
9 Lukk nettleserinnstillingene. Endringene som gjøres, blir lagret automatisk.