Forfatter:
Gregory Harris
Opprettelsesdato:
10 April 2021
Oppdater Dato:
1 Juli 2024
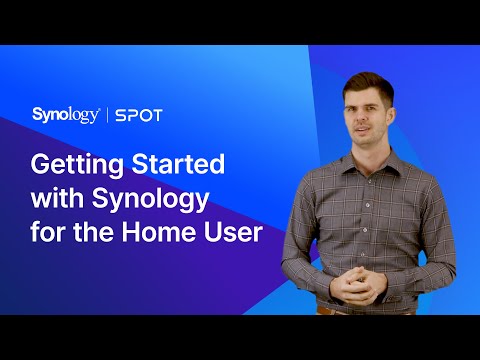
Innhold
- Trinn
- Metode 1 av 5: Sikkerhetsinnstillinger i Internet Explorer 7 og 8
- Metode 2 av 5: Personverninnstillinger i Internet Explorer 7 og 8
- Metode 3 av 5: Andre innstillinger for Internet Explorer 7 og 8
- Metode 4 av 5: Firefox (alle versjoner)
- Metode 5 av 5: Safari
- Advarsler
Nettlesere lar brukerne søke og bla gjennom nettsteder på Internett. Det finnes flere forskjellige typer nettlesere med forskjellige innstillinger. Nettlesere bruker disse innstillingene for å beskytte personvernet til brukeren og datamaskinen som brukes. Mange nettlesere inneholder innstillinger i de samme fanene. I denne artikkelen lærer du hvordan du konfigurerer innstillingene til en bestemt nettleser.
Trinn
Metode 1 av 5: Sikkerhetsinnstillinger i Internet Explorer 7 og 8
 1 Start Internet Explorer.
1 Start Internet Explorer. 2 Klikk på "Service" -knappen på menylinjen. Rull ned og velg "Internett -alternativer".
2 Klikk på "Service" -knappen på menylinjen. Rull ned og velg "Internett -alternativer". - Gå til kategorien "Sikkerhet". Det er her du kan konfigurere dine sikkerhetsinnstillinger.
 3 Velg en sone for å konfigurere sikkerhetsinnstillingene. Du kan legge til nettsteder i denne sonen ved å skrive inn nettadressen deres og klikke Legg til denne nettadressen i sonen.
3 Velg en sone for å konfigurere sikkerhetsinnstillingene. Du kan legge til nettsteder i denne sonen ved å skrive inn nettadressen deres og klikke Legg til denne nettadressen i sonen. - Du kan også fjerne et nettsted fra sonen ved å klikke på "Nettsteder" og velge ønsket nettsted. Klikk på "Fjern" -knappen for å bekrefte valget ditt.
Metode 2 av 5: Personverninnstillinger i Internet Explorer 7 og 8
 1 Gjenta trinn 1 og 2 fra forrige seksjon, men i stedet for å gå til kategorien Sikkerhet, gå til kategorien Personvern.
1 Gjenta trinn 1 og 2 fra forrige seksjon, men i stedet for å gå til kategorien Sikkerhet, gå til kategorien Personvern. 2 Velg alternativene du vil endre. Du kan kontrollere hvordan informasjonskapsler håndteres ved å endre standardinnstillingene for alle informasjonskapslene.
2 Velg alternativene du vil endre. Du kan kontrollere hvordan informasjonskapsler håndteres ved å endre standardinnstillingene for alle informasjonskapslene. - Du kan også velge hvordan du skal håndtere informasjonskapsler fra nettsteder og hvilken type informasjonskapsler du godtar. Disse parameterne kan stilles inn ved å klikke på "Avansert" eller "Noder" -knappen.
 3 Klikk på "Nettsteder" -knappen for å tillate eller blokkere informasjonskapsler fra bestemte nettsteder.
3 Klikk på "Nettsteder" -knappen for å tillate eller blokkere informasjonskapsler fra bestemte nettsteder.- Klikk på "Nekt" eller "Tillat" og deretter "OK" for at endringene skal tre i kraft.
 4 Klikk på "Avansert" -knappen og merk av i boksen ved siden av alternativet "Overstyr automatisk håndtering av informasjonskapsler".
4 Klikk på "Avansert" -knappen og merk av i boksen ved siden av alternativet "Overstyr automatisk håndtering av informasjonskapsler".- Velg de nødvendige alternativene for de forskjellige typene informasjonskapsler.
 5 Slå popup-blokkering på eller av. Dette alternativet er tilgjengelig i popup-blokkeringsdelen av kategorien Personvern.
5 Slå popup-blokkering på eller av. Dette alternativet er tilgjengelig i popup-blokkeringsdelen av kategorien Personvern.  6 Klikk på "Alternativer" -knappen.
6 Klikk på "Alternativer" -knappen.- Velg deretter "Filter Level" for popup-vinduer nedenfra.
- Du kan også la popup-vinduer åpne for bestemte nettsteder ved å legge til webadressen deres og klikke på Legg til-knappen.
Metode 3 av 5: Andre innstillinger for Internet Explorer 7 og 8
 1 Gå til kategorien for innstillingene du vil endre. Fanene "Generelt", "Innhold", "Tilkoblinger", "Programmer" og "Avansert" er tilgjengelige for deg.
1 Gå til kategorien for innstillingene du vil endre. Fanene "Generelt", "Innhold", "Tilkoblinger", "Programmer" og "Avansert" er tilgjengelige for deg. - Du kan endre nettleservisningen, angi hjemmesiden, standardprogrammer og slette nettleserhistorikken.
- Du kan også endre andre Internet Explorer -innstillinger i kategorien Avansert.
Metode 4 av 5: Firefox (alle versjoner)
 1 Start Firefox.
1 Start Firefox. 2 Klikk på "Verktøy" -elementet i kontrollpanelet. Velg "Innstillinger" nederst på listen.
2 Klikk på "Verktøy" -elementet i kontrollpanelet. Velg "Innstillinger" nederst på listen. - Et vindu åpnes der det vil være faner som ligner dem i Internet Explorer.
 3 Klikk på kategorien Generelt for å angi standard hjemmeside, nedlastingsalternativer og administrere tilleggene.
3 Klikk på kategorien Generelt for å angi standard hjemmeside, nedlastingsalternativer og administrere tilleggene. 4 Kontroller innstillingene for fanene dine i fanen -vinduet. Du kan velge å åpne nye vinduer i nye faner eller velge å administrere flere faner.
4 Kontroller innstillingene for fanene dine i fanen -vinduet. Du kan velge å åpne nye vinduer i nye faner eller velge å administrere flere faner.  5 Klikk på kategorien Innhold for å endre språk, visning av nettsted og foretrukket visning av nettsider.
5 Klikk på kategorien Innhold for å endre språk, visning av nettsted og foretrukket visning av nettsider. 6 Fanene Personvern og sikkerhet er nødvendig for å administrere dine personvern- og sikkerhetsalternativer, for eksempel informasjonskapselinnstillinger og popup-vinduer.
6 Fanene Personvern og sikkerhet er nødvendig for å administrere dine personvern- og sikkerhetsalternativer, for eksempel informasjonskapselinnstillinger og popup-vinduer. 7 Klikk på kategorien Programmer for å tilpasse nettleseratferd med forskjellige filtyper, for eksempel PDF eller musikk.
7 Klikk på kategorien Programmer for å tilpasse nettleseratferd med forskjellige filtyper, for eksempel PDF eller musikk.- Firefox kan bruke applikasjoner og tillegg for å åpne forskjellige filtyper. Du kan også velge å la Firefox lagre filene på datamaskinen din.
 8 I kategorien "Avansert" kan du endre tilkoblingsinnstillinger og avanserte nettleserfunksjoner, for eksempel "automatisk rulling". I denne kategorien kan du også kontrollere kodingsinnstillingene til nettstedene.
8 I kategorien "Avansert" kan du endre tilkoblingsinnstillinger og avanserte nettleserfunksjoner, for eksempel "automatisk rulling". I denne kategorien kan du også kontrollere kodingsinnstillingene til nettstedene.
Metode 5 av 5: Safari
 1 Start Safari -nettleseren.
1 Start Safari -nettleseren.- Klikk på tannhjulikonet og velg "Blokker popup-vinduer". Du kan bruke denne funksjonen til å slå disse innstillingene på og av.
- Klikk på tannhjulikonet igjen og velg "Innstillinger".
 2 Klikk på kategorien Generelt for å angi hjemmesiden din og velge alternativer for nedlasting av filer.
2 Klikk på kategorien Generelt for å angi hjemmesiden din og velge alternativer for nedlasting av filer. 3 Klikk på kategorien Vis for å velge å vise Safari -nettleseren. Denne fanen inneholder også parametere som "font" og "størrelse".
3 Klikk på kategorien Vis for å velge å vise Safari -nettleseren. Denne fanen inneholder også parametere som "font" og "størrelse".  4 I kategorien "Autofullfør" kan du velge hvilke felt nettleseren skal fylle ut for deg. Du kan også deaktivere autofullføring av nettleseren helt.
4 I kategorien "Autofullfør" kan du velge hvilke felt nettleseren skal fylle ut for deg. Du kan også deaktivere autofullføring av nettleseren helt.  5 I kategorien "Sikkerhet" kan du konfigurere tilleggsinnstillinger, informasjonskapselhåndtering og angi foreldrekontroll.
5 I kategorien "Sikkerhet" kan du konfigurere tilleggsinnstillinger, informasjonskapselhåndtering og angi foreldrekontroll.
Advarsler
- Safari -brukere rådes til ikke å bruke Autofyll for sikkerheten til datamaskinen din.



