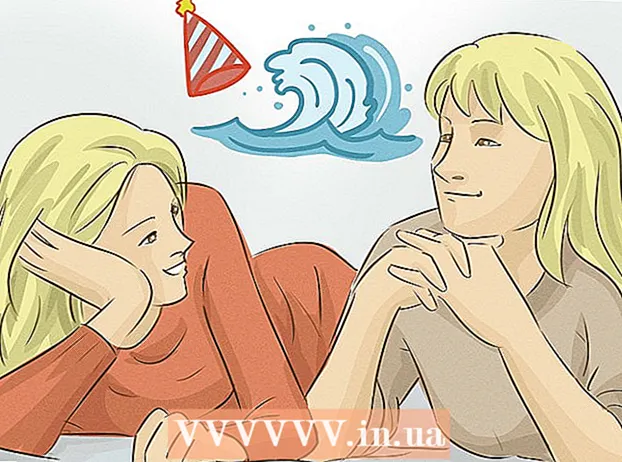Forfatter:
Gregory Harris
Opprettelsesdato:
16 April 2021
Oppdater Dato:
1 Juli 2024
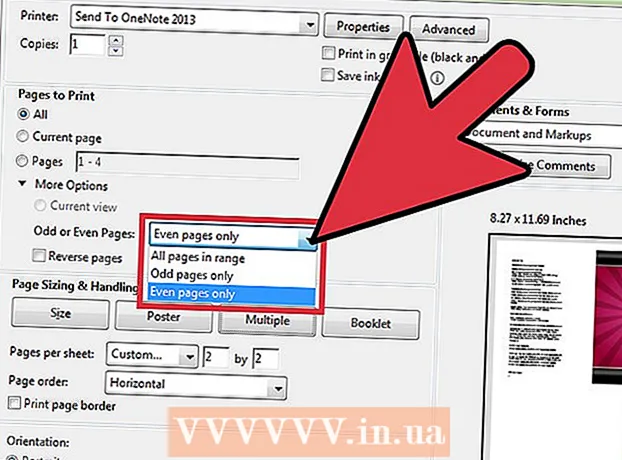
Innhold
- Trinn
- Metode 1 av 3: Skriv ut flere PDF -sider på ett ark
- Metode 2 av 3: Skriv ut de samme PDF -sidene på ett ark
- Metode 3 av 3: Dobbeltsidig utskrift
- Lignende artikler
I stedet for å skrive ut én PDF -side per ark, kan du skrive ut flere sider samtidig. Denne utskriftsmetoden kalles N-up, hvor "N" er antallet PDF-sider (2, 4, 6, ...) som skal skrives ut på ett ark. For eksempel er utskrift med seks oppgaver å skrive ut seks PDF-sider på ett papirark.Utskrift av flere PDF -sider på ett ark samtidig reduserer utskriftskostnader og sløsing.
Trinn
Metode 1 av 3: Skriv ut flere PDF -sider på ett ark
 1 Velg "Skriv ut ...". Klikk "File". Velg rullegardinmenyen "Skriv ut ...". Deretter vil en popup eller dialogboks vises.
1 Velg "Skriv ut ...". Klikk "File". Velg rullegardinmenyen "Skriv ut ...". Deretter vil en popup eller dialogboks vises. - Mac -brukere kan bruke hurtigtasten ⌘ KommandoP.
- Windows -brukere kan bruke hurtigtasten CrtlP.
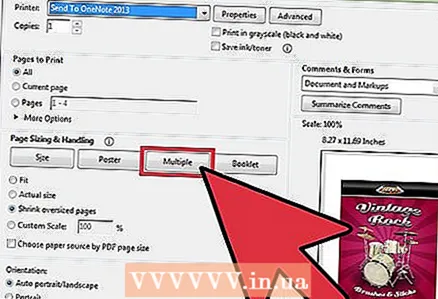 2 Endre alternativet Side skalering. Finn delen "Sideskalering". Utvid rullegardinmenyen. Velg "Multiple" -alternativet i delen "Skalering".
2 Endre alternativet Side skalering. Finn delen "Sideskalering". Utvid rullegardinmenyen. Velg "Multiple" -alternativet i delen "Skalering". - I nyere versjoner av Adobe Reader kalles denne delen “Justere sidestørrelse og håndtering”.
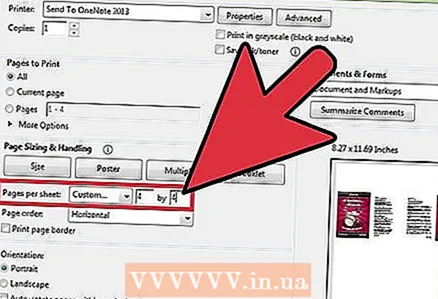 3 Velg antall PDF -sider per ark. Etter at du har klikket på "Flere" -knappen, skal en ny del vises i dialogboksen: "Sider per ark". Bruk rullegardinmenyen ved siden av dette alternativet for å velge antall PDF-sider du vil skrive ut på én papirside.
3 Velg antall PDF -sider per ark. Etter at du har klikket på "Flere" -knappen, skal en ny del vises i dialogboksen: "Sider per ark". Bruk rullegardinmenyen ved siden av dette alternativet for å velge antall PDF-sider du vil skrive ut på én papirside. - I nyere versjoner av Adobe kan du angi et vilkårlig antall sider.
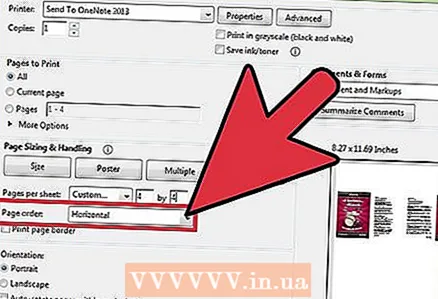 4 Angi rekkefølgen på sidene. Finn alternativet Sideordre og utvid rullegardinmenyen. Du har fire alternativer å velge mellom: Horisontal, Horisontal i revers, Vertikal og Vertikal i revers.
4 Angi rekkefølgen på sidene. Finn alternativet Sideordre og utvid rullegardinmenyen. Du har fire alternativer å velge mellom: Horisontal, Horisontal i revers, Vertikal og Vertikal i revers. - Hvis du velger alternativet "Horisontal", blir sidene ordnet på rad fra venstre mot høyre.
- Hvis du velger alternativet "Omvendt horisontalt", blir sidene ordnet på rad fra høyre til venstre.
- Hvis du velger alternativet Vertikal, starter sidene fra øverste venstre hjørne. De vil bli plassert ovenfra og ned, fra venstre til høyre.
- Hvis du velger alternativet "Vertikal omvendt rekkefølge", starter sidene fra øverste høyre hjørne. De vil bli plassert fra topp til bunn, høyre til venstre.
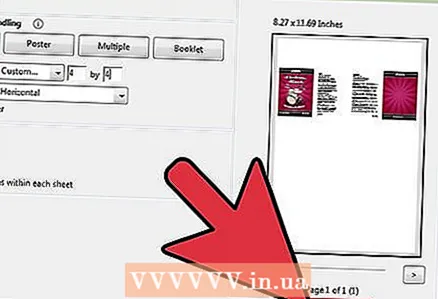 5 Skriv ut dokumentet. Klikk på "Skriv ut" -knappen for å starte utskriften. Fjern det utskrevne arket fra skriveren.
5 Skriv ut dokumentet. Klikk på "Skriv ut" -knappen for å starte utskriften. Fjern det utskrevne arket fra skriveren. - For å spare papir, skriv ut begge sider av dokumentet.
Metode 2 av 3: Skriv ut de samme PDF -sidene på ett ark
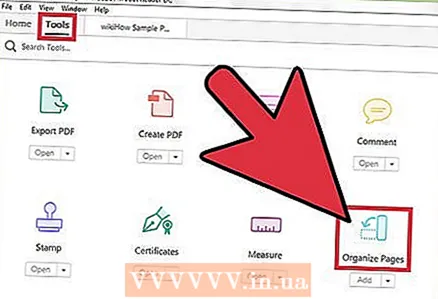 1 Ta kopier av PDF -siden. Organiser sider -funksjonen, som du kan bruke til å organisere og lage kopier av PDF -sider, er ikke tilgjengelig i gratisversjonen av Adobe Reader. Ta kopier av sidene før du konverterer dokumentet til PDF. For å gjøre dette må du gjøre følgende:
1 Ta kopier av PDF -siden. Organiser sider -funksjonen, som du kan bruke til å organisere og lage kopier av PDF -sider, er ikke tilgjengelig i gratisversjonen av Adobe Reader. Ta kopier av sidene før du konverterer dokumentet til PDF. For å gjøre dette må du gjøre følgende: - Klikk på "Verktøy" -fanen og velg "Ordne sider".
- Velg siden eller sidene du vil gjengi.
- Klype Crtl eller ⌘ Kommandonår du flytter skissen til et annet sted.
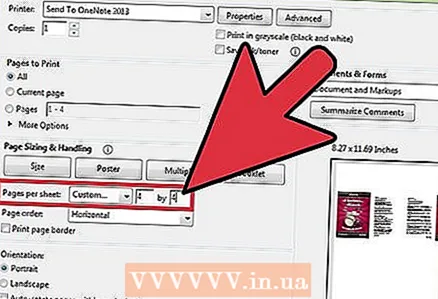 2 Velg "Skriv ut". For å skrive ut flere PDF -sider på ett ark, må du endre utskriftsinnstillingene.
2 Velg "Skriv ut". For å skrive ut flere PDF -sider på ett ark, må du endre utskriftsinnstillingene. - Klikk på Fil og velg Skriv ut.
- Finn delen "Sideskala" eller "Juster sidestørrelse og håndtering" og velg alternativet "Flere".
- Bruk rullegardinmenyen i Sider per ark-delen for å velge antall PDF-sider du vil skrive ut på én papirside.
 3 Angi rekkefølgen på sidene. Finn delen "Sideordre". Du har fire alternativer å velge mellom.
3 Angi rekkefølgen på sidene. Finn delen "Sideordre". Du har fire alternativer å velge mellom. - Hvis du velger alternativet Horisontal, blir sidene ordnet på rad fra venstre mot høyre.
- Hvis du velger Omvendt horisontalt, blir sidene ordnet på rad fra høyre til venstre.
- Hvis du velger alternativet Vertikal, starter sidene fra øverste venstre hjørne. De vil bli plassert ovenfra og ned, fra venstre til høyre.
- Hvis du velger alternativet Vertikal omvendt rekkefølge, starter sidene øverst til høyre. De vil bli plassert fra topp til bunn, høyre til venstre.
 4 Skriv ut dokumentet. Klikk på "Skriv ut" -knappen for å starte utskriften. Fjern det utskrevne arket fra skriveren.
4 Skriv ut dokumentet. Klikk på "Skriv ut" -knappen for å starte utskriften. Fjern det utskrevne arket fra skriveren. - For å spare papir, skriv ut begge sider av dokumentet.
Metode 3 av 3: Dobbeltsidig utskrift
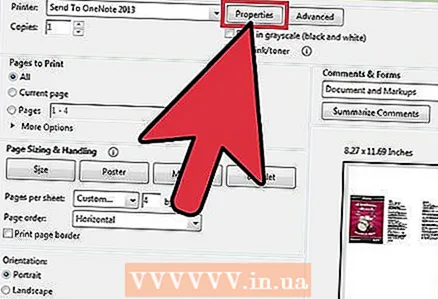 1 Tosidig utskrift på Windows. Tosidig utskrift lar deg skrive ut et dokument på begge sider av arket.
1 Tosidig utskrift på Windows. Tosidig utskrift lar deg skrive ut et dokument på begge sider av arket. - Klikk "File" og velg "Print" fra rullegardinmenyen.
- Klikk på "Egenskaper" -knappen.
- Velg kategorien "Side" og deretter "Tosidig (manuell)"
- Klikk på "OK" -knappen for å skrive ut dokumentet.
 2 Dobbeltsidig utskrift på Mac. Ved å skrive ut et dokument på begge sider av et ark, sparer du papir.
2 Dobbeltsidig utskrift på Mac. Ved å skrive ut et dokument på begge sider av et ark, sparer du papir. - Klikk på "Fil" -fanen og velg "Skriv ut".
- Utvid utskriftsdialogen ved å klikke på den blå firkanten ved siden av skriverfeltet.
- Utvid rullegardinmenyen under Sider-feltet og velg alternativet Layout.
- Finn "Duplex Print" -feltet og velg "Left Align" fra rullegardinmenyen.
- Klikk på "Skriv ut" -knappen for å skrive ut dokumentet.
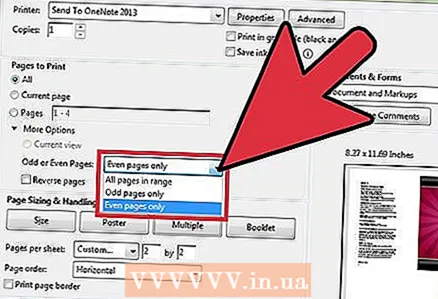 3 Dobbeltsidig utskrift på en ensidig skriver. Hvis skriveren ikke er utstyrt for tosidig utskrift, kan du skrive ut dokumentet manuelt på begge sider av arket.
3 Dobbeltsidig utskrift på en ensidig skriver. Hvis skriveren ikke er utstyrt for tosidig utskrift, kan du skrive ut dokumentet manuelt på begge sider av arket. - Klikk på "Fil" -fanen og velg "Skriv ut" fra rullegardinmenyen.
- Finn delen Oddetall eller partall og velg Kun partall.
- Merk av i boksen ved siden av alternativet "Omvendt".
- Klikk på "Skriv ut" -knappen for å skrive ut dokumentet.
- Fjern papiret fra skriveren. Hvis dokumentet ditt har et oddetall sider, legger du til et tomt ark.
- Legg en bunke ark i papirskuffen. De partallede sidene skal være med forsiden ned og toppen av siden vendt mot skriveren.
- Velg Fil> Skriv ut> Oddetall eller partall> Bare partall> Omvendt rekkefølge> Skriv ut.
Lignende artikler
- Slik bruker du Adobe Acrobat
- Slik bruker du Adobe Acrobat 9 Pro til å bli med i PDF -filer
- Slik legger du til overganger i Adobe Premiere Pro
- Slik oppdaterer du Adobe Flash Player på Linux Mint
- Slik jobber du i Adobe After Effects
- Slik legger du til en signatur i Adobe Reader