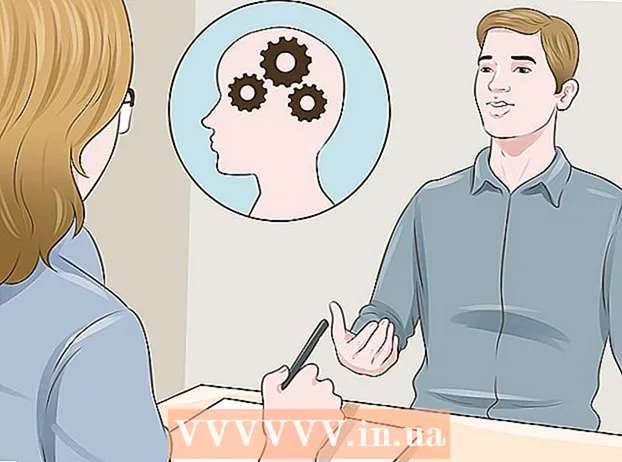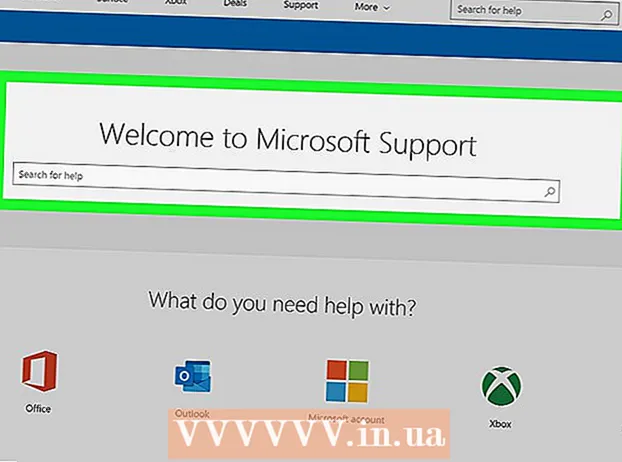Forfatter:
Janice Evans
Opprettelsesdato:
27 Juli 2021
Oppdater Dato:
1 Juli 2024

Innhold
- Trinn
- Metode 1 av 5: Google Chrome
- Metode 2 av 5: Firefox
- Metode 3 av 5: Microsoft Edge
- Metode 4 av 5: Internet Explorer
- Metode 5 av 5: Safari
- Tips
- Advarsler
I denne artikkelen vil vi fortelle deg hvordan du ser på nettleserens midlertidige internettfiler, som inneholder data som hjelper deg med å raskt laste inn ofte besøkte nettsteder. Midlertidige Internett -filer kan ikke vises på en smarttelefon eller nettbrett.
Trinn
Metode 1 av 5: Google Chrome
 1 Start Google Chrome
1 Start Google Chrome  . Klikk på ikonet gul-grønn-rød-blå sirkel. Vanligvis er den plassert på skrivebordet eller oppgavelinjen.
. Klikk på ikonet gul-grønn-rød-blå sirkel. Vanligvis er den plassert på skrivebordet eller oppgavelinjen.  2 Klikk på adresselinjen. Det er øverst i Chrome -vinduet.
2 Klikk på adresselinjen. Det er øverst i Chrome -vinduet.  3 Tast inn om: cache i adresselinjen. Denne kommandoen viser midlertidige internettfiler.
3 Tast inn om: cache i adresselinjen. Denne kommandoen viser midlertidige internettfiler.  4 Klikk på Skriv inn. Nettleseren vil vise midlertidige Internett -filer som en liste over lenker.
4 Klikk på Skriv inn. Nettleseren vil vise midlertidige Internett -filer som en liste over lenker. - Klikk på lenken for å se detaljert informasjon om nettstedet som den valgte midlertidige filen tilhører.
Metode 2 av 5: Firefox
 1 Start Firefox. Klikk på det rød-oransje revikonet på den blå ballen. Vanligvis er den plassert på skrivebordet eller oppgavelinjen.
1 Start Firefox. Klikk på det rød-oransje revikonet på den blå ballen. Vanligvis er den plassert på skrivebordet eller oppgavelinjen.  2 Klikk på adresselinjen. Det er øverst i Firefox -vinduet.
2 Klikk på adresselinjen. Det er øverst i Firefox -vinduet.  3 Tast inn om: cache i adresselinjen. Denne kommandoen viser midlertidige internettfiler.
3 Tast inn om: cache i adresselinjen. Denne kommandoen viser midlertidige internettfiler.  4 Klikk på Skriv inn. Siden Innstillinger for lagring av nettverksbuffer åpnes.
4 Klikk på Skriv inn. Siden Innstillinger for lagring av nettverksbuffer åpnes.  5 Klikk på koblingen List Cache Entries. Det er i "Disk" -delen på midten av siden. En ny fane viser alle midlertidige Internett -filer i Firefox.
5 Klikk på koblingen List Cache Entries. Det er i "Disk" -delen på midten av siden. En ny fane viser alle midlertidige Internett -filer i Firefox.
Metode 3 av 5: Microsoft Edge
 1 Sovne mens Microsoft Edge lagrer midlertidige filer. Microsoft Edge lagrer midlertidige filer i flere mapper, som vanligvis er skjult - for å få tilgang til en midlertidig fil må du vite den nøyaktige banen til den. Du kan imidlertid installere gratis IECacheView -programmet for å vise en liste over alle midlertidige filer.
1 Sovne mens Microsoft Edge lagrer midlertidige filer. Microsoft Edge lagrer midlertidige filer i flere mapper, som vanligvis er skjult - for å få tilgang til en midlertidig fil må du vite den nøyaktige banen til den. Du kan imidlertid installere gratis IECacheView -programmet for å vise en liste over alle midlertidige filer.  2 Last ned IECacheView. Gå til https://www.nirsoft.net/utils/ie_cache_viewer.html i en nettleser, rull ned til tilbakemeldingsdelen og klikk på Last ned IECacheView -lenken. ZIP -filen som inneholder IECacheView lastes ned til datamaskinen din.
2 Last ned IECacheView. Gå til https://www.nirsoft.net/utils/ie_cache_viewer.html i en nettleser, rull ned til tilbakemeldingsdelen og klikk på Last ned IECacheView -lenken. ZIP -filen som inneholder IECacheView lastes ned til datamaskinen din. - Avhengig av nettleserinnstillingene, må du først velge en nedlastingsmappe eller bekrefte nedlastingen.
 3 Pakk ut det nedlastede arkivet. Naviger til mappen der du lastet ned zip -filen, og følg deretter disse trinnene:
3 Pakk ut det nedlastede arkivet. Naviger til mappen der du lastet ned zip -filen, og følg deretter disse trinnene: - dobbeltklikk på "IECacheView" -filen;
- gå til kategorien "Pakk ut" øverst i vinduet;
- klikk på "Pakk ut alle" øverst i vinduet;
- klikk "Checkout" nederst i popup-vinduet;
- vent til den utpakkede mappen åpnes.
 4 Start IECacheView. I den utpakkede mappen, dobbeltklikker du på det blå-rosa IECacheView-programikonet. Etter en stund åpnes vinduet IECacheView.
4 Start IECacheView. I den utpakkede mappen, dobbeltklikker du på det blå-rosa IECacheView-programikonet. Etter en stund åpnes vinduet IECacheView.  5 Rull til høyre og trykk Full vei (Full vei). Det er i øvre høyre hjørne av vinduet.
5 Rull til høyre og trykk Full vei (Full vei). Det er i øvre høyre hjørne av vinduet.  6 Se midlertidige Microsoft Edge -filer. Enhver fil med "microsoft.microsoftedge_8wekyb3d8bbwe" i midten av banen er en midlertidig Microsoft Edge -fil.
6 Se midlertidige Microsoft Edge -filer. Enhver fil med "microsoft.microsoftedge_8wekyb3d8bbwe" i midten av banen er en midlertidig Microsoft Edge -fil. - For å navigere til mappen med en bestemt midlertidig fil, høyreklikker du på den midlertidige filen og velger deretter "Åpne Cache-undermappe" fra menyen.
Metode 4 av 5: Internet Explorer
 1 Start Internet Explorer. Dobbeltklikk på den blå e med en gul stripe. Vanligvis er den plassert på skrivebordet eller oppgavelinjen.
1 Start Internet Explorer. Dobbeltklikk på den blå e med en gul stripe. Vanligvis er den plassert på skrivebordet eller oppgavelinjen.  2 Klikk "Alternativer"
2 Klikk "Alternativer"  . Det er et tannhjulformet ikon i øvre høyre hjørne av vinduet. En meny åpnes.
. Det er et tannhjulformet ikon i øvre høyre hjørne av vinduet. En meny åpnes.  3 Klikk på Internett instillinger. Du finner dette alternativet nederst på menyen.
3 Klikk på Internett instillinger. Du finner dette alternativet nederst på menyen.  4 Klikk på Parametere. Det er i nettleserhistorikk -delen.
4 Klikk på Parametere. Det er i nettleserhistorikk -delen.  5 Klikk på Vis filer. Det er nær bunnen av vinduet.
5 Klikk på Vis filer. Det er nær bunnen av vinduet.  6 Se midlertidige filer. Alle filene i den åpnede mappen er midlertidige Internet Explorer -filer.
6 Se midlertidige filer. Alle filene i den åpnede mappen er midlertidige Internet Explorer -filer.
Metode 5 av 5: Safari
 1 Forstå hvordan Safari lagrer midlertidige internettfiler. Safari lagrer midlertidige filer i forskjellige mapper. For å se alle midlertidige filer samtidig, bruk gratis SafariCacheExplorer -appen.
1 Forstå hvordan Safari lagrer midlertidige internettfiler. Safari lagrer midlertidige filer i forskjellige mapper. For å se alle midlertidige filer samtidig, bruk gratis SafariCacheExplorer -appen.  2 Last ned SafariCacheExplorer. Gå til http://www.beecubu.com/desktop-apps/SafariCacheExplorer/ i datamaskinens nettleser, og klikk deretter på Last ned øverst til høyre på siden.
2 Last ned SafariCacheExplorer. Gå til http://www.beecubu.com/desktop-apps/SafariCacheExplorer/ i datamaskinens nettleser, og klikk deretter på Last ned øverst til høyre på siden.  3 Installer SafariCacheExplorer. Dobbeltklikk på den nedlastede DMG-filen, la tredjeparts programvare installeres (om nødvendig), og dra deretter SafariCacheExplorer-ikonet til ikonet Programmer-mappen.
3 Installer SafariCacheExplorer. Dobbeltklikk på den nedlastede DMG-filen, la tredjeparts programvare installeres (om nødvendig), og dra deretter SafariCacheExplorer-ikonet til ikonet Programmer-mappen.  4 Start SafariCacheExplorer. Åpne Launchpad og klikk deretter på SafariCacheExplorer -ikonet, eller åpne Spotlight
4 Start SafariCacheExplorer. Åpne Launchpad og klikk deretter på SafariCacheExplorer -ikonet, eller åpne Spotlight  , Tast inn safaricacheexplorer og dobbeltklikk på "SafariCacheExplorer" i søkeresultatene.
, Tast inn safaricacheexplorer og dobbeltklikk på "SafariCacheExplorer" i søkeresultatene.  5 Klikk på Vis alle bufrede filer (Vis bufrede filer). Denne fanen er øverst til venstre i vinduet. Alle midlertidige filer i Safari vises på skjermen.
5 Klikk på Vis alle bufrede filer (Vis bufrede filer). Denne fanen er øverst til venstre i vinduet. Alle midlertidige filer i Safari vises på skjermen.
Tips
- Midlertidige Internett -filer kan inneholde en mengde informasjon, fra kopier av bilder og ikoner som finnes på et hvilket som helst nettsted til kodebiter på websider.
Advarsler
- Noen midlertidige internettfiler kan ikke åpnes uten konteksten til nettstedet de er designet for.
- Chrome og Firefox lagrer ikke midlertidige filer på datamaskinen din.