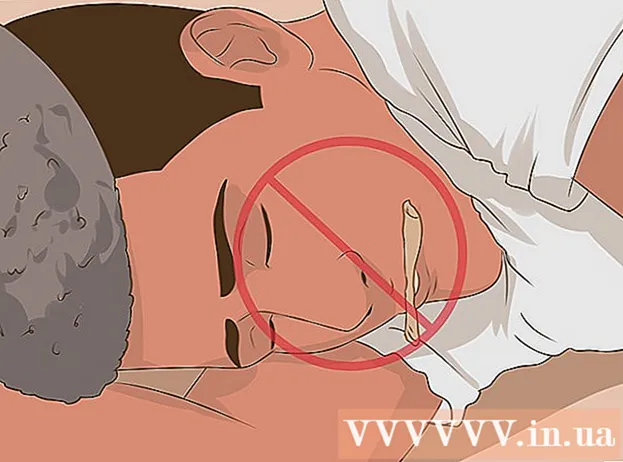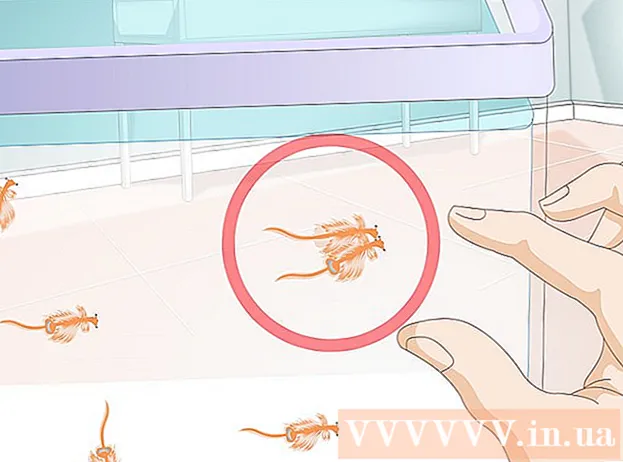Forfatter:
Joan Hall
Opprettelsesdato:
27 Februar 2021
Oppdater Dato:
1 Juli 2024

Innhold
- Trinn
- Metode 1 av 3: Slik finner du bilder i Windows fotogalleri
- Metode 2 av 3: Bruke en Windows søkemotor
- Metode 3 av 3: Hvordan finne bilder på Mac ved hjelp av Smart Folder
Minner er viktige for hver person. Hundretusenvis av bilder kan lagres på en datamaskin slik at de alltid er tilgjengelig, men det er ikke så lett å finne det riktige bildet i så mange bilder. Det er flere måter å begrense søket på for å finne bildene du vil ha.
Trinn
Metode 1 av 3: Slik finner du bilder i Windows fotogalleri
 1 Åpne fotoalbumet ditt. Klikk Start> Alle programmer> Fotoalbum. Fotoalbumvinduet åpnes, som inneholder bilder og videoer. For å se bare bilder, klikk på Bilder. Miniatyrbildene til bildene vises på skjermen.
1 Åpne fotoalbumet ditt. Klikk Start> Alle programmer> Fotoalbum. Fotoalbumvinduet åpnes, som inneholder bilder og videoer. For å se bare bilder, klikk på Bilder. Miniatyrbildene til bildene vises på skjermen.  2 Forstørr miniatyrbildene for å se bildet. For å gjøre dette, hold musen over miniatyrbildet. For å åpne hele bildet, dobbeltklikk på miniatyrbildet.
2 Forstørr miniatyrbildene for å se bildet. For å gjøre dette, hold musen over miniatyrbildet. For å åpne hele bildet, dobbeltklikk på miniatyrbildet. - Hvis du valgte feil bilde, klikker du Tilbake for å gå tilbake til miniatyrlisten og fortsette søket.
 3 Finn et bilde ved hjelp av tagger. Hvis du har merket et bilde, velger du Etiketter fra navigasjonslinjen. Søkefeltet åpnes. Skriv inn koden i søkefeltet for å finne bildet du vil ha.
3 Finn et bilde ved hjelp av tagger. Hvis du har merket et bilde, velger du Etiketter fra navigasjonslinjen. Søkefeltet åpnes. Skriv inn koden i søkefeltet for å finne bildet du vil ha. - Etiketter er søkeord som er tilordnet det lagrede bildet.
- For å merke et bilde, åpne det. Finn "Merker" nederst til høyre i detaljruten, velg "Legg til tag" og skriv inn et nøkkelord.
- Etiketter kan lenke til personene på bildet, stedet der bildet ble tatt, eller beskrive emnet for bildet, for eksempel "dyr".
 4 Finn bildet etter datoen det ble opprettet. Klikk på Opprettet dato i navigasjonsruten. Angi nå hvilken dag, måned eller år du vil søke etter bilder.
4 Finn bildet etter datoen det ble opprettet. Klikk på Opprettet dato i navigasjonsruten. Angi nå hvilken dag, måned eller år du vil søke etter bilder.
Metode 2 av 3: Bruke en Windows søkemotor
 1 Kjør søkeprogrammet. Klikk Start> Søk> Filer eller mapper. Hvis mappenavnene beskriver innholdet nøyaktig, kan du raskt finne dem ved hjelp av den innebygde Windows-søkemotoren-du trenger ikke et tredjepartsprogram for å gjøre dette.
1 Kjør søkeprogrammet. Klikk Start> Søk> Filer eller mapper. Hvis mappenavnene beskriver innholdet nøyaktig, kan du raskt finne dem ved hjelp av den innebygde Windows-søkemotoren-du trenger ikke et tredjepartsprogram for å gjøre dette.  2 Klikk på "Alle filer og mapper" i søkeboksen. Hvorfor valgte vi ikke alternativet "Bilder, musikk eller videoer"? Fordi du kan finne filer, ikke mapper. Vi må finne mapper med bildene vi trenger, så vi leter etter mapper.
2 Klikk på "Alle filer og mapper" i søkeboksen. Hvorfor valgte vi ikke alternativet "Bilder, musikk eller videoer"? Fordi du kan finne filer, ikke mapper. Vi må finne mapper med bildene vi trenger, så vi leter etter mapper. - En mappe er et systemelement som lagrer filer.
- Det er mange flere filer enn mapper på hvilken som helst datamaskin. Derfor er det raskere å finne mappen enn filen.
 3 Angi søkeparametere. Velg "Bilder" -mappen (eller en annen mappe med bilder) i "Søk i" -feltet. Ellers blir alle mappene på datamaskinen skannet. I boksen Hele eller deler av filnavnet skriver du inn hendelsen eller stedet du leter etter. Hvis mappene har matchende navn, kan du raskt finne mappen du vil ha.
3 Angi søkeparametere. Velg "Bilder" -mappen (eller en annen mappe med bilder) i "Søk i" -feltet. Ellers blir alle mappene på datamaskinen skannet. I boksen Hele eller deler av filnavnet skriver du inn hendelsen eller stedet du leter etter. Hvis mappene har matchende navn, kan du raskt finne mappen du vil ha. - Skriv inn noe som: fødselsdag, mormor, parken eller en annen hendelse eller attraksjon.
- Du kan også skrive inn en del av et ord (for eksempel mormor eller Født).
Metode 3 av 3: Hvordan finne bilder på Mac ved hjelp av Smart Folder
 1 Klikk på Finder -ikonet i dokken. Dette blåhvite firkantede uttrykksikonet er på venstre side av kaien. Et Finder -vindu åpnes.
1 Klikk på Finder -ikonet i dokken. Dette blåhvite firkantede uttrykksikonet er på venstre side av kaien. Et Finder -vindu åpnes.  2 Lag en ny smartmappe. Åpne Fil -menyen fra verktøylinjen øverst på skjermen. Velg Ny smart mappe fra menyen. Et annet vindu åpnes, som er veldig likt Finder -vinduet. (Det vil si, klikk på Fil> Ny smart mappe.)
2 Lag en ny smartmappe. Åpne Fil -menyen fra verktøylinjen øverst på skjermen. Velg Ny smart mappe fra menyen. Et annet vindu åpnes, som er veldig likt Finder -vinduet. (Det vil si, klikk på Fil> Ny smart mappe.)  3 Åpne avanserte søkealternativer. Klikk på "+" i øvre høyre hjørne av mappen. En annen verktøylinje vises i Smart Folder -vinduet under hovedverktøylinjen.
3 Åpne avanserte søkealternativer. Klikk på "+" i øvre høyre hjørne av mappen. En annen verktøylinje vises i Smart Folder -vinduet under hovedverktøylinjen.  4 Finn alle bildene på datamaskinen din ved hjelp av den ekstra verktøylinjen. I dette panelet er den første menyen Type og den andre er Enhver. Åpne "Any" -menyen og velg "Image" fra den. Smartmappen viser miniatyrbilder av alle bildene som er lagret på datamaskinen. (Det vil si, klikk på Valg> Bilde.)
4 Finn alle bildene på datamaskinen din ved hjelp av den ekstra verktøylinjen. I dette panelet er den første menyen Type og den andre er Enhver. Åpne "Any" -menyen og velg "Image" fra den. Smartmappen viser miniatyrbilder av alle bildene som er lagret på datamaskinen. (Det vil si, klikk på Valg> Bilde.)  5 Begrens søket etter dato. Gjør dette hvis du har mange bilder på datamaskinen. I ikonet for smartmappen, i midten av verktøylinjen øverst, finner du ikonet for en solid linje. Det er 3 ruter under denne linjen, en annen solid linje og 3 andre ruter. Klikk på pilen ved siden av dette ikonet for å åpne menyen. Velg "Opprettet dato" fra menyen. Bildene blir sortert etter datoen de ble tatt.
5 Begrens søket etter dato. Gjør dette hvis du har mange bilder på datamaskinen. I ikonet for smartmappen, i midten av verktøylinjen øverst, finner du ikonet for en solid linje. Det er 3 ruter under denne linjen, en annen solid linje og 3 andre ruter. Klikk på pilen ved siden av dette ikonet for å åpne menyen. Velg "Opprettet dato" fra menyen. Bildene blir sortert etter datoen de ble tatt. - Finn bilder tatt på en bestemt dato ved hjelp av Type -menyen.Klikk på Fil> Ny smart mappe> +> Type> Opprettet dato> Under. Angi nå en bestemt dato eller datointervall; Du kan også velge alle datoer før eller etter en bestemt dag, eller bilder tatt i løpet av en uke, måned eller år.
- For å søke etter en bestemt dato, velg alternativet "Akkurat", "Før" eller "Etter" og skriv inn datoen i det høyre feltet.
- Miniatyrbilder av alle filer (ikke bare bilder) som er lagret på datamaskinen og som ble opprettet i løpet av det angitte tidsområdet, vises. Bla derfor gjennom de funnet filene og finn bilder blant dem.
 6 Lagre smartmappen for fremtidig referanse. Klikk "Lagre" i øvre høyre hjørne av vinduet (ved siden av "+" - knappen). Et vindu åpnes der du skriver inn navnet på mappen og angir mappen for å lagre den.
6 Lagre smartmappen for fremtidig referanse. Klikk "Lagre" i øvre høyre hjørne av vinduet (ved siden av "+" - knappen). Et vindu åpnes der du skriver inn navnet på mappen og angir mappen for å lagre den. - Nå, for å finne bildet du vil ha, bare åpne denne smarte mappen.