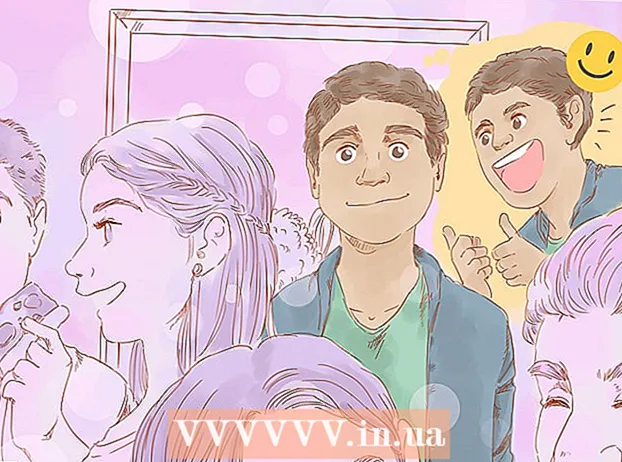Forfatter:
Sara Rhodes
Opprettelsesdato:
9 Februar 2021
Oppdater Dato:
1 Juli 2024

Innhold
I denne artikkelen viser vi deg hvordan du fjerner skrivebeskyttelse på en USB -stasjon for å formatere den i Windows eller macOS.
Trinn
Metode 1 av 2: Windows
 1 Se etter skrivebeskyttelsesbryteren på stasjonen. Hvis det er en slik bryter, skyv den og formater deretter stasjonen. Gå til neste trinn hvis det ikke er noen bryter.
1 Se etter skrivebeskyttelsesbryteren på stasjonen. Hvis det er en slik bryter, skyv den og formater deretter stasjonen. Gå til neste trinn hvis det ikke er noen bryter.  2 Koble stasjonen til en USB -port på datamaskinen.
2 Koble stasjonen til en USB -port på datamaskinen. 3 Klikk på ⊞ Vinn+R. Kjør -vinduet åpnes.
3 Klikk på ⊞ Vinn+R. Kjør -vinduet åpnes.  4 Tast inn diskpart og trykk på OK. Et kommandopromptvindu åpnes.
4 Tast inn diskpart og trykk på OK. Et kommandopromptvindu åpnes. - Hvis vinduet Brukerkontokontroll åpnes, klikker du Ja.
 5 Tast inn liste disk og trykk på Skriv inn. En liste over alle stasjoner (inkludert eksterne stasjoner) som er koblet til datamaskinen, vises.
5 Tast inn liste disk og trykk på Skriv inn. En liste over alle stasjoner (inkludert eksterne stasjoner) som er koblet til datamaskinen, vises.  6 Finn ditt USB -stasjonsnummer. Stasjonene er merket som "plate 0", "plate 1", "plate 2", og så videre. Du kan finne ut hvilken av diskene som er stasjonen din etter kapasiteten.
6 Finn ditt USB -stasjonsnummer. Stasjonene er merket som "plate 0", "plate 1", "plate 2", og så videre. Du kan finne ut hvilken av diskene som er stasjonen din etter kapasiteten.  7 Tast inn Velg Disk [nummer] og trykk på Skriv inn. Erstatt [nummer] med nummeret på stasjonen din (for eksempel "Velg disk 1"). Meldingen "Plate [nummer] valgt" vises.
7 Tast inn Velg Disk [nummer] og trykk på Skriv inn. Erstatt [nummer] med nummeret på stasjonen din (for eksempel "Velg disk 1"). Meldingen "Plate [nummer] valgt" vises.  8 Tast inn attributter disk klar bare og trykk på Skriv inn. Denne kommandoen vil fjerne skrivebeskyttelse fra stasjonen - en tilsvarende melding vil vises på skjermen.
8 Tast inn attributter disk klar bare og trykk på Skriv inn. Denne kommandoen vil fjerne skrivebeskyttelse fra stasjonen - en tilsvarende melding vil vises på skjermen.  9 Tast inn ren og trykk på Skriv inn. All data på disken blir slettet.
9 Tast inn ren og trykk på Skriv inn. All data på disken blir slettet.  10 Tast inn opprett partisjon primær og trykk på Skriv inn. En ny partisjon vil bli opprettet slik at du kan formatere stasjonen. Når meldingen "DISKPART>" vises på skjermen, lukker du kommandoprompt -vinduet - klikk på "X" i øvre høyre hjørne.
10 Tast inn opprett partisjon primær og trykk på Skriv inn. En ny partisjon vil bli opprettet slik at du kan formatere stasjonen. Når meldingen "DISKPART>" vises på skjermen, lukker du kommandoprompt -vinduet - klikk på "X" i øvre høyre hjørne.  11 Klikk på ⊞ Vinn+Efor å åpne Explorer -vinduet. Det vil vise filene og diskene på datamaskinen din.
11 Klikk på ⊞ Vinn+Efor å åpne Explorer -vinduet. Det vil vise filene og diskene på datamaskinen din.  12 Rull ned i venstre rute og høyreklikk deretter på USB -stasjonen. Det er nederst i venstre rute. En hurtigmeny åpnes.
12 Rull ned i venstre rute og høyreklikk deretter på USB -stasjonen. Det er nederst i venstre rute. En hurtigmeny åpnes.  13 Klikk på Format. En dialogboks åpnes med flere formateringsalternativer.
13 Klikk på Format. En dialogboks åpnes med flere formateringsalternativer.  14 Velg et alternativ fra Filsystem -menyen.
14 Velg et alternativ fra Filsystem -menyen.- FETT: - Dette filsystemet er kompatibelt med stasjoner med en maksimal kapasitet på 32 GB, samt Windows- og macOS -operativsystemer.
- NTFS: - dette filsystemet er bare kompatibelt med Windows.
- exFAT: - dette filsystemet er kompatibelt med Windows og macOS.
 15 Skriv inn et navn for stasjonen. Gjør dette på linjen "Volumetikett".
15 Skriv inn et navn for stasjonen. Gjør dette på linjen "Volumetikett".  16 Klikk på Å begynne. Det er nederst i vinduet. Det vises en advarsel om at formatering vil slette alle dataene på stasjonen.
16 Klikk på Å begynne. Det er nederst i vinduet. Det vises en advarsel om at formatering vil slette alle dataene på stasjonen.  17 Klikk på OK. Formateringsprosessen starter og tar noen minutter. Når prosessen er fullført, vises et popup-vindu.
17 Klikk på OK. Formateringsprosessen starter og tar noen minutter. Når prosessen er fullført, vises et popup-vindu.  18 Klikk på OK. Du kan nå bruke stasjonen.
18 Klikk på OK. Du kan nå bruke stasjonen.
Metode 2 av 2: macOS
 1 Se etter skrivebeskyttelsesbryteren på stasjonen. Hvis det er en slik bryter, skyv den og formater deretter stasjonen. Gå til neste trinn hvis det ikke er noen bryter.
1 Se etter skrivebeskyttelsesbryteren på stasjonen. Hvis det er en slik bryter, skyv den og formater deretter stasjonen. Gå til neste trinn hvis det ikke er noen bryter.  2 Koble stasjonen til en USB -port på datamaskinen.
2 Koble stasjonen til en USB -port på datamaskinen. 3 Åpne et Finder -vindu
3 Åpne et Finder -vindu  . Du finner Finder -ikonet på venstre side av kaien.
. Du finner Finder -ikonet på venstre side av kaien.  4 Åpne menyen Overgang. Du finner den øverst på skjermen.
4 Åpne menyen Overgang. Du finner den øverst på skjermen.  5 Klikk på Verktøy.
5 Klikk på Verktøy. 6 Dobbeltklikk på Diskverktøy. Dette alternativet er merket med et harddiskikon med et stetoskop.
6 Dobbeltklikk på Diskverktøy. Dette alternativet er merket med et harddiskikon med et stetoskop.  7 Klikk på USB -stasjonen. Du finner den i venstre rute.
7 Klikk på USB -stasjonen. Du finner den i venstre rute.  8 Klikk på Viske ut.
8 Klikk på Viske ut. 9 Skriv inn et navn for stasjonen. Det vil vises under dette navnet i Finder -vinduet.
9 Skriv inn et navn for stasjonen. Det vil vises under dette navnet i Finder -vinduet.  10 Velg et filsystem. Gjør det i "Format" -menyen.
10 Velg et filsystem. Gjør det i "Format" -menyen. - Mac OS utvidet (journalført): - dette filsystemet er bare kompatibelt med macOS.
- MS-DOS (FAT): - Dette filsystemet er kompatibelt med stasjoner med en maksimal kapasitet på 32 GB, samt Windows- og macOS -operativsystemer.
- ExFAT: - Dette filsystemet er kompatibelt med stasjoner av hvilken som helst kapasitet, samt Windows og macOS -operativsystemer.
 11 Klikk på Viske ut. Prosessen med å formatere stasjonen starter.
11 Klikk på Viske ut. Prosessen med å formatere stasjonen starter.  12 Klikk på Klar. Du kan nå bruke stasjonen.
12 Klikk på Klar. Du kan nå bruke stasjonen.