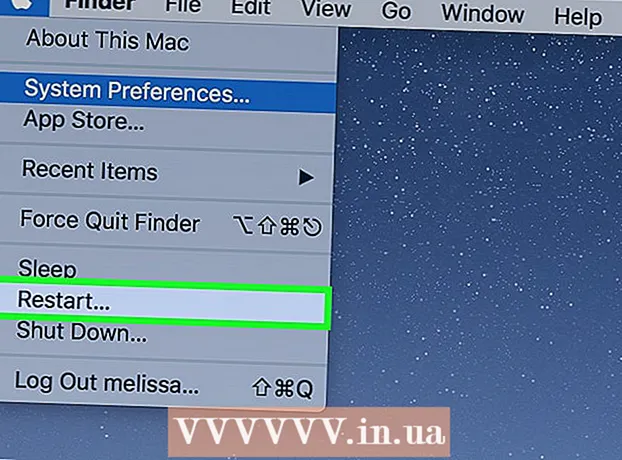Forfatter:
Joan Hall
Opprettelsesdato:
3 Februar 2021
Oppdater Dato:
1 Juli 2024

Innhold
1 Velg delene i tabellen du vil konvertere til PDF. Hvis du vil konvertere hele tabellen, går du til neste trinn.- Vær oppmerksom på at det ikke er lett å konvertere en PDF -fil tilbake til et Excel -regneark, men denne metoden beholder det originale regnearket.
 2 Klikk "File".
2 Klikk "File". 3 Klikk på Eksporter. Klikk på Lagre som i Excel 2010 eller tidligere.
3 Klikk på Eksporter. Klikk på Lagre som i Excel 2010 eller tidligere.  4 Klikk på Opprett PDF / XPS. Åpne menyen Lagre som type i Excel 2010 eller tidligere, og velg deretter PDF.
4 Klikk på Opprett PDF / XPS. Åpne menyen Lagre som type i Excel 2010 eller tidligere, og velg deretter PDF.  5 Klikk på Alternativer for å tilpasse alternativene for PDF -filen du oppretter.
5 Klikk på Alternativer for å tilpasse alternativene for PDF -filen du oppretter. 6 I "Alternativer" -vinduet kan du angi siderekkevidden som skal inkluderes i PDF -dokumentet, eller inkludere utvalgte celler, hele arbeidsboken eller det aktive arket, og også angi om originalformatet skal beholdes.
6 I "Alternativer" -vinduet kan du angi siderekkevidden som skal inkluderes i PDF -dokumentet, eller inkludere utvalgte celler, hele arbeidsboken eller det aktive arket, og også angi om originalformatet skal beholdes.- Klikk deretter OK.
 7 Velg en optimaliseringsmetode (hvis du vil). Over "Alternativer" -knappen kan du velge en metode for å optimalisere PDF -filen. De fleste brukere kan velge Standard hvis bordet ikke er veldig stort.
7 Velg en optimaliseringsmetode (hvis du vil). Over "Alternativer" -knappen kan du velge en metode for å optimalisere PDF -filen. De fleste brukere kan velge Standard hvis bordet ikke er veldig stort.  8 Navngi og lagre filen. Skriv inn et navn for PDF -filen, og klikk på Opprett for å lage PDF -filen. Klikk på Lagre i Excel 2010 eller tidligere.
8 Navngi og lagre filen. Skriv inn et navn for PDF -filen, og klikk på Opprett for å lage PDF -filen. Klikk på Lagre i Excel 2010 eller tidligere.  9 Se den genererte PDF -filen. Som standard åpnes den genererte PDF -filen automatisk. Hvis PDF -filen ikke åpnes, har du ikke en PDF -leser installert.
9 Se den genererte PDF -filen. Som standard åpnes den genererte PDF -filen automatisk. Hvis PDF -filen ikke åpnes, har du ikke en PDF -leser installert. - Du kan ikke redigere PDF -filen, så hvis du trenger å gjøre endringer, gjør du det i Excel og lager deretter en ny PDF -fil.
Metode 2 av 2: Excel 2011 (Mac)
 1 Sørg for at topp- og bunntekstene på alle arkene er like (hvis du vil). Excel 2011 konverterer alle Excel -ark til en PDF -fil bare hvis topp- og bunntekst er identiske. Ellers blir hvert ark konvertert til en egen PDF, men du kan enkelt slå dem sammen senere.
1 Sørg for at topp- og bunntekstene på alle arkene er like (hvis du vil). Excel 2011 konverterer alle Excel -ark til en PDF -fil bare hvis topp- og bunntekst er identiske. Ellers blir hvert ark konvertert til en egen PDF, men du kan enkelt slå dem sammen senere. - Velg alle arkene i boken. For å gjøre dette, klikk på snarveien for det første arket, hold nede Shift og klikk på snarveien for det siste arket.
- Klikk på Sideoppsett - bunntekst og topptekst.
- Klikk på Tilpass topptekst og Tilpass bunntekst for å endre topp- og bunntekstinnstillingene for alle ark.
 2 Velg delene i tabellen du vil konvertere til PDF. Hvis du vil konvertere hele tabellen, går du til neste trinn.
2 Velg delene i tabellen du vil konvertere til PDF. Hvis du vil konvertere hele tabellen, går du til neste trinn. - Vær oppmerksom på at det ikke er lett å konvertere en PDF -fil tilbake til et Excel -regneark, men denne metoden beholder det originale regnearket.
 3 Klikk "File" - "Save As". Naviger til mappen der du vil lagre filen, og skriv inn filnavnet.
3 Klikk "File" - "Save As". Naviger til mappen der du vil lagre filen, og skriv inn filnavnet.  4 Åpne Format -menyen og velg PDF for å konvertere en kopi av regnearket til en PDF -fil.
4 Åpne Format -menyen og velg PDF for å konvertere en kopi av regnearket til en PDF -fil. 5 Velg hva du vil inkludere i PDF -filen. Velg Notebook, Sheet eller Selection nederst i vinduet.
5 Velg hva du vil inkludere i PDF -filen. Velg Notebook, Sheet eller Selection nederst i vinduet.  6 Klikk "Lagre". Hvis topp- og bunntekst ikke stemmer overens, genereres flere PDF -filer. Vær oppmerksom på at dette noen ganger er tilfelle, selv om topp- og bunntekstene er like store.
6 Klikk "Lagre". Hvis topp- og bunntekst ikke stemmer overens, genereres flere PDF -filer. Vær oppmerksom på at dette noen ganger er tilfelle, selv om topp- og bunntekstene er like store.  7 Kombiner separate PDF -filer til en (hvis du vil). Dette kan gjøres ved hjelp av Finder.
7 Kombiner separate PDF -filer til en (hvis du vil). Dette kan gjøres ved hjelp av Finder. - Åpne mappen med PDF -filer og velg de du vil slå sammen.
- Klikk på Fil - Ny - Kombiner filer til en PDF -fil.
 8 Se den genererte PDF -filen. Åpne PDF -filen ved å dobbeltklikke på den. Den åpnes i Preview, og du kan forhåndsvise den. Du kan ikke redigere PDF -filen, så hvis du trenger å gjøre endringer, gjør du det i Excel og lager deretter en ny PDF -fil.
8 Se den genererte PDF -filen. Åpne PDF -filen ved å dobbeltklikke på den. Den åpnes i Preview, og du kan forhåndsvise den. Du kan ikke redigere PDF -filen, så hvis du trenger å gjøre endringer, gjør du det i Excel og lager deretter en ny PDF -fil.