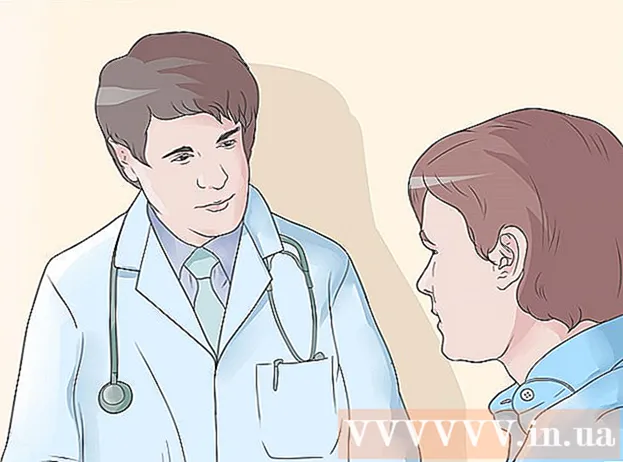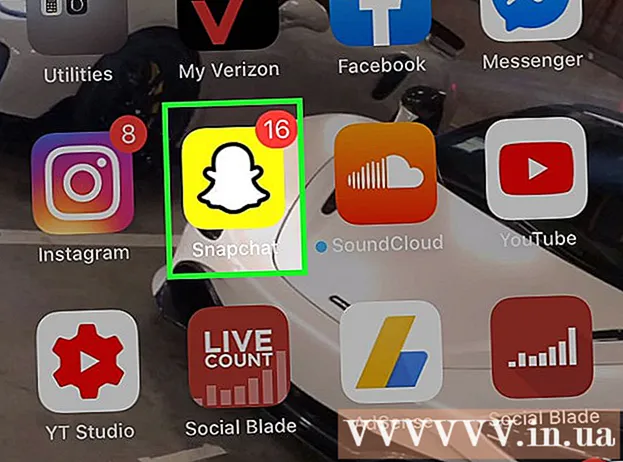Forfatter:
Marcus Baldwin
Opprettelsesdato:
20 Juni 2021
Oppdater Dato:
1 Juli 2024

Innhold
- Metode 2 av 4: RIKTIG funksjon
- Metode 3 av 4: Flashfyll (Excel 2013)
- Metode 4 av 4: Bruke Word
- Tips
- Hva trenger du
 2 Sett inn en ny kolonne til høyre for tekstkolonnen. Klikk på bokstaven i tekstkolonnen. Høyreklikk deretter og velg "Lim inn" fra menyen.
2 Sett inn en ny kolonne til høyre for tekstkolonnen. Klikk på bokstaven i tekstkolonnen. Høyreklikk deretter og velg "Lim inn" fra menyen.  3 Gå til cellen til høyre for tekstcellen. I denne cellen må du gå inn i OPPER -funksjonen.
3 Gå til cellen til høyre for tekstcellen. I denne cellen må du gå inn i OPPER -funksjonen.  4 Klikk på funksjonsknappen på verktøylinjen øverst. Denne knappen er formet som den blå greske bokstaven "epsilon", som ligner bokstaven "E". Linjen med formler (fx), der du må angi den nødvendige funksjonen, vil bli uthevet.
4 Klikk på funksjonsknappen på verktøylinjen øverst. Denne knappen er formet som den blå greske bokstaven "epsilon", som ligner bokstaven "E". Linjen med formler (fx), der du må angi den nødvendige funksjonen, vil bli uthevet.  5 Fra rullegardinmenyen, velg ØVERSTE, eller skriv ganske enkelt ordet Store bokstaver (uten anførselstegn) ved siden av likhetstegnet i formellinjen.
5 Fra rullegardinmenyen, velg ØVERSTE, eller skriv ganske enkelt ordet Store bokstaver (uten anførselstegn) ved siden av likhetstegnet i formellinjen.- Kanskje etter at du har trykket på funksjonsknappen, vises SUM -funksjonen automatisk. I dette tilfellet bytter du ut SUMMER -funksjonen med ØVRE.
 6 Ved siden av ordet ØVRE i parentes angir du adressen til cellen der ønsket tekst er plassert. For eksempel, hvis teksten er i celle A1, skal følgende funksjon vises i formellinjen: = ØVRE (A1).
6 Ved siden av ordet ØVRE i parentes angir du adressen til cellen der ønsket tekst er plassert. For eksempel, hvis teksten er i celle A1, skal følgende funksjon vises i formellinjen: = ØVRE (A1).  7 Trykk enter. Teksten i celle A1 vil vises i celle B1, men alle bokstaver vil være store.
7 Trykk enter. Teksten i celle A1 vil vises i celle B1, men alle bokstaver vil være store.  8 Flytt markøren over det lille torget som ligger i nedre høyre hjørne av cellen. Dra denne ruten til de nederste cellene slik at alle tekstdata kopieres fra den første kolonnen til den andre, men med store bokstaver.
8 Flytt markøren over det lille torget som ligger i nedre høyre hjørne av cellen. Dra denne ruten til de nederste cellene slik at alle tekstdata kopieres fra den første kolonnen til den andre, men med store bokstaver.  9 Sørg for at alle tekstdata er korrekt kopiert fra den første kolonnen til den andre. Velg kolonnen der tekstdata vises med store bokstaver; For å gjøre dette, klikk på bokstaven i kolonnen. Høyreklikk på de valgte dataene og velg "Kopier" fra menyen. Velg den tredje kolonnen, åpne Sett inn -menyen og velg Sett inn verdier.
9 Sørg for at alle tekstdata er korrekt kopiert fra den første kolonnen til den andre. Velg kolonnen der tekstdata vises med store bokstaver; For å gjøre dette, klikk på bokstaven i kolonnen. Høyreklikk på de valgte dataene og velg "Kopier" fra menyen. Velg den tredje kolonnen, åpne Sett inn -menyen og velg Sett inn verdier. - Dette erstatter funksjonen med tekstdata, som fjerner den første kolonnen med tekst.
 10 Sørg for at de kopierte tekstdataene er identiske med teksten i den andre kolonnen. Nå kan du slette den første kolonnen; For å gjøre dette, høyreklikk på bokstaven i denne kolonnen og velg "Slett" fra menyen.
10 Sørg for at de kopierte tekstdataene er identiske med teksten i den andre kolonnen. Nå kan du slette den første kolonnen; For å gjøre dette, høyreklikk på bokstaven i denne kolonnen og velg "Slett" fra menyen. Metode 2 av 4: RIKTIG funksjon
 1 Skriv inn tekstdata i den første kolonnen i tabellen. PROPER -funksjonen konverterer den første bokstaven i et ord til store bokstaver.
1 Skriv inn tekstdata i den første kolonnen i tabellen. PROPER -funksjonen konverterer den første bokstaven i et ord til store bokstaver.  2 Sett inn en ny kolonne. Høyreklikk på bokstaven i den første kolonnen og velg "Lim inn" fra menyen.
2 Sett inn en ny kolonne. Høyreklikk på bokstaven i den første kolonnen og velg "Lim inn" fra menyen.  3 Gå til cellen til høyre for tekstcellen. Trykk på funksjonsknappen. Denne knappen er i form av den blå greske bokstaven "epsilon" og ligger på den øverste verktøylinjen.
3 Gå til cellen til høyre for tekstcellen. Trykk på funksjonsknappen. Denne knappen er i form av den blå greske bokstaven "epsilon" og ligger på den øverste verktøylinjen.  4 Klikk på formellinjen. Denne linjen ligger over datatabellen og begynner med tegnet "fx". Etter likhetstegnet skriver du inn riktig.
4 Klikk på formellinjen. Denne linjen ligger over datatabellen og begynner med tegnet "fx". Etter likhetstegnet skriver du inn riktig. - Hvis SUMM -funksjonen automatisk vises i formellinjen, må du bytte den ut med riktig.
 5 Skriv inn adressen til cellen der teksten du vil ha plassert, ved siden av ordet riktig. For eksempel, hvis teksten er i celle A1, skal følgende funksjon vises i formellinjen: = EGENSKAPER (A1).
5 Skriv inn adressen til cellen der teksten du vil ha plassert, ved siden av ordet riktig. For eksempel, hvis teksten er i celle A1, skal følgende funksjon vises i formellinjen: = EGENSKAPER (A1).  6 Trykk enter. Teksten i celle A1 vises i celle B1, men den første bokstaven vil være stor og resten vil være liten.
6 Trykk enter. Teksten i celle A1 vises i celle B1, men den første bokstaven vil være stor og resten vil være liten.  7 Flytt markøren over det lille torget som ligger i nedre høyre hjørne av cellen. Dra denne ruten til de nederste cellene slik at alle tekstdata kopieres fra den første kolonnen til den andre, men alle de første bokstavene blir store.
7 Flytt markøren over det lille torget som ligger i nedre høyre hjørne av cellen. Dra denne ruten til de nederste cellene slik at alle tekstdata kopieres fra den første kolonnen til den andre, men alle de første bokstavene blir store.  8 Klikk på en bokstav i den andre kolonnen for å velge alle tekstdata. Høyreklikk på de valgte dataene og velg "Kopier" fra menyen. Velg den tredje kolonnen, åpne Sett inn -menyen og velg Sett inn verdier.
8 Klikk på en bokstav i den andre kolonnen for å velge alle tekstdata. Høyreklikk på de valgte dataene og velg "Kopier" fra menyen. Velg den tredje kolonnen, åpne Sett inn -menyen og velg Sett inn verdier. - Funksjonscellene kopieres som tekstdata, slik at den første kolonnen kan slettes.
 9 Høyreklikk på den første kolonnen. Velg "Slett" fra menyen for å kvitte deg med denne kolonnen; tekstdataene i den tredje kolonnen påvirkes ikke.
9 Høyreklikk på den første kolonnen. Velg "Slett" fra menyen for å kvitte deg med denne kolonnen; tekstdataene i den tredje kolonnen påvirkes ikke.
Metode 3 av 4: Flashfyll (Excel 2013)
 1 Bruk denne metoden hvis tekstdataene er en serie med egennavn. Dessuten må navnene skrives inn med små bokstaver. Blitsfyllingsfunksjonen konverterer den første bokstaven i et fornavn eller etternavn fra små til store bokstaver.
1 Bruk denne metoden hvis tekstdataene er en serie med egennavn. Dessuten må navnene skrives inn med små bokstaver. Blitsfyllingsfunksjonen konverterer den første bokstaven i et fornavn eller etternavn fra små til store bokstaver.  2 Skriv inn navn med små bokstaver. Navnene må angis i en kolonne. La en tom kolonne være til høyre for kolonnen med navn.
2 Skriv inn navn med små bokstaver. Navnene må angis i en kolonne. La en tom kolonne være til høyre for kolonnen med navn. - Hvis det ikke er noen tom kolonne til høyre for den navngitte kolonnen, høyreklikker du på bokstaven i den navngitte kolonnen og velger Sett inn fra menyen. En ny tom kolonne vises til høyre.
 3 Gå til cellen til høyre for cellen med fornavnet. For eksempel, hvis fornavnet (angitt med små bokstaver) er i celle A1, går du til celle B1.
3 Gå til cellen til høyre for cellen med fornavnet. For eksempel, hvis fornavnet (angitt med små bokstaver) er i celle A1, går du til celle B1.  4 I celle B1 skriver du inn samme navn som i celle A1, men med de riktige store bokstavene. For eksempel, hvis celle A1 inneholder navnet "Ivan Petrov" i celle B1, skriver du inn "Ivan Petrov" (uten anførselstegn). Trykk enter.
4 I celle B1 skriver du inn samme navn som i celle A1, men med de riktige store bokstavene. For eksempel, hvis celle A1 inneholder navnet "Ivan Petrov" i celle B1, skriver du inn "Ivan Petrov" (uten anførselstegn). Trykk enter.  5 Åpne Data -menyen og velg Flash Fill. Programmet vil undersøke malen du angav og endre alle navn i henhold til denne malen. Eller bare trykk Ctrl + E for å slå på funksjonen for umiddelbar fylling.
5 Åpne Data -menyen og velg Flash Fill. Programmet vil undersøke malen du angav og endre alle navn i henhold til denne malen. Eller bare trykk Ctrl + E for å slå på funksjonen for umiddelbar fylling.  6 Slett kolonnen med navn i små bokstaver. For å gjøre dette, høyreklikk på bokstaven i kolonnen med navn skrevet med små bokstaver, og velg "Slett" fra menyen.
6 Slett kolonnen med navn i små bokstaver. For å gjøre dette, høyreklikk på bokstaven i kolonnen med navn skrevet med små bokstaver, og velg "Slett" fra menyen. - Før du sletter, må du kontrollere at flash fill -funksjonen løser alle navn på riktig måte.
Metode 4 av 4: Bruke Word
 1 For å raskt skifte mellom store og små bokstaver og unngå å skrive Excel -funksjoner, gjør du følgende:
1 For å raskt skifte mellom store og små bokstaver og unngå å skrive Excel -funksjoner, gjør du følgende: 2 Åpne et tomt Word -dokument.
2 Åpne et tomt Word -dokument. 3 I Excel velger du cellene der du vil endre teksten.
3 I Excel velger du cellene der du vil endre teksten. 4 Kopier cellene. For å gjøre dette, velg dem og trykk Ctrl + C.
4 Kopier cellene. For å gjøre dette, velg dem og trykk Ctrl + C.  5 Lim inn de kopierte cellene i Word -dokumentet. For å gjøre dette, trykk Ctrl + V.
5 Lim inn de kopierte cellene i Word -dokumentet. For å gjøre dette, trykk Ctrl + V.  6 Velg hele teksten i et Word -dokument.
6 Velg hele teksten i et Word -dokument. 7 Klikk på Registrer på Hjem -fanen.
7 Klikk på Registrer på Hjem -fanen. 8 Velg alternativet du ønsker: "Alle små bokstaver", "Alle store bokstaver", "Start med store bokstaver", "Endre store bokstaver".
8 Velg alternativet du ønsker: "Alle små bokstaver", "Alle store bokstaver", "Start med store bokstaver", "Endre store bokstaver".  9 Etter at du har gjort endringene, velger du all teksten og limer den inn i et Excel -regneark.
9 Etter at du har gjort endringene, velger du all teksten og limer den inn i et Excel -regneark. 10 Den beskrevne prosessen vil ikke ta mye tid.
10 Den beskrevne prosessen vil ikke ta mye tid.
Tips
- Husk at funksjoner skrives inn med store bokstaver. For eksempel vil hovedfunksjonen konvertere alle bokstaver til store bokstaver, noe som ikke er tilfellet med funksjonen Store bokstaver.
Hva trenger du
- Mus