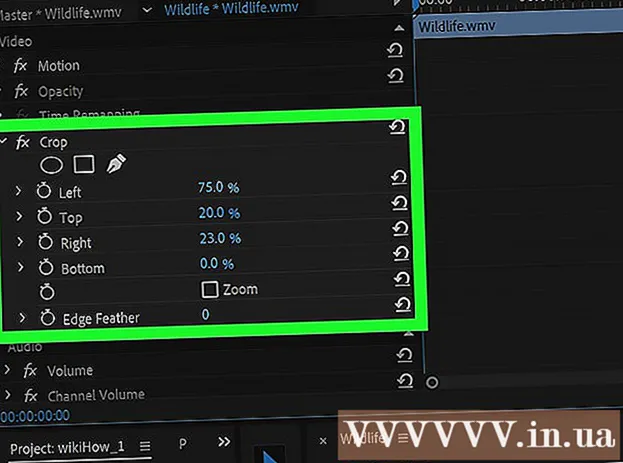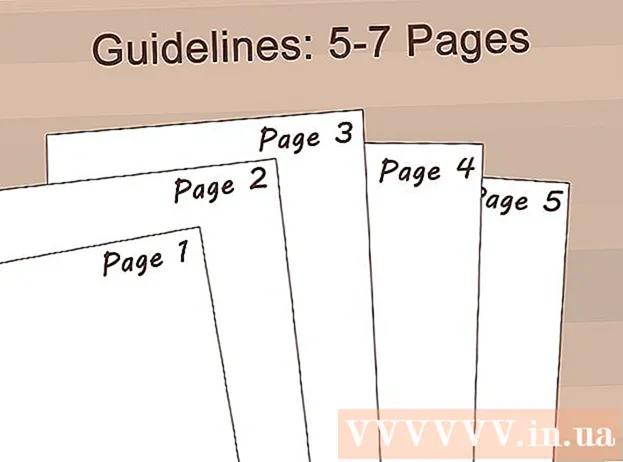Forfatter:
Eric Farmer
Opprettelsesdato:
4 Mars 2021
Oppdater Dato:
1 Juli 2024
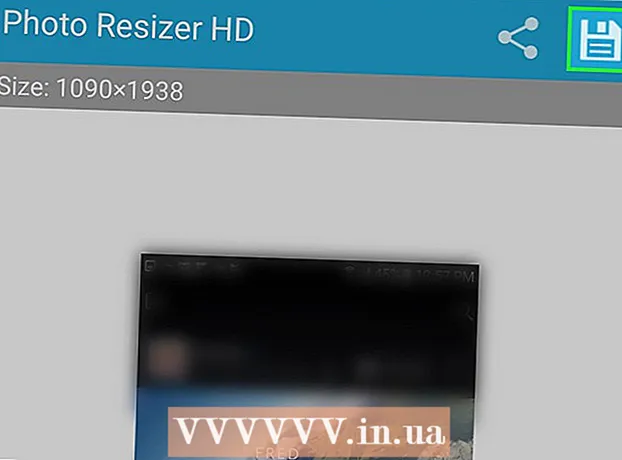
Innhold
- Trinn
- Metode 1 av 5: LunaPic Online Service
- Metode 2 av 5: Windows
- Metode 3 av 5: Mac OS X
- Metode 4 av 5: iPhone
- Metode 5 av 5: Android -enhet
- Tips
- Advarsler
I denne artikkelen viser vi deg hvordan du kan redusere eller øke størrelsen på en bildefil (bilder, bilder, bilder) målt i kilobyte (KB). For å umiddelbart endre størrelsen i kilobyte, bruk den gratis online tjenesten LunaPic. Hvis du vil endre størrelsen i kilobyte ved å endre størrelsen på bildet i piksler eller centimeter, bruker du gratisprogrammer i Windows eller Mac OS X, samt gratisprogrammer på iPhone eller Android. Husk: Når du reduserer størrelsen på den grafiske filen, vil også oppløsningen på bildet redusere, og å øke størrelsen vil ikke føre til en økning i oppløsningen (bildet blir "pixelert").
Trinn
Metode 1 av 5: LunaPic Online Service
 1 Gå til adresse https://www140.lunapic.com/editor/ i en nettleser. LunaPic er et gratis online fotoredigeringsprogram som lar deg endre størrelsen på bildene dine i kilobyte.
1 Gå til adresse https://www140.lunapic.com/editor/ i en nettleser. LunaPic er et gratis online fotoredigeringsprogram som lar deg endre størrelsen på bildene dine i kilobyte.  2 Klikk på Rask opplasting (Rask lasting). Denne lenken er på høyre side av siden.
2 Klikk på Rask opplasting (Rask lasting). Denne lenken er på høyre side av siden.  3 Klikk på Oversikt. Du finner denne grå knappen i midten av siden. Et Explorer- eller Finder -vindu åpnes.
3 Klikk på Oversikt. Du finner denne grå knappen i midten av siden. Et Explorer- eller Finder -vindu åpnes.  4 Velg bildet du vil endre størrelsen på. For å gjøre dette, i Utforskeren eller Finder -vinduet, finn og klikk på ønsket bilde eller foto. Gå om nødvendig til mappen med bildet: For å gjøre dette, klikk på den i venstre rute.
4 Velg bildet du vil endre størrelsen på. For å gjøre dette, i Utforskeren eller Finder -vinduet, finn og klikk på ønsket bilde eller foto. Gå om nødvendig til mappen med bildet: For å gjøre dette, klikk på den i venstre rute.  5 Klikk på Åpen. Du finner denne knappen i nedre høyre hjørne. Bildet vil bli lastet opp til LunaPic -nettstedet.
5 Klikk på Åpen. Du finner denne knappen i nedre høyre hjørne. Bildet vil bli lastet opp til LunaPic -nettstedet.  6 Klikk på Angi filstørrelse (Angi filstørrelse). Du finner dette alternativet i listen over alternativer over det opplastede bildet.
6 Klikk på Angi filstørrelse (Angi filstørrelse). Du finner dette alternativet i listen over alternativer over det opplastede bildet.  7 Skriv inn filstørrelsen i kilobyte. Dobbeltklikk på tekstfeltet med et tall over det lastede bildet - tallet vil bli uthevet. Skriv inn den nye filstørrelsen.
7 Skriv inn filstørrelsen i kilobyte. Dobbeltklikk på tekstfeltet med et tall over det lastede bildet - tallet vil bli uthevet. Skriv inn den nye filstørrelsen. - For å øke størrelsen, skriv inn et større tall (enn tallet i tekstboksen). Og vice versa.
 8 Klikk på Endre størrelsen på filen (Endre størrelsen på filen). Denne grå knappen er til høyre for tallfeltet (den nye størrelsen i kilobyte). Størrelsen på den grafiske filen og størrelsen på bildet vil bli endret.
8 Klikk på Endre størrelsen på filen (Endre størrelsen på filen). Denne grå knappen er til høyre for tallfeltet (den nye størrelsen i kilobyte). Størrelsen på den grafiske filen og størrelsen på bildet vil bli endret.  9 Klikk på Lagre (Lagre). Du finner dette alternativet på venstre side av siden. Bildet blir lagret som en JPEG -fil.
9 Klikk på Lagre (Lagre). Du finner dette alternativet på venstre side av siden. Bildet blir lagret som en JPEG -fil. - Bla om nødvendig nedover siden for å finne alternativet "Lagre".
- Alternativt kan du trykke på Facebook, Imgur, Pinterest, Google Foto eller Twitter for å legge ut bildet ditt til en av disse tjenestene.
Metode 2 av 5: Windows
 1 Åpne startmenyen
1 Åpne startmenyen  . Klikk på Windows -logoen i nedre venstre hjørne.
. Klikk på Windows -logoen i nedre venstre hjørne.  2 Tast inn maling. Dette vil søke etter Paint.
2 Tast inn maling. Dette vil søke etter Paint.  3 Klikk på Maling. Det er øverst på Start -menyen. Maling starter opp.
3 Klikk på Maling. Det er øverst på Start -menyen. Maling starter opp.  4 Åpne bildet i Paint. For dette:
4 Åpne bildet i Paint. For dette: - klikk på "File" i øvre venstre hjørne;
- klikk "Åpne" for å åpne filleseren;
- klikk på ønsket bilde;
- klikk "Åpne" i nedre høyre hjørne.
 5 Klikk på Endre størrelse. Dette alternativet er merket med et rektangelikon og ligger på verktøylinjen (øverst i vinduet) under Bilde. Vinduet Endre størrelse og skjevhet vises.
5 Klikk på Endre størrelse. Dette alternativet er merket med et rektangelikon og ligger på verktøylinjen (øverst i vinduet) under Bilde. Vinduet Endre størrelse og skjevhet vises.  6 Installere
6 Installere  y "Behold størrelsesforholdet". Det er nederst i vinduet. Dette forhindrer at bildet strekker seg vertikalt eller horisontalt når det endres i størrelse.
y "Behold størrelsesforholdet". Det er nederst i vinduet. Dette forhindrer at bildet strekker seg vertikalt eller horisontalt når det endres i størrelse.  7 Skriv inn de nye dimensjonene for bildet. Bruk ett av følgende alternativer:
7 Skriv inn de nye dimensjonene for bildet. Bruk ett av følgende alternativer: - Merk av for alternativet "Prosent". Skriv inn et tall (i prosent) i boksen Horisontal eller i den vertikale boksen.
- Merk av i boksen ved siden av piksler. Skriv inn størrelsen i piksler (for eksempel 800 x 600) i feltet Horisontalt eller i det vertikale feltet.
 8 Klikk på OK. Du finner denne knappen i nedre høyre hjørne. Bildet vil bli endret.
8 Klikk på OK. Du finner denne knappen i nedre høyre hjørne. Bildet vil bli endret.  9 Lagre filen. For dette:
9 Lagre filen. For dette: - klikk på "File" i øvre venstre hjørne;
- klikk "Lagre som" i menyen;
- Skriv inn et nytt filnavn på linjen "Filnavn";
- klikk på "Filtype" (valgfritt);
- velg ett av disse formatene:
- GIF - egnet for webgrafikk. En liten fil vil bli opprettet.
- BMP - egnet for webgrafikk. En liten fil vil bli opprettet.
- Jpeg - egnet for bilder publisert på Internett. En liten fil vil bli opprettet.
- PNG -bilde - egnet for webgrafikk og små grafikkfiler. En stor fil vil bli opprettet.
- Tiff - egnet for bilder som må lagres og redigeres. En stor fil vil bli opprettet.
- klikk "Lagre".
Metode 3 av 5: Mac OS X
 1 Åpne Finder
1 Åpne Finder  . Klikk på det blå og hvite ansiktsikonet i dokken (nederst på skjermen).
. Klikk på det blå og hvite ansiktsikonet i dokken (nederst på skjermen).  2 Finn bildet du vil endre størrelsen på. For å gjøre dette, gå til mappen med bildet i Finder. Bruk den venstre ruten til å åpne delte mapper.
2 Finn bildet du vil endre størrelsen på. For å gjøre dette, gå til mappen med bildet i Finder. Bruk den venstre ruten til å åpne delte mapper.  3 Åpne bildet i Viewer. Det er hovedprogrammet for visning av bilder i Mac OS X. For å åpne et bilde i Preview, dobbeltklikker du bare på det. Hvis Viewer ikke er hovedbildeviseren, følger du denne fremgangsmåten for å åpne et bilde i Viewer:
3 Åpne bildet i Viewer. Det er hovedprogrammet for visning av bilder i Mac OS X. For å åpne et bilde i Preview, dobbeltklikker du bare på det. Hvis Viewer ikke er hovedbildeviseren, følger du denne fremgangsmåten for å åpne et bilde i Viewer: - høyreklikk på bildet. Hvis du bruker en magisk mus eller styreflate, klikker du med to fingre;
- klikk "File";
- klikk på "Åpne med";
- klikk på Vis.
 4 Åpne menyen Verktøy. Du finner den i menylinjen øverst på skjermen.
4 Åpne menyen Verktøy. Du finner den i menylinjen øverst på skjermen.  5 Klikk på Tilpass størrelse. Det er i Verktøy -menyen.
5 Klikk på Tilpass størrelse. Det er i Verktøy -menyen.  6 Velg en måleenhet. Åpne menyen ved siden av feltene "Høyde" og "Bredde", der alternativet "Prosent" er valgt som standard. I denne menyen kan du velge alternativene "piksler", "tommer", "centimeter" og andre.
6 Velg en måleenhet. Åpne menyen ved siden av feltene "Høyde" og "Bredde", der alternativet "Prosent" er valgt som standard. I denne menyen kan du velge alternativene "piksler", "tommer", "centimeter" og andre.  7 Skriv inn et nytt nummer i bredden eller høyden. Bruk et av disse feltene for å endre størrelsen på bildet. Hvis du valgte alternativet Prosent, angir du hvor stor prosentandelen bildet skal endres i. Hvis du valgte alternativet "Piksler", "Tommer" eller en annen, angir du tallet som vil være den nye størrelsen på bildet.
7 Skriv inn et nytt nummer i bredden eller høyden. Bruk et av disse feltene for å endre størrelsen på bildet. Hvis du valgte alternativet Prosent, angir du hvor stor prosentandelen bildet skal endres i. Hvis du valgte alternativet "Piksler", "Tommer" eller en annen, angir du tallet som vil være den nye størrelsen på bildet. - Merk av i boksen ved siden av "Skalering proporsjonalt" slik at bildet ikke blir forvrengt når det endres i størrelse.
- Du kan også åpne menyen ved "Fit In" og velge størrelsen på bildet for å raskt endre størrelsen på det.
 8 Klikk på OK. Denne knappen er i nedre høyre hjørne. Bildet vil bli endret.
8 Klikk på OK. Denne knappen er i nedre høyre hjørne. Bildet vil bli endret.  9 Åpne menyen Fil. Det er i menylinjen øverst på skjermen.
9 Åpne menyen Fil. Det er i menylinjen øverst på skjermen.  10 Klikk på Lagre. Dette alternativet ligger på menyen. Filen blir lagret på datamaskinen din med de nye dimensjonene.
10 Klikk på Lagre. Dette alternativet ligger på menyen. Filen blir lagret på datamaskinen din med de nye dimensjonene. - For å lagre bildet i et annet format, åpne "Fil" -menyen, klikk på "Eksporter", klikk "Format" og velg ett av disse formatene:
- Jpeg - egnet for bilder publisert på Internett. En liten fil vil bli opprettet.
- JPEG-2000 - en liten fil med utmerket bildekvalitet og høy komprimering vil bli opprettet.
- OpenEXR - egnet for komprimering av videofiler.
- PNG -bilde - egnet for webgrafikk og små grafikkfiler. En stor fil vil bli opprettet.
- Tiff - egnet for bilder som må lagres og redigeres. En stor fil vil bli opprettet.
- For å lagre bildet i et annet format, åpne "Fil" -menyen, klikk på "Eksporter", klikk "Format" og velg ett av disse formatene:
Metode 4 av 5: iPhone
 1 Installer gratis Resize Image -appen fra App Store
1 Installer gratis Resize Image -appen fra App Store  . For dette:
. For dette: - starte App Store;
- trykk på "Søk";
- klikk på søkefeltet;
- Tast inn endre størrelsen på bildet;
- trykk "Finn" på tastaturet;
- bla ned søkeresultatene til "Endre størrelse på bilde".
- trykk på "Last ned" ved siden av "Endre størrelse på bilde";
- Klikk på Touch ID -sensoren eller trykk på "Installer" og skriv deretter inn Apple -ID -en din;
- vent på at appen skal installeres.
 2 Kjør Endre størrelse på bilde. Klikk "Åpne" i App Store eller klikk på ikonet for denne applikasjonen på startskjermen. Ikonet ser ut som et bilde med et tre og skyer.
2 Kjør Endre størrelse på bilde. Klikk "Åpne" i App Store eller klikk på ikonet for denne applikasjonen på startskjermen. Ikonet ser ut som et bilde med et tre og skyer. - Hvis Resize Image spør om du vil motta varsler, klikker du på Tillat eller Ikke tillat.
 3 Trykk på Bilder. Du finner dette alternativet i nedre venstre hjørne.
3 Trykk på Bilder. Du finner dette alternativet i nedre venstre hjørne.  4 Klikk på Fotobibliotek (Bildebibliotek). Bildene i enhetsminnet vises.
4 Klikk på Fotobibliotek (Bildebibliotek). Bildene i enhetsminnet vises.  5 Trykk på et album. Bildene som er lagret i den vil bli vist.
5 Trykk på et album. Bildene som er lagret i den vil bli vist.  6 Klikk på bildet du vil ha. Den åpnes i hovedvinduet Endre størrelse på bilde.
6 Klikk på bildet du vil ha. Den åpnes i hovedvinduet Endre størrelse på bilde.  7 Trykk på Innstillinger. Dette alternativet er merket med et ikon som ser ut som glidebrytere på en grå bakgrunn nederst på skjermen (til høyre for Foto -ikonet). Et vindu åpnes i midten av skjermen.
7 Trykk på Innstillinger. Dette alternativet er merket med et ikon som ser ut som glidebrytere på en grå bakgrunn nederst på skjermen (til høyre for Foto -ikonet). Et vindu åpnes i midten av skjermen.  8 Endre størrelsen på bildet. For å gjøre dette, dra glidebryteren nær "Bredde" eller "Høyde" til venstre for å redusere størrelsen på bildet, eller til høyre for å øke størrelsen.
8 Endre størrelsen på bildet. For å gjøre dette, dra glidebryteren nær "Bredde" eller "Høyde" til venstre for å redusere størrelsen på bildet, eller til høyre for å øke størrelsen. - Hvis glidebryteren "Behold aspektrasjon" er grønn
 , vil bildet ikke bli forvrengt når det endres i størrelse.
, vil bildet ikke bli forvrengt når det endres i størrelse. - Du kan også klikke på en av kategoriene Standardstørrelser øverst i vinduet for å raskt endre størrelsen på bildet.
- Hvis glidebryteren "Behold aspektrasjon" er grønn
 9 Klikk på Endre størrelse (Endre størrelse). Du finner dette alternativet nederst i vinduet. Bildet vil bli endret.
9 Klikk på Endre størrelse (Endre størrelse). Du finner dette alternativet nederst i vinduet. Bildet vil bli endret. - Hvis du får en advarsel om at størrelsen på bildet vil føre til at programmet krasjer, trykker du på Ja.
 10 Trykk på "Lagre". Dette alternativet er merket med et diskettikon nederst på skjermen.
10 Trykk på "Lagre". Dette alternativet er merket med et diskettikon nederst på skjermen.  11 Klikk på kamilleikonet. Det endrede bildet blir sendt til albumet "Camera Roll".
11 Klikk på kamilleikonet. Det endrede bildet blir sendt til albumet "Camera Roll".  12 Klikk på Ok. Vinduet i midten av skjermen lukkes.
12 Klikk på Ok. Vinduet i midten av skjermen lukkes.
Metode 5 av 5: Android -enhet
 1 Installer gratis Photo Resizer HD -appen fra Play Store
1 Installer gratis Photo Resizer HD -appen fra Play Store  . For dette:
. For dette: - starte Play Store;
- klikk på søkefeltet;
- Tast inn bilde resizer hd;
- trykk på "Photo Resizer HD";
- klikk "Installer";
- trykk på "Godta";
- vent på at appen skal installeres.
 2 Start Photo Resizer HD. Klikk "Åpne" i Play -butikken eller trykk på programikonet på startskjermen. Dette ikonet ser ut som fire piler på en blå bakgrunn.
2 Start Photo Resizer HD. Klikk "Åpne" i Play -butikken eller trykk på programikonet på startskjermen. Dette ikonet ser ut som fire piler på en blå bakgrunn.  3 Trykk på Galleri (Galleri). Du finner dette alternativet i midten av skjermen. Galleri -programmet starter.
3 Trykk på Galleri (Galleri). Du finner dette alternativet i midten av skjermen. Galleri -programmet starter.  4 Trykk på bildet du vil endre størrelsen på. Bildet åpnes i Photo Resizer HD.
4 Trykk på bildet du vil endre størrelsen på. Bildet åpnes i Photo Resizer HD.  5 Trykk på "Endre størrelse". Dette alternativet er markert med et diagonalt pilikon. En meny åpnes.
5 Trykk på "Endre størrelse". Dette alternativet er markert med et diagonalt pilikon. En meny åpnes.  6 Klikk på Tilpasset (Vilkårlig). Du finner dette alternativet øverst på menyen.
6 Klikk på Tilpasset (Vilkårlig). Du finner dette alternativet øverst på menyen. - Også i listen kan du velge en av de ferdige størrelsene for å raskt endre størrelsen på bildet.
 7 Skriv inn den nye bildestørrelsen i tekstboksen. Det er to bokser for horisontale og vertikale dimensjoner. Du kan bruke hvilket som helst av disse feltene til å endre størrelsen på bildet. Klikk på tekstboksen og skriv inn nummeret du vil ha. For eksempel, hvis du ser "300" i et felt, erstatter dette tallet med "150" for å halvere filstørrelsen. Skriv inn "600" for å doble filstørrelsen.
7 Skriv inn den nye bildestørrelsen i tekstboksen. Det er to bokser for horisontale og vertikale dimensjoner. Du kan bruke hvilket som helst av disse feltene til å endre størrelsen på bildet. Klikk på tekstboksen og skriv inn nummeret du vil ha. For eksempel, hvis du ser "300" i et felt, erstatter dette tallet med "150" for å halvere filstørrelsen. Skriv inn "600" for å doble filstørrelsen. - Merk av i boksen ved siden av "Behold størrelsesforhold" slik at bildet ikke blir forvrengt når dimensjonene endres.
 8 Trykk på OK. Du finner denne knappen nederst på menyen. Bildet vil bli endret.
8 Trykk på OK. Du finner denne knappen nederst på menyen. Bildet vil bli endret.  9 Klikk på ikonet som ser ut som en diskett og ligger i øvre høyre hjørne. Det endrede bildet blir lagret i Galleri -applikasjonen med de nye dimensjonene.
9 Klikk på ikonet som ser ut som en diskett og ligger i øvre høyre hjørne. Det endrede bildet blir lagret i Galleri -applikasjonen med de nye dimensjonene.
Tips
- Hvis du øker størrelsen på bildet (for eksempel fra 500 x 500 til 800 x 800), vil filstørrelsen også øke (og omvendt).
- Hvis du endrer størrelsen på filen i Paint (Windows), er det ikke sikkert at den nye størrelsen vises i Utforsker. I dette tilfellet trykker du på tasten flere ganger. F5for å oppdatere Explorer -vinduet.
Advarsler
- Endring av størrelsen på bildet fører til en endring i kvalitet og oppløsning. Kvaliteten vil ikke forbli den samme hvis du endrer størrelsen på bildet.