Forfatter:
Sara Rhodes
Opprettelsesdato:
14 Februar 2021
Oppdater Dato:
26 Juni 2024

Innhold
- Trinn
- Metode 1 av 3: Tilkoblede kontoer i Outlook
- Metode 2 av 3: Outlook -datafil
- Metode 3 av 3: Outlook.com
Når du logger deg på Outlook -kontoen din, angir du e -postadressen og passordet ditt, og deretter kan du motta og sende e -post. Når du endrer e -postpassordet ditt, må du endre det tilsvarende i Outlook for å fortsette å fungere vellykket med kontoen din. I tillegg kan du beskytte Outlook -datafilen med et passord, som bare kan endres hvis du kjenner passordet for kontoen. Til slutt kan Outlook.com -passordet ditt endres ved å endre passordet for Microsoft -kontoen.
Trinn
Metode 1 av 3: Tilkoblede kontoer i Outlook
 1 Gå til "Fil" -fanen, og velg "Intelligens". Vinduet Kontoinformasjon vises på skjermen.
1 Gå til "Fil" -fanen, og velg "Intelligens". Vinduet Kontoinformasjon vises på skjermen. - Hvis du bruker Outlook 2003, går du til Verktøy -menyen og velger E -postkontoer.
 2 Klikk på "Kontoinnstillinger" -knappen og velg "Å sette opp kontoer’. Et vindu åpnes der alle de tilkoblede kontoene dine vises.
2 Klikk på "Kontoinnstillinger" -knappen og velg "Å sette opp kontoer’. Et vindu åpnes der alle de tilkoblede kontoene dine vises. - Hvis du bruker Outlook 2003, velger du "Vis eller endre eksisterende kontoer."
 3 Velg kontoen du vil endre passordet for. Vær oppmerksom på at dette vil endre passordet som Outlook bruker for å få tilgang til kontoen din, men ikke selve kontopassordet. Hvis du vil endre passordet som beskytter e -posten din, må dette gjøres ved å bruke webressursen for e -post. For eksempel, for å endre Gmail -passordet ditt, må du først besøke Googles nettside for passordgjenoppretting. passordet endres på samme måte i Outlook.
3 Velg kontoen du vil endre passordet for. Vær oppmerksom på at dette vil endre passordet som Outlook bruker for å få tilgang til kontoen din, men ikke selve kontopassordet. Hvis du vil endre passordet som beskytter e -posten din, må dette gjøres ved å bruke webressursen for e -post. For eksempel, for å endre Gmail -passordet ditt, må du først besøke Googles nettside for passordgjenoppretting. passordet endres på samme måte i Outlook. - Hvis du vil endre passordet som beskytter Outlook -datafilen, går du til neste avsnitt.
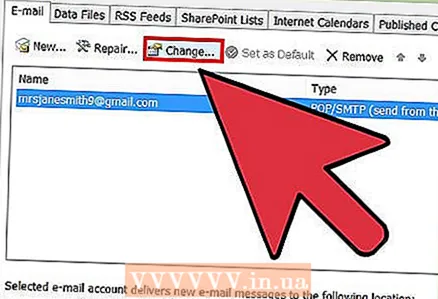 4 Klikk på "Endre" -knappen. Ytterligere informasjon om den valgte kontoen åpnes.
4 Klikk på "Endre" -knappen. Ytterligere informasjon om den valgte kontoen åpnes. 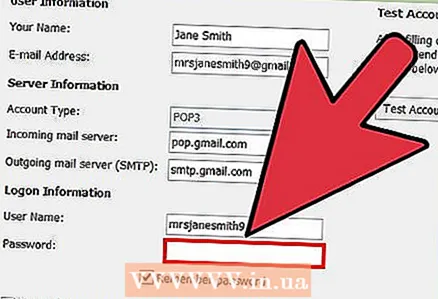 5 Skriv inn riktig passord i feltet "Passord". Du finner den i delen "Brukerinformasjon".
5 Skriv inn riktig passord i feltet "Passord". Du finner den i delen "Brukerinformasjon". - Husk, dette vil ikke endre det virkelige e -postpassordet ditt. Dette vil ganske enkelt endre passordet som Outlook prøver å bruke for å koble til kontoen din.
 6 Klikk på Neste for å lagre passordet og bekrefte det. Outlook sjekker passordet og prøver å logge på med det. Hvis du prøver å lykkes, vil du se meldingen "Gratulerer!"
6 Klikk på Neste for å lagre passordet og bekrefte det. Outlook sjekker passordet og prøver å logge på med det. Hvis du prøver å lykkes, vil du se meldingen "Gratulerer!"
Metode 2 av 3: Outlook -datafil
 1 Gå til "Fil" -fanen og velg "Intelligens.’ Vinduet Kontoinformasjon vises på skjermen.
1 Gå til "Fil" -fanen og velg "Intelligens.’ Vinduet Kontoinformasjon vises på skjermen. - Outlook lar deg angi et passord for å beskytte Outlook -datafilen (PST). Med et passord angitt for å få tilgang til denne filen, vil Outlook be brukeren om det hver gang Outlook åpner kontoen. For å endre det må du kjenne det originale Outlook -passordet, som lar deg åpne Outlook selv. Derfor er det ikke mulig å endre eller hente dette passordet uten å angi det opprinnelige Outlook -passordet.
 2 Klikk på "Kontoinnstillinger" -knappen og velg "Å sette opp kontoer.’ Dette åpner et vindu der alle de tilkoblede kontoene dine vises.
2 Klikk på "Kontoinnstillinger" -knappen og velg "Å sette opp kontoer.’ Dette åpner et vindu der alle de tilkoblede kontoene dine vises.  3 Klikk på fanen Datafiler. Informasjon om Outlook -datafilen din vises her.
3 Klikk på fanen Datafiler. Informasjon om Outlook -datafilen din vises her. 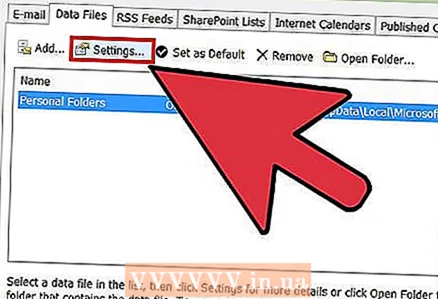 4 Velg "Outlook -datafil" og klikk "Parametere.’ Et nytt vindu åpnes med datafilinnstillingene.
4 Velg "Outlook -datafil" og klikk "Parametere.’ Et nytt vindu åpnes med datafilinnstillingene. 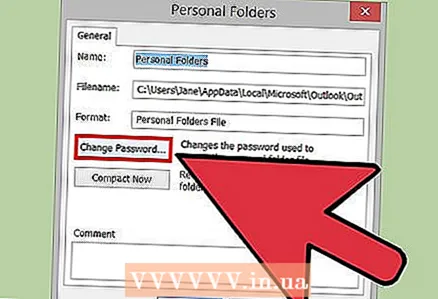 5 Klikk på knappen Endre passord... ".Denne knappen blir nedtonet hvis du bruker en Exchange -konto. Exchange -nettverkspassordet brukes til å beskytte dataene dine.
5 Klikk på knappen Endre passord... ".Denne knappen blir nedtonet hvis du bruker en Exchange -konto. Exchange -nettverkspassordet brukes til å beskytte dataene dine. 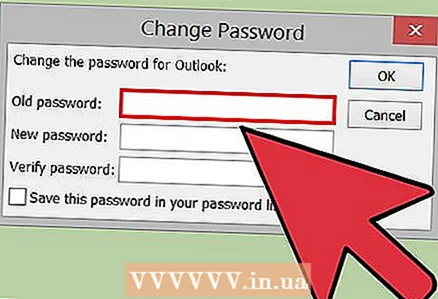 6 Skriv inn det gamle passordet ditt og lag et nytt. Du må skrive inn det gamle passordet for kontoen, og deretter skrive det nye to ganger. Det er umulig å angi et nytt passord uten å vite det nåværende.
6 Skriv inn det gamle passordet ditt og lag et nytt. Du må skrive inn det gamle passordet for kontoen, og deretter skrive det nye to ganger. Det er umulig å angi et nytt passord uten å vite det nåværende.
Metode 3 av 3: Outlook.com
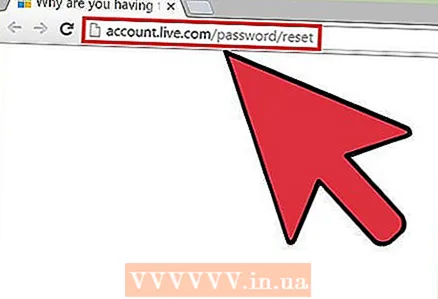 1 Besøk siden for å tilbakestille passordet for Microsoft -kontoen. Din @ outlook.com (eller @ hotmail.com eller @ live.com) e -postadresse er din Microsoft -konto. Hvis du endrer passordet ditt @ outlook.com, endres passordet ditt automatisk for alle Microsoft -produkter, inkludert Windows, Skype og Xbox Live.
1 Besøk siden for å tilbakestille passordet for Microsoft -kontoen. Din @ outlook.com (eller @ hotmail.com eller @ live.com) e -postadresse er din Microsoft -konto. Hvis du endrer passordet ditt @ outlook.com, endres passordet ditt automatisk for alle Microsoft -produkter, inkludert Windows, Skype og Xbox Live. - Du kan starte prosedyren for tilbakestilling av passord her: account.live.com/password/reset.
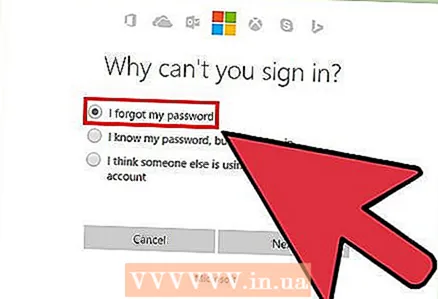 2 Velg "Jeg har glemt passordet mitt", og trykk deretter på "Lengre.’ Dette starter prosedyren for tilbakestilling av passord.
2 Velg "Jeg har glemt passordet mitt", og trykk deretter på "Lengre.’ Dette starter prosedyren for tilbakestilling av passord. 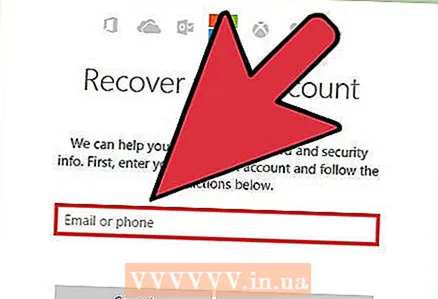 3 Skriv inn Microsoft -kontonavnet ditt og et testord. Microsoft -kontonavnet er din @ outlook.com -adresse du vil endre passordet for.
3 Skriv inn Microsoft -kontonavnet ditt og et testord. Microsoft -kontonavnet er din @ outlook.com -adresse du vil endre passordet for.  4 Velg hvordan du vil motta tilbakestillingskoden. Det er flere måter å få denne koden på, avhengig av hvilke som er tilgjengelige for kontoen din. Hvis du har en backup -e -postadresse, kan du sende koden dit. Hvis du har et telefonnummer tilknyttet kontoen din, kan du motta koden via SMS. Hvis du har Microsoft -kontoapper installert på mobilenheten din, kan du bruke den til å generere en kode.
4 Velg hvordan du vil motta tilbakestillingskoden. Det er flere måter å få denne koden på, avhengig av hvilke som er tilgjengelige for kontoen din. Hvis du har en backup -e -postadresse, kan du sende koden dit. Hvis du har et telefonnummer tilknyttet kontoen din, kan du motta koden via SMS. Hvis du har Microsoft -kontoapper installert på mobilenheten din, kan du bruke den til å generere en kode. - Hvis det er umulig å bruke noen av alternativene ovenfor, bør du velge "Jeg har ikke disse dataene". Du blir bedt om å svare på en rekke enkle spørsmål for å bekrefte identiteten din.
 5 Skriv inn den mottatte koden. Du vil bli ført til siden for tilbakestilling av passord.
5 Skriv inn den mottatte koden. Du vil bli ført til siden for tilbakestilling av passord. 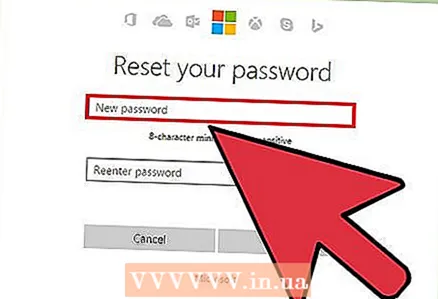 6 Skriv inn ditt nye passord. Du må skrive den inn to ganger for å bekrefte. Det nye passordet trer i kraft umiddelbart, og alle enheter som kontoen var logget på med det gamle passordet, blir automatisk logget ut.
6 Skriv inn ditt nye passord. Du må skrive den inn to ganger for å bekrefte. Det nye passordet trer i kraft umiddelbart, og alle enheter som kontoen var logget på med det gamle passordet, blir automatisk logget ut.



