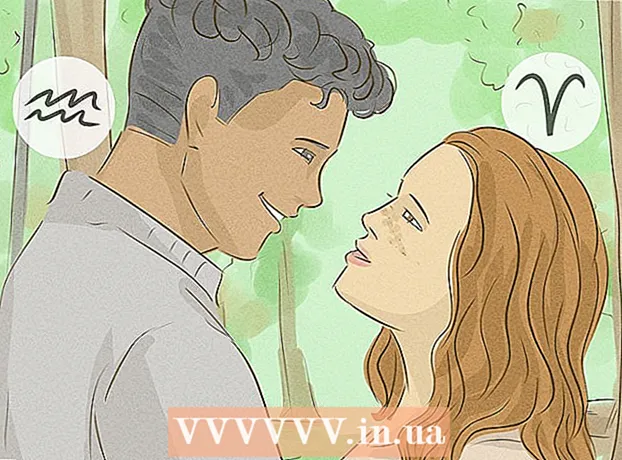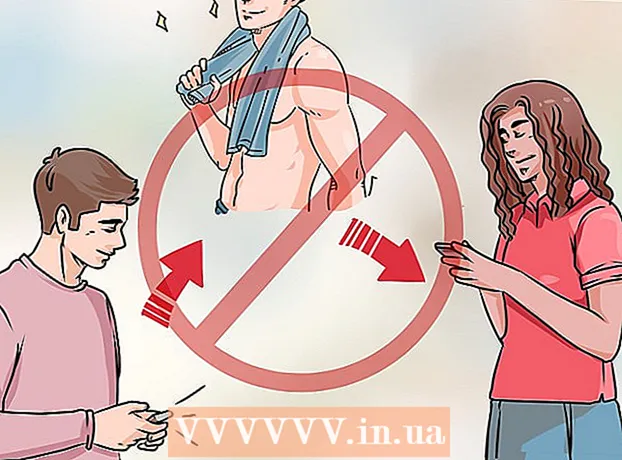Forfatter:
Sara Rhodes
Opprettelsesdato:
14 Februar 2021
Oppdater Dato:
1 Juli 2024

Innhold
I Adobe Illustrator kan du endre bakgrunnsfargen på tavlen på to måter. Hvis du lager et bakgrunnslag, vil bakgrunnsfargen på tegnebrettet endres for alltid. Hvis du endrer fargen på selve tavlen, vil redigeringen bare vises i Adobe Illustrator, ikke i et annet program eller på papir.
Trinn
Metode 1 av 2: Hvordan lage et bakgrunnslag
 1 Tegn et rektangel rundt hele tavlen. Den eneste måten å endre bakgrunnsfargen permanent er å lage et eget bakgrunnslag. Hvis du bare endrer bakgrunnsfargen, vises ikke den nye fargen på papir. Slik lager du et bakgrunnslag:
1 Tegn et rektangel rundt hele tavlen. Den eneste måten å endre bakgrunnsfargen permanent er å lage et eget bakgrunnslag. Hvis du bare endrer bakgrunnsfargen, vises ikke den nye fargen på papir. Slik lager du et bakgrunnslag: - velg "Rektangel" -verktøyet på venstre verktøylinje (høyre kolonne, fjerde ikon øverst);
- plasser markøren i øvre venstre hjørne av tegnebrettet;
- Hold nede venstre museknapp og dra pekeren for å lage en rektangulær ramme som vil ha en størrelse som passer til tegnebrettet.
 2 Fyll området inne i den rektangulære rammen med farge. Velg Paint Bucket -verktøyet (fjerde ikon nederst). Dobbeltklikk på verktøyet for å åpne fargepaletten. Velg en farge fra fargepaletten. Klikk "OK" for å male bakgrunnen i den valgte fargen.
2 Fyll området inne i den rektangulære rammen med farge. Velg Paint Bucket -verktøyet (fjerde ikon nederst). Dobbeltklikk på verktøyet for å åpne fargepaletten. Velg en farge fra fargepaletten. Klikk "OK" for å male bakgrunnen i den valgte fargen.  3 Lås laget. Når du maler bakgrunnen, må du sørge for at fargen ikke endres. For å gjøre dette, lås laget.
3 Lås laget. Når du maler bakgrunnen, må du sørge for at fargen ikke endres. For å gjøre dette, lås laget. - Finn Lagpanelet til høyre. Hvis det ikke vises, klikker du Vindu> Lag.
- Den rektangulære boksen vil bli merket med "Lag 1". Hvis du oppretter flere lag, bør "Lag 1" forbli nederst på listen.
- Klikk den tomme boksen ved siden av øyeikonet for å låse laget.
Metode 2 av 2: Slik endrer du tavlefargen
 1 Åpne dokumentalternativene. Du kan endre fargen på selve tavlen, men redigeringen vil bare være synlig på datamaskinen, ikke på papir (det vil si en trykt versjon av dokumentet). Klikk på Fil> Dokumentalternativer.
1 Åpne dokumentalternativene. Du kan endre fargen på selve tavlen, men redigeringen vil bare være synlig på datamaskinen, ikke på papir (det vil si en trykt versjon av dokumentet). Klikk på Fil> Dokumentalternativer. - Denne fargeendringen vil bare bli merkbar i Adobe Illustrator. Hvis du skriver ut et dokument eller eksporterer et prosjekt, vil tegnebrettfargen gå tilbake til den opprinnelige hvite fargen. For å endre bakgrunnsfargen permanent må du lage et eget bakgrunnslag.
 2 Endre åpenheten. Finn delen "Transparensalternativer". Merk av i boksen ved siden av Simuler farget papir.
2 Endre åpenheten. Finn delen "Transparensalternativer". Merk av i boksen ved siden av Simuler farget papir. - Alternativet Simuler farget papir simulerer ekte papir. Jo mørkere papiret er, desto mørkere blir bildet. Hvis du gjør bakgrunnen svart, vil bildet forsvinne fordi det ikke vil være synlig på ekte svart papir.
 3 Endre bakgrunnsfargen. Finn et hvitt rektangel i Transparensalternativer -delen. klikk på den for å åpne fargepaletten. Velg en farge fra paletten og klikk OK. Klikk OK igjen for å lagre endringer i tegnebrettet.
3 Endre bakgrunnsfargen. Finn et hvitt rektangel i Transparensalternativer -delen. klikk på den for å åpne fargepaletten. Velg en farge fra paletten og klikk OK. Klikk OK igjen for å lagre endringer i tegnebrettet. - Selv om du har lagret endringene, vil den nye tegnebrettfargen bare vises i Adobe Illustrator. Hvis du skriver ut eller eksporterer dokumentet, vil tegnebrettet gå tilbake til den opprinnelige hvite fargen. For å endre fargen permanent, opprett et eget bakgrunnslag.